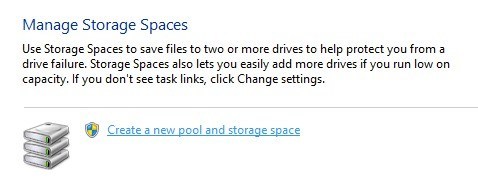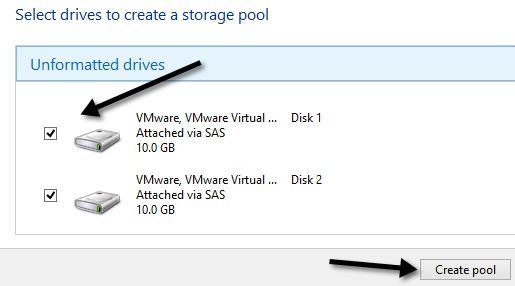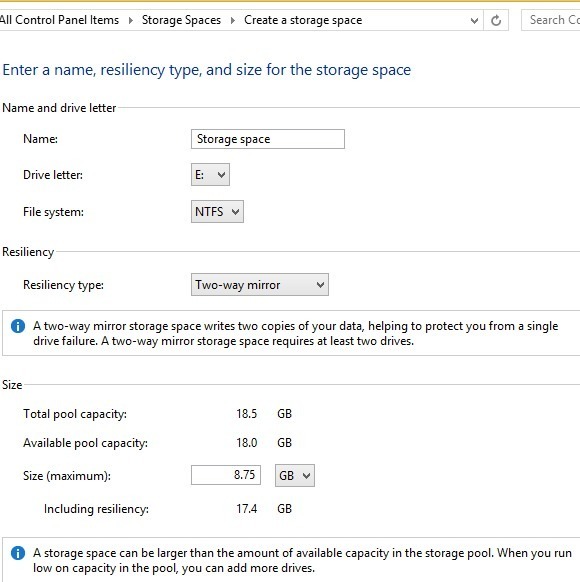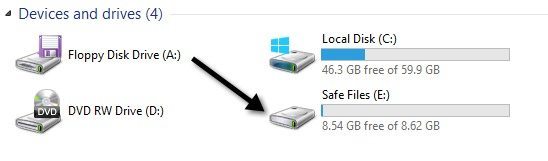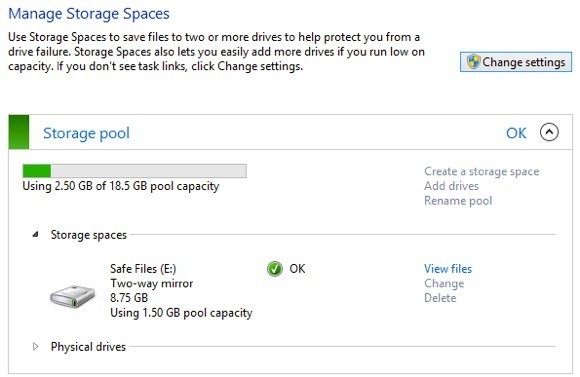विंडोज 8 में सभी नई चीजों के साथ-साथ आप स्टार्ट स्क्रीन की तरह नफरत करते हैं या प्यार करते हैं और स्टार्ट बटन लापता हैं, वहां बहुत सारी पृष्ठभूमि विशेषताएं हैं जो वास्तव में अच्छी और उपयोगी हैं। उन सुविधाओं में से एक संग्रहण स्थानहै। यह सुविधा विंडोज 10 में भी है। तो स्टोरेज स्पेस क्या हैं और आप विंडोज 8 और विंडोज 10 में उनका उपयोग कैसे कर सकते हैं?
स्टोरेज स्पेस मूल रूप से आपको कई हार्ड ड्राइव लेने और स्टोरेज पूल में गठबंधन करने की अनुमति देता है और भंडारण रिक्त स्थान (मैं बाद में अंतर समझाऊंगा) और उन्हें तेजी से स्क्रैच स्टोरेज या अनावश्यक डेटा संग्रहण बनाने के लिए उपयोग करें। क्लासिक माइक्रोसॉफ्ट शैली में, यह प्रक्रिया को इतना आसान और सरल बनाने के बारे में है कि कोई भी इसे कर सकता है।
जबकि काम करना बेहद आसान है और समग्र रूप से एक महान काम करता है, सामान्य रूप से जटिल परिसर का सुपर-सरलीकरण समस्या कुछ मुद्दों का कारण बनती है। सौभाग्य से, यदि आप स्टोरेज रिक्त स्थान बनाने से पहले कुछ समय पहले जानते हैं, तो आपको यह नई सुविधा पसंद आएगी।
आप संग्रहण स्थान के साथ क्या बना सकते हैं?
सबसे पहले, आइए बात करें कि आप वास्तव में स्टोरेज स्पेस के साथ क्या कर सकते हैं। प्रारंभ करने के लिए, आपको एक संग्रहण पूलबनाना होगा। ये मूल रूप से विभिन्न प्रकारों और आकारों के डिस्क का संग्रह है जो भंडारण के पूल के रूप में कार्य करेगा।
आप यूएसबी, सैटा, एससीएसआई, आईएससीएसआई, एसएसडी और एसएएस सहित विभिन्न ड्राइव प्रकारों के पूरे होस्ट को जोड़ सकते हैं। । इतना ही नहीं, लेकिन ड्राइव को एक ही आकार नहीं होना चाहिए। यदि आपने कभी मानक RAID डिवाइस के साथ खेला है, तो आपको पता चलेगा कि यह आमतौर पर सभी ड्राइवों को एक ही आकार के लिए आवश्यक है। भंडारण रिक्त स्थान के साथ नहीं।
आपके पास डिस्क का पूल होने के बाद, आप पूल के शीर्ष पर संग्रहण स्थान बना सकते हैं। प्रत्येक स्थान विंडोज़ में लॉजिकल डिस्क ड्राइव के रूप में दिखाई देता है। इसके बाद आप इसका उपयोग कर सकते हैं जैसे कि आप कोई अन्य ड्राइव कर सकते हैं। जब आप संग्रहण स्थान बनाते हैं, तो आपके पास तीन विकल्प होंगे:
सरल (कोई लचीलापन नहीं)- आप उस डेटा के लिए एक सरल संग्रहण स्थान का उपयोग करेंगे जिसे आप लिखने में सक्षम होना चाहते हैं तेजी से डिस्क करने के लिए, लेकिन बैक अप नहीं किया है। इस तरह के ड्राइव को स्क्रैच डिस्क कहा जाता है और इसका उपयोग वीडियो संपादन या बड़ी छवि फ़ाइलों आदि के लिए किया जा सकता है। केवल तेज डिस्क लिखने के लिए उपयोग करें। यह उन लोगों के लिए RAID 0 के बराबर है जो तकनीकी सामान जानते हैं।
दो-तरफा / तीन-तरफा मिरर- यह सबसे अच्छा विकल्प है और मूल रूप से डेटा को दो डिस्क पर लिखता है या तीन डिस्क एक साथ, ताकि आपके डेटा की कई प्रतियां हों। दो-तरफा मिररिंग के लिए कम से कम 2 ड्राइव और तीन-तरफा मिररिंग की आवश्यकता होती है, कम से कम 5 ड्राइव की आवश्यकता होती है। पांच ड्राइव की आवश्यकता है क्योंकि इसे दो हार्ड ड्राइव विफलताओं के मामले में अपने डेटा की रक्षा करनी है। यह RAID 1 के बराबर है।
समानता- समानता के साथ, आपको कम से कम 3 हार्ड ड्राइव की आवश्यकता होती है और यदि आप मिररिंग का उपयोग करते हैं तो आप अधिक जगह प्राप्त कर लेंगे। हालांकि, समानता डिस्क को डेटा पढ़ने और लिखने के लिए उपयोग किए जाने वाले एल्गोरिदम के कारण प्रदर्शन ड्रॉप का कारण बनती है। आपको मिररिंग का उपयोग करके कम जगह मिल जाएगी, लेकिन तेज प्रदर्शन। यह RAID 5 के बराबर है।
जब स्टोरेज स्पेस की बात आती है, तो समानता में कुछ भयानक लेखन गति होती है, जो कि बहुत अधिक उपयोग करने के लायक नहीं है। आम तौर पर, समानता (RAID 5) महान है और सर्वर पर हर समय उपयोग की जाती है, लेकिन ऐसा इसलिए है क्योंकि यह हार्डवेयर RAID है। भंडारण रिक्त स्थान के साथ, यह सब सॉफ्टवेयर का उपयोग कर किया जाता है। सॉफ्टवेयर RAID काफी धीमी है और इस विशेष मामले में, यह बहुत धीमी है। उम्मीद है कि माइक्रोसॉफ्ट अंततः कुछ ऐसा तय करता है क्योंकि गति के लिए यह सबसे अच्छा विकल्प नहीं होगा।
समानता मोड के साथ अन्य समस्या यह है कि यदि आप डिस्क की गलत संख्या या जंगली रूप से भिन्न आकार का उपयोग करते हैं डिस्क, आपको कोई त्रुटि नहीं मिलेगी, लेकिन आप सभी प्रकार की समस्याओं में भाग लेंगे। 0पर दी गई चंपों को उनके परीक्षणों के साथ विस्तार से समझाया जाता है, लेकिन मूल रूप से डेटा को 3 डिस्क का उपयोग करते समय और पूल में नई डिस्क जोड़ने पर डेटा को फिर से संतुलित नहीं किया जाता है। तो डिस्क जो पूर्ण रूप से पूर्ण हो चुकी हैं, भले ही आप एक नई डिस्क जोड़ सकें जिसमें बहुत सी खाली जगह हो।
संग्रहण स्थान सेट अप करना
प्रारंभ करने के लिए, क्लिक करें विंडोज़ में शुरू करें और स्टोरेज रिक्त स्थान खोजें। आप स्टोरेज पूल बनाकर शुरू कर देंगे:
अब आपको अपने स्टोरेज पूल के लिए डिस्क का चयन करना होगा। डिस्क को पहले से प्रारूपित करने की आवश्यकता नहीं है।
एक बार डिस्क का चयन करने के बाद, आगे बढ़ें और पूल बनाएं । यह आपका स्टोरेज पूल बनाएगा और अगली स्क्रीन आपको संग्रहण स्थान बनाएंसंवाद में लाएगी।
यहां आप अपना नाम डिस्क एक नाम दे सकते हैं, ड्राइव अक्षर का चयन कर सकते हैं, फाइल सिस्टम और अधिक चुन सकते हैं। डिफ़ॉल्ट रूप से, यह NTFSपर सेट होता है, लेकिन आप REFSभी चुन सकते हैं, जो कि रेजिएंटल फ़ाइल सिस्टम के लिए है और यह एक जोड़े में विंडोज के लिए भविष्य की फाइल सिस्टम होने जा रहा है वर्षों से आरईएफएस अभी भी विकास में है और केवल तभी उपयोग किया जाना चाहिए यदि आप वास्तव में इसके पीछे तकनीकी विवरण जानते हैं, अन्यथा अभी एनटीएफएस के साथ रहें। कुछ पोस्ट आरईएफएस पर पृष्ठभूमि के लिए इस पोस्ट को देखें और स्टोरेज रिक्त स्थान के बारे में और भी जानकारी दें।
लचीलापन प्रकारके अंतर्गत, आप उन विकल्पों को देखेंगे जिन्हें मैंने उल्लेख किया था लेख की शुरुआत में। मेरे मामले में, मेरे पास दो हार्ड ड्राइव हैं, इसलिए मैं दो-तरफा मिरर का उपयोग करने जा रहा हूं। डिस्क का मूल आकार प्रत्येक 10 जीबी था और दो-तरफा दर्पण के साथ हमें केवल 18.5 जीबी का उपयोग करने के लिए ओवरहेड लागत के कारण भंडारण रिक्त स्थान बनाने के लिए उपयोग किया जाता है। चूंकि यह दोनों ड्राइवों पर एक सटीक प्रति है, इसलिए हमें डेटा भंडारण के लिए वास्तव में उपयोग करने के लिए केवल 18.5 जीबी (8.75) का आधा मिलता है। समानता के साथ, आपको लगभग 12 से 13 जीबी मिलेगी, लेकिन प्रदर्शन हिट के साथ।
एक विकल्प है जिसे आकारकहा जाता है जिसे आप बदल सकते हैं और यह कहता है कि आप संग्रहण कर सकते हैं वास्तविक भंडारण पूल से बड़ा स्थान। तो इसका क्या मतलब है और आप इसे क्यों करना चाहते हैं? मैं मान को 30 जीबी में बदल सकता हूं और यह विंडोज़ में 30 जीबी डिस्क के रूप में दिखाई देगा। हालांकि, जब यह 8.75 भौतिक सीमा के करीब भरना शुरू होता है, तो आप अंतरिक्ष को बढ़ाने के लिए बस एक और डिस्क जोड़ सकते हैं। मुझे व्यक्तिगत रूप से यह बहुत उपयोगी नहीं लगता है क्योंकि आप भूल सकते हैं कि वास्तव में आपके पास कितनी जगह है।
साथ ही, जब तक आप स्टोरेज स्पेस मैन्युअल रूप से नहीं खोलते हैं, तब तक सिस्टम आपको सीमा के करीब पहुंचने पर चेतावनी नहीं देता है। यह एक समस्या है क्योंकि एक बार भौतिक डिस्क भरने के बाद, पूरी ड्राइव बस अनमाउंट और गायब हो जाती है। तो मैं सुझाव देता हूं कि आकार मान को वास्तव में वास्तव में भौतिक स्थान की मात्रा वास्तव में छोड़ दें।
यह बहुत अधिक है! अब डिस्क दिखाई देगी और आप ड्राइव को डेटा कॉपी करना शुरू कर सकते हैं। आप आश्वस्त रह सकते हैं कि आपके डेटा का अब कई डिस्क पर बैक अप लिया जा रहा है! औसत उपभोक्ता के लिए यह निश्चित रूप से एक बहुत ही शक्तिशाली विशेषता है। इन दिनों हार्ड ड्राइव की कीमतें इतनी सस्ती हैं, आप आसानी से अपने डेस्कटॉप पर कुछ डिस्क जोड़ सकते हैं और या तो प्रदर्शन बढ़ा सकते हैं या अनावश्यकता बढ़ा सकते हैं।
अब जब आप स्टोरेज रिक्त स्थान संवाद में वापस जाते हैं, तो आपको अपने वर्तमान स्टोरेज पूल की स्थिति दिखाई देगी। आप देख सकते हैं कि कितनी जगह का उपयोग किया जा रहा है और यदि आवश्यक हो तो अतिरिक्त ड्राइव जोड़ें।
कुल मिलाकर, यह एक अच्छी सुविधा है और समानता से संबंधित कुछ उदाहरणों को छोड़कर, बहुत अच्छी तरह से काम करता है, जो उम्मीद है कि निकट भविष्य। यदि आपके पास विंडोज 8 या विंडोज 10 पर स्टोरेज स्पेस सेट करने के बारे में कोई सवाल है, तो एक टिप्पणी पोस्ट करें और मैं मदद करने की कोशिश करूंगा। का आनंद लें!