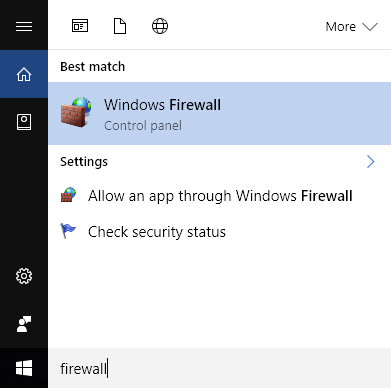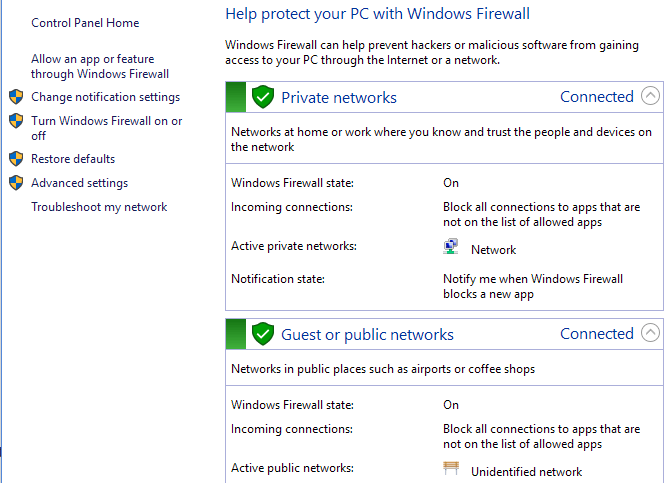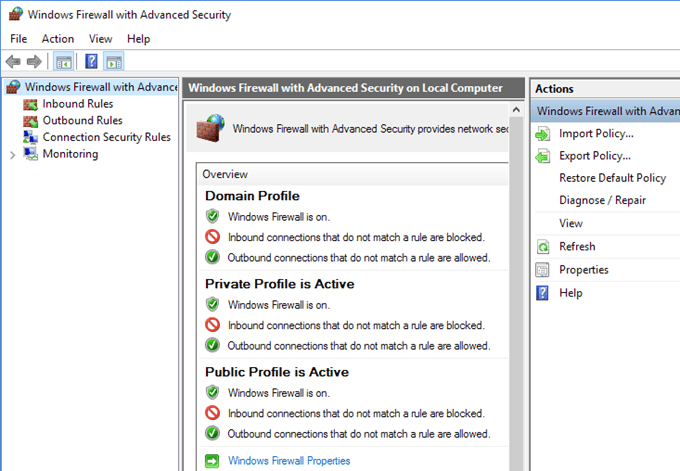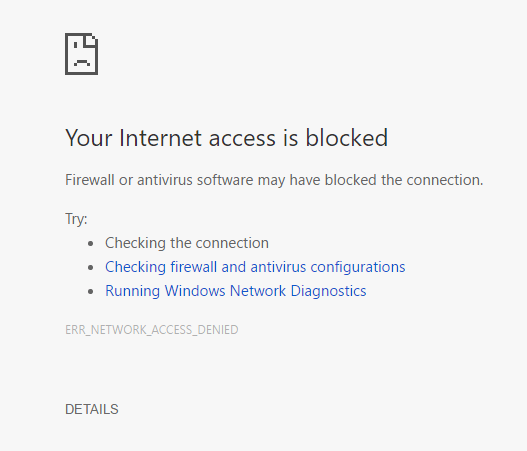विंडोज 10 में, विस्टा के बाद से विंडोज फ़ायरवॉल बहुत ज्यादा नहीं बदला है। कुल मिलाकर, यह काफी समान है। प्रोग्राम्स के इनबाउंडकनेक्शन अवरुद्ध किए जाते हैं जब तक कि वे अनुमत सूची पर न हों। आउटबाउंडकनेक्शन अवरोधित नहीं हैं अगर वे किसी नियम से मेल नहीं खाते हैं। फ़ायरवॉल के लिए आपके पास सार्वजनिकऔर निजीनेटवर्क प्रोफ़ाइल भी है और इंटरनेट के विरोध में निजी नेटवर्क पर कौन सा प्रोग्राम संचार कर सकता है, यह नियंत्रित कर सकता है।
इस आलेख में, मैं विंडोज 10 फ़ायरवॉल के लिए विभिन्न विकल्पों और सेटिंग्स के माध्यम से जाऊंगा और इस बारे में बात करूंगा कि आप अपनी आवश्यकताओं के अनुरूप उन्हें कैसे समायोजित कर सकते हैं। हालांकि आउटबाउंड कनेक्शन डिफ़ॉल्ट रूप से अवरुद्ध नहीं होते हैं, फिर भी आप आउटबाउंड कनेक्शन को अवरोधित करने के लिए विंडोज 10 में अपने फ़ायरवॉल नियमों को कॉन्फ़िगर कर सकते हैं। यह उपयोगी हो सकता है यदि आप किसी विशिष्ट प्रोग्राम को इंटरनेट से संवाद करने में सक्षम होने से अवरुद्ध करना चाहते हैं, भले ही प्रोग्राम आपकी सहमति के बिना इंस्टॉल हो।
प्रारंभ करने के लिए, आइए कैसे बात करें विंडोज 10 में फ़ायरवॉल सेटिंग्स। आप या तो नियंत्रण कक्ष खोल सकते हैं और वहां से फ़ायरवॉल खोल सकते हैं या आप प्रारंभपर क्लिक कर सकते हैं और फ़ायरवॉलशब्द में टाइप कर सकते हैं।
यह विंडोज फ़ायरवॉल संवाद लाएगा जहां आप फ़ायरवॉल के लिए सभी विभिन्न सेटिंग्स को नियंत्रित कर सकते हैं।
दाईं ओर, यह दृश्य को निजी नेटवर्कऔर अतिथि या सार्वजनिक नेटवर्कमें विभाजित करता है। आपका घर वायरलेस नेटवर्क निजी नेटवर्क के तहत दिखाना चाहिए, लेकिन यदि ऐसा नहीं होता है, तो आपको शायद मैन्युअल रूप से यह बताएं कि नेटवर्क एक होम नेटवर्क है, न कि सार्वजनिक नेटवर्क करना होगा।
फ़ायरवॉल के माध्यम से प्रोग्राम को अनुमति दें
फ़ायरवॉल के साथ अधिकांश लोग कभी भी गड़बड़ कर सकते हैं मुख्य कारण है कि एक प्रोग्राम फ़ायरवॉल के माध्यम से काम करने की अनुमति देता है। आम तौर पर, यह स्वचालित रूप से प्रोग्राम द्वारा ही किया जाता है, लेकिन कुछ मामलों में, आपको इसे मैन्युअल रूप से करना होगा। आप इसे किसी ऐप या फीचर को विंडोज फ़ायरवॉल के माध्यम से अनुमति देंपर क्लिक करके कर सकते हैं।
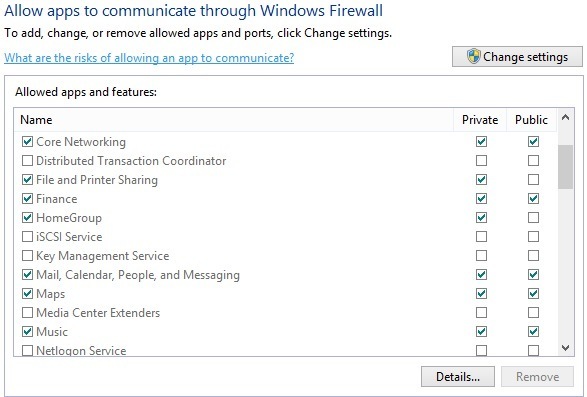
जैसा कि आप देख सकते हैं, विंडोज़ के प्रत्येक कार्यक्रम या फीचर के लिए, आप निजी और सार्वजनिक नेटवर्क पर आने वाले कनेक्शन को अलग से अनुमति देने का विकल्प चुन सकते हैं। यह अलगाव फ़ाइल और प्रिंटरसाझाकरणऔर होम समूहजैसी चीज़ों के लिए आसान है क्योंकि हम नहीं चाहते कि कोई सार्वजनिक वाईफ़ाई से कनेक्ट हो सके एक नेटवर्क शेयर या एक स्थानीय होम ग्रुप। ऐप को अनुमति देने के लिए, बस इसे सूची में ढूंढें और फिर बॉक्स को चेक करें कि आप किस प्रकार के नेटवर्क पर आने वाले कनेक्शनों को अनुमति देना चाहते हैं।
यदि ऐप सूचीबद्ध नहीं है, तो आप किसी अन्य ऐप को अनुमति देंबटन और किसी सूची से चुनें या अपने प्रोग्राम को विशेष रूप से ढूंढने के लिए ब्राउज़ करेंबटन क्लिक करें। यदि बटन गहरा हुआ है, तो पहले सेटिंग्स बदलेंपर क्लिक करें।
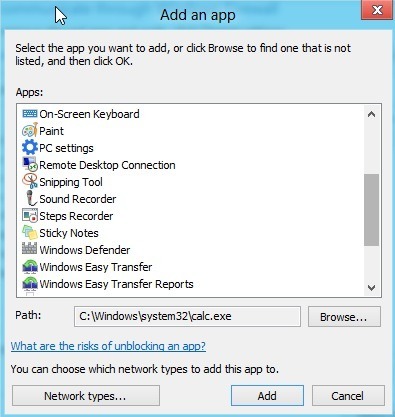
यदि आप फ़ायरवॉल घर पर वापस जाते हैं संवाद, बाएं हाथ के फलक पर एक और लिंक है जिसे विंडोज फ़ायरवॉल चालू या बंद करेंकहा जाता है। यदि आप उस पर क्लिक करते हैं, तो आपको नीचे दिखाए गए विकल्पों का एक सेट मिलेगा:
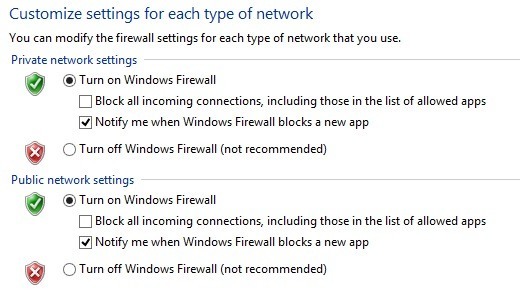
आप पूरी तरह से विंडोज 10 में फ़ायरवॉल बंद कर सकते हैं, लेकिन यह फ़ायरवॉल के माध्यम से सबकुछ अनुमति देगा। आप अपने आने वाले कनेक्शन को अपने कंप्यूटर पर भी अवरुद्ध कर सकते हैं, यहां तक कि अनुमति दी गई ऐप्स के लिए भी, जो कुछ स्थितियों में उपयोगी है। उदाहरण के लिए, यदि आप किसी होटल या हवाई अड्डे जैसी सार्वजनिक सेटिंग में हैं और आप नेटवर्क से कनेक्ट होने पर अतिरिक्त सुरक्षित रहना चाहते हैं। आप अभी भी एक वेब ब्राउज़र का उपयोग कर इंटरनेट ब्राउज़ कर सकते हैं, लेकिन कोई भी प्रोग्राम स्थानीय नेटवर्क पर या इंटरनेट पर किसी सर्वर से आने वाले कनेक्शन को बनाने में सक्षम नहीं होगा।
उन्नत फ़ायरवॉल सेटिंग्स
असली मजा, हालांकि, अगर आप उन्नत फ़ायरवॉल सेटिंग्स के साथ गड़बड़ करना चाहते हैं। यह स्पष्ट रूप से दिल की बेहोशी के लिए नहीं है, लेकिन यह भी एक बड़ा सौदा नहीं है क्योंकि आप डिफ़ॉल्ट पुनर्स्थापित करेंलिंक पर क्लिक कर सकते हैं और जब आप पहली बार विंडोज 10 स्थापित करते थे तब सब कुछ वापस सेट कर सकते थे। उन्नत सेटिंग्स पर, फ़ायरवॉल मुख्य संवाद पर बाएं हाथ के फलक में उन्नत सेटिंग्सलिंक पर क्लिक करें। यह उन्नत सुरक्षा के साथ विंडोज फ़ायरवॉलविंडो लाएगा:
मुख्य स्क्रीन पर, यह आपको एक देता है डोमेन, निजी नेटवर्क और सार्वजनिक नेटवर्क के लिए आपकी फ़ायरवॉल सेटिंग्स का त्वरित अवलोकन। यदि आपका कंप्यूटर किसी डोमेन से जुड़ नहीं गया है, तो आपको उस प्रोफ़ाइल के बारे में चिंता करने की ज़रूरत नहीं है। आप जल्दी से देख सकते हैं कि फायरवॉल द्वारा इनबाउंड और आउटबाउंड कनेक्शन कैसे प्रबंधित किए जाते हैं। डिफ़ॉल्ट रूप से, सभी आउटबाउंड कनेक्शन की अनुमति है। यदि आप आउटबाउंड कनेक्शन को अवरुद्ध करना चाहते हैं, तो बाएं हाथ के कॉलम में आउटबाउंड नियमपर क्लिक करें।
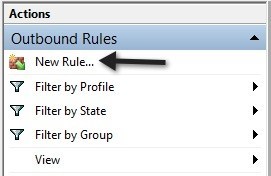
जाओ आगे बढ़ें और नया नियमपर क्लिक करें और फिर आपको एक संवाद मिलेगा कि किस प्रकार का नियम है।
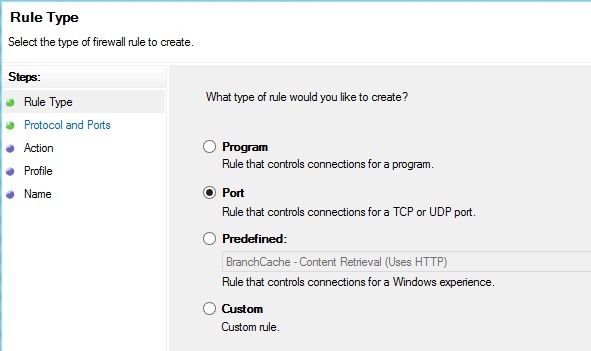
I बंदरगाह चुना क्योंकि मैं पोर्ट 80 पर सभी आउटगोइंग कनेक्शन ब्लॉक करना चाहता हूं, प्रत्येक वेब ब्राउज़र द्वारा उपयोग किया जाने वाला HTTP पोर्ट। सिद्धांत रूप में, इसे आईई, एज, क्रोम और अन्य ब्राउज़रों में सभी इंटरनेट एक्सेस को अवरुद्ध करना चाहिए। अगलाक्लिक करें, टीसीपीका चयन करें और पोर्ट नंबर टाइप करें।
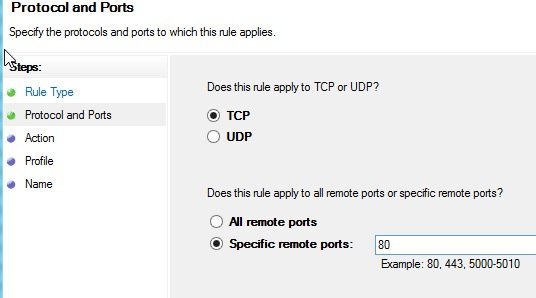
अगला क्लिक करें और उस क्रिया का चयन करें जिसे आप करना चाहते हैं, मेरे मामले में, कनेक्शन अवरुद्ध करें।
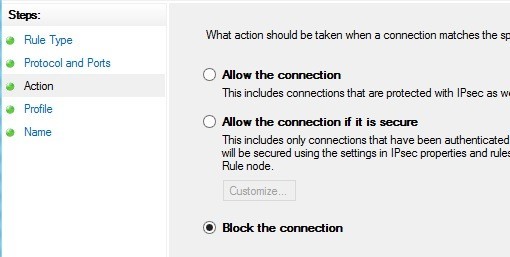
अंत में, चुनें कि कौन सा प्रोफ़ाइल आप नियम लागू करना चाहते हैं। बस सभी प्रोफाइल चुनना शायद एक अच्छा विचार है।
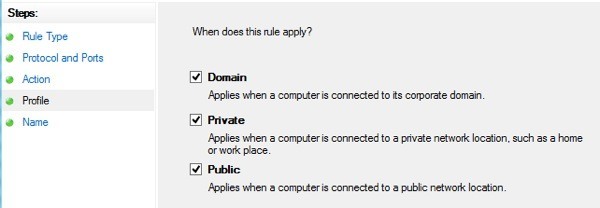
अब इसे एक नाम दें और यही वह है! जब मैं किसी भी वेबपृष्ठ पर जाने के लिए क्रोम खोलता हूं, तो मुझे निम्न त्रुटि संदेश मिलता है:
मीठे! तो मैंने अभी विंडोज 10 फ़ायरवॉल में एक नया आउटबाउंड कनेक्शन नियम बनाया है जो पोर्ट 80 को अवरुद्ध करता है और इसलिए किसी को इंटरनेट ब्राउज़ करने से रोकता है! ऊपर दिए गए चरणों के बाद आप विंडोज 10 में अपने स्वयं के कस्टम फ़ायरवॉल नियम बना सकते हैं। कुल मिलाकर, यह फ़ायरवॉल के लिए बहुत कुछ है। आप अधिक उन्नत सामान कर सकते हैं, लेकिन मैं एक सभ्य अवलोकन देना चाहता था कि गैर-तकनीकी लोग भी अनुसरण करने का प्रयास कर सकते हैं।
यदि आपके पास विंडोज 10 में फ़ायरवॉल को कॉन्फ़िगर करने के बारे में कोई प्रश्न हैं, तो यहां एक टिप्पणी पोस्ट करें और हम मदद करने की कोशिश करेंगे। का आनंद लें!