जबकि विंडोज 10 पुरानी रिलीज़ (विंडोज मी, कोई भी?) की तुलना में एक उल्लेखनीय स्थिर ऑपरेटिंग सिस्टम है, यह किसी भी तरह से बग-मुक्त नहीं है। समय-समय पर, कोई भी कंप्यूटर सिस्टम क्रैश या विफल हो सकता है, और विंडोज अलग नहीं है। अधिकांश विंडोज उपयोगकर्ताओं के लिए, यह अक्सर मौत की एक नीली स्क्रीन (बीएसओडी) द्वारा संयुक्त होता है।
बीएसओडी त्रुटियां अक्सर हार्ड-टू-डिक्रिप्टर नामों के साथ आती हैं, और अप्रत्याशित स्टोर अपवाद त्रुटि इसका एक उदाहरण है। दुर्भाग्य से, बीएसओडी के इस प्रकार के लिए एक या स्पष्ट कारण नहीं है। यदि आपने विंडोज 10 में अप्रत्याशित स्टोर अपवाद त्रुटि को ठीक करने का प्रयास कर रहे हैं, तो कहा, यहां कुछ सामान्य सुधार हैं जिन्हें आप आज़मा सकते हैं।
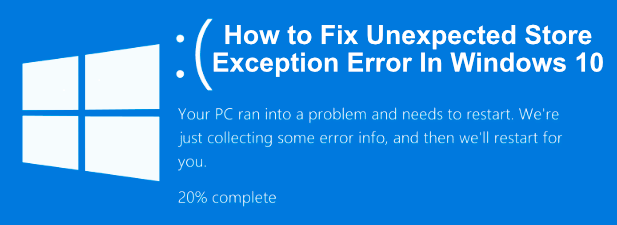
क्या अनपेक्षित स्टोर का कारण बनता है त्रुटि त्रुटि विंडोज 10?
बीएसओडी त्रुटि क्या होती है, यह निर्धारित करने की कोशिश करना सबसे आसान प्रक्रिया नहीं है, लेकिन अप्रत्याशित स्टोर अपवाद त्रुटि अक्सर हार्डवेयर विफलताओं के कारण होती हैं, जैसे कि दोषपूर्ण हार्ड ड्राइव। या ग्राफिक्स कार्ड, या आपके पीसी में अन्य आवश्यक हार्डवेयर घटकों द्वारा, जैसे कि आपकी सिस्टम मेमोरी।
समर्थन मंचों पर उपयोगकर्ता, Reddit, और अन्य जगहों पर हार्ड ड्राइव विफलताओं का उल्लेख किया गया है जो इसके पीछे सबसे बड़ा कारण है। त्रुटि की तरह। हालाँकि, हार्डवेयर विफलताएँ हमेशा इस त्रुटि का कारण नहीं होती हैं, क्योंकि अन्य उपयोगकर्ताओं ने कई मामलों में प्रमुख सिस्टम या ड्राइवर अपडेट के रूप में अनुमान लगाया है।

यह हार्डवेयर विफलता है या नहीं एक सॉफ्टवेयर संघर्ष, कुछ सामान्य सुधार हैं जिन्हें आप अपने पीसी को बदलने से पहले सोच सकते हैं। हमने आपके लिए नीचे दिए गए उन सुधारों को संकलित करने का प्रयास किया है।
अपने सिस्टम हार्डवेयर की जांच करें
एक अप्रत्याशित स्टोर अपवाद BSOD का स्पष्ट कारण नहीं हो सकता है, लेकिन जैसा कि हमने उल्लेख किया है, हार्डवेयर दोष ऑनलाइन सबसे बड़े कारणों में से एक हैं। यही कारण है कि पहले अपने सिस्टम हार्डवेयर की जांच करना महत्वपूर्ण है यदि आप इस तरह की त्रुटियों को देख रहे हैं।
In_content_1 all: [300x250] / dfp: [640x360]- ->
आपको 0>है। यदि यह है, तो अपना फ़ाइलों को जल्दी से वापस आ गया प्राप्त करें, क्योंकि यदि आपका सिस्टम ड्राइव विफल हो जाता है, तो आपको एक डेड ड्राइव से फाइल निकालें के लिए प्रयास करना छोड़ दिया जाएगा, जो एक आसान प्रक्रिया नहीं है और शायद विफल हो जाएगी।
अपने अन्य सिस्टम घटकों का भी परीक्षण करना न भूलें। ग्राफिक्स कार्ड और सिस्टम मेमोरी भी इस बीएसओडी त्रुटि को पॉप अप करने का कारण बन सकती है, इसलिए मेमस्टेस्टजैसे टूल का उपयोग कर, या परीक्षण करने के लिए FurMark strong> जैसे सॉफ़्टवेयर का उपयोग करें आपके ग्राफिक्स कार्ड।
भ्रष्ट सिस्टम फ़ाइलों के लिए स्कैन करें
यदि आपने अपना हार्डवेयर चेक किया है और आपको विश्वास है कि कोई दोष या समस्याएँ नहीं हैं: अनपेक्षित स्टोर अपवाद त्रुटि एक अन्य संभावित विकल्प को इंगित कर सकती है: दूषित सिस्टम फ़ाइलें।
आप विंडो के अंतर्निहित सिस्टम फ़ाइल चेकर (sfc) कमांड का उपयोग करके एक उन्नत पावरस्ले टर्मिनल या कमांड लाइन से इसका परीक्षण कर सकते हैं। नीचे दिए गए निर्देश इसके लिए PowerShell का उपयोग करने के लिए संदर्भित करते हैं, लेकिन वे cmd, के लिए भी काम करेंगे।

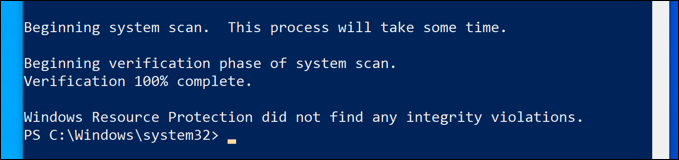 आंकड़ा>
आंकड़ा>
चेक डिस्क उपयोगिता चलाएँ
प्रयास करने के लिए एक और उपयोगी उपकरण, खासकर अगर sfcआदेश कोई समस्या नहीं पाता है, तो chkdsk strong> उपयोगिता चलाएँ । सिस्टम फ़ाइल चेकर उपकरण की तरह, chkdskआपको त्रुटियों को देखने के लिए अपने सिस्टम ड्राइव को स्कैन करने की अनुमति देता है।
यदि आपको संदेह है कि आपकी हार्ड ड्राइव की छोटी त्रुटियां बीएसओडी का कारण बन रही हैं, तो chkdskचलाने के लिए एक अच्छा उपकरण होगा, क्योंकि यह अक्सर आपकी फ़ाइल प्रणाली को ठीक करने में मदद कर सकता है, खराब क्षेत्रों को बायपास कर सकता है, और बहुत कुछ। जैसे sfc, आप व्यवस्थापक विशेषाधिकारों के साथ PowerShell या कमांड लाइन विंडो से chkdskचला सकते हैं।
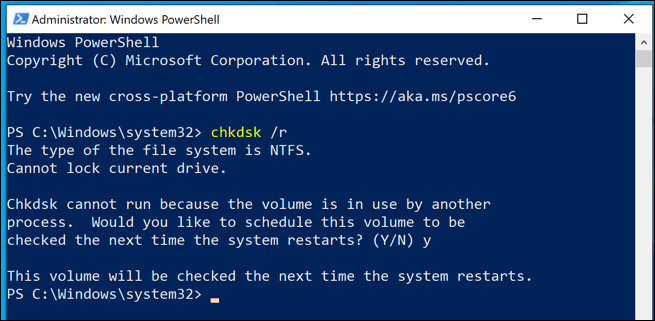
chkdskउपकरण एक बूट स्कैन के रूप में चलता है, जिसका अर्थ है कि आपको अपने पीसी को रिबूट करने की आवश्यकता होगी और इसे बिना किसी संघर्ष के सुनिश्चित करने के लिए विंडोज बूट से पहले अपनी ड्राइव को स्कैन करने दें। यदि किसी भी समस्या का पता लगाया जाता है, तो chkdskउन्हें ठीक करना चाहिए, फिर प्रक्रिया पूरी होते ही स्वचालित रूप से विंडोज में बूट करें।
विंडोज और ड्राइवर अपडेट के लिए जांच करें>बीएसओडी के कारण सिस्टम का टकराव भी पुराने ड्राइवर या सॉफ्टवेयर का परिणाम हो सकता है। यदि आप अपने पीसी पर अनपेक्षित स्टोर कोड अपवाद त्रुटियों को देख रहे हैं, तो आप विंडोज अपडेट की जांच कर सकते हैं, साथ ही अपने हार्डवेयर के लिए किसी भी उपलब्ध ड्राइवर अपडेट की खोज कर सकते हैं।
विंडोज सॉफ्टवेयर और ड्राइवर अपडेट अक्सर आपके पीसी के लिए महत्वपूर्ण सुधार और सुधार के साथ आते हैं जो बीएसओडी त्रुटियों को इस तरह से होने से रोक सकते हैं। आप Windows सेटिंग्समेनू से विंडोज और ड्राइवर दोनों अपडेट की जांच कर सकते हैं।

आपको अधिक हाल के अपडेट के लिए निर्माता वेबसाइटों की जांच करने की आवश्यकता हो सकती है, खासकर यदि आप NVIDIA ग्राफिक्स कार्ड का उपयोग करना (या इसी तरह के ब्रांड) हैं, जहां ड्राइवर अपडेट अधिक सामान्य हैं।
विंडोज 10 रीसेट करें या फिर से इंस्टॉल करें
यदि आपने हर चीज की कोशिश की है, तो रीसेट करें या Windows पुनर्स्थापित करें के लिए एक आखिरी-खाई का प्रयास कभी-कभी अंतर्निहित मुद्दों को मिटा सकता है आपके सिस्टम कॉन्फ़िगरेशन के साथ जिसका आप पहले निदान नहीं कर पाए हैं।
पुराने विंडोज़ संस्करणों के विपरीत, अब एक पूर्ण डिस्क वाइप और रीइंफोर्समेंट का सहारा लेने की आवश्यकता के बिना विंडोज को अपनी डिफ़ॉल्ट सेटिंग्स पर जल्दी से रीसेट करना संभव है ( हालाँकि यह विकल्प उपलब्ध है)।


एक बार जब आप अपनी पसंद बना लेते हैं, तो विंडोज रीसेट प्रक्रिया शुरू कर देगा। आपको आगे के चरणों को स्वीकार करने या पुष्टि करने की आवश्यकता हो सकती है लेकिन, एक बार प्रक्रिया पूरी हो जाने के बाद, आपको यह पता लगाना चाहिए कि कई और सामान्य समाधानों को हल किया जाना चाहिए।
विंडोज 10 में आम बीएसओडी त्रुटियों को ठीक करना
जब आपके पीसी पर एक अप्रत्याशित स्टोर अपवाद त्रुटि पॉप अप होती है, तो घबराएं नहीं। ऊपर दिए गए चरणों का उपयोग करते हुए, आपको (ज्यादातर मामलों में) कार्य क्रम में विंडोज वापस प्राप्त करने में सक्षम होना चाहिए। इसी तरह के कदम अन्य बीएसओडी को भी ठीक कर सकते हैं, जैसे कि विंडोज स्टॉप कोड मेमोरी मैनेजमेंट बीएसओडी त्रुटि मेमोरी मुद्दों के कारण।
यदि आप बीएसओडी त्रुटि को हल करने के लिए संघर्ष कर रहे हैं, तो आपको की आवश्यकता हो सकती है। >9। पहले। कभी-कभी, हालांकि, कोई साधारण सुधार नहीं होता है, और केवल विंडोज 10 को रीसेट करना समस्या को ठीक कर सकता है (आपके हार्डवेयर को बदलने के अलावा)। एक ताजा इंस्टॉलेशन में कुछ समय लग सकता है, लेकिन यदि आप विकल्पों से बाहर हैं, तो यह आपके पीसी को ठीक करने का सबसे अच्छा तरीका हो सकता है।
यदि आपके पास अपने स्वयं के फिक्स हैं जिन्हें आप साझा करना चाहते हैं, तो कृपया छोड़ दें उन्हें नीचे टिप्पणी अनुभाग में।