जब आप विंडोज 10 पर माइक्रोफोन स्थापित करते हैं, तो आप इसे कॉन्फ़िगर करना चाहते हैं। इसका मतलब है कि ऑडियो स्तर, इनपुट प्रकारों को बदलना, और यह सुनिश्चित करना कि यह कुरकुरा लगता है। यदि आप गेमिंग या स्ट्रीमिंग के लिए सेट अप कर रहे हैं, तो आप अपने माइक्रोफ़ोन के लिए भी कुछ ऑडियो प्रभावों का परीक्षण करना चाह सकते हैं।
तो, इसका उपयोग शुरू करने से पहले यहां विंडोज 10 पर अपने माइक्रोफोन का परीक्षण कैसे करें।

1। विंडोज 10 साउंड सेटिंग्स
चेक करने के लिए पहली चीज है विंडोज 10 साउंड सेटिंग्स, ऑडियो और माइक्रोफोन से संबंधित सभी चीजों की एक सूची। ध्वनि विकल्प खोलने के लिए:
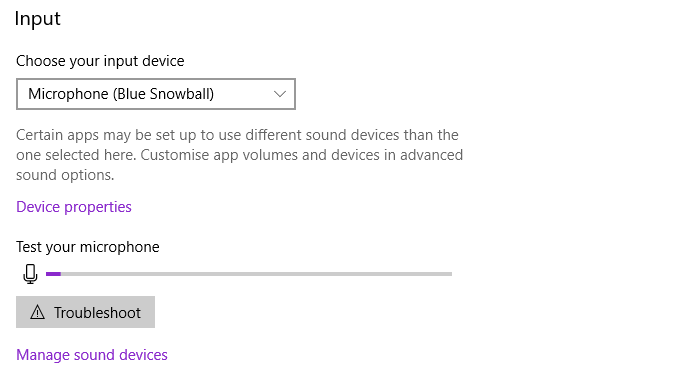
यहां से, आप एक छोटी सी श्रेणी बदल सकते हैं माइक्रोफोन गुणों की। डिवाइस गुणचुनें। इस मेनू से, आप अपने डिवाइस का नाम बदल सकते हैं, माइक्रोफ़ोन को अक्षम कर सकते हैं और माइक्रोफ़ोन वॉल्यूम समायोजित कर सकते हैं। आपके माइक्रोफ़ोन प्रकार के आधार पर, आप अपने माइक्रोफ़ोन वॉल्यूम को यहां बढ़ाने का विकल्प भी देख सकते हैं।
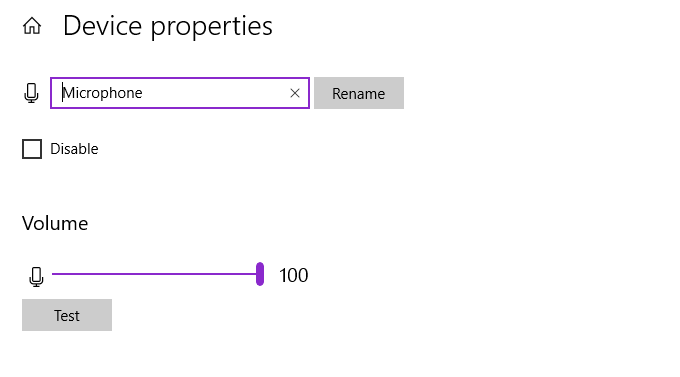
हालाँकि, इस मेनू से उपलब्ध माइक्रोफ़ोन प्रबंधन और सेटिंग "पुरानी" जितनी व्यापक नहीं हैं सेटिंग्स मेनू। इसलिए, यदि आप अधिक विकल्प चाहते हैं, तो नीचे दिए गए अनुभाग को देखें।
2 साउंड कंट्रोल पैनल
विंडोज 10 ने नए सेटिंग्स स्टाइल के लिए पुराने, आजमाए हुए और कंट्रोल किए गए कंट्रोल पैनल से स्विच शुरू किया। नए सेटिंग्स मेनू टचस्क्रीन उपकरणों के साथ उपयोग करना आसान है और मेनू खोजने के लिए आसान में कई विकल्पों को कारगर बनाते हैं। लेकिन अभी भी कुछ सेटिंग्स हैं जिन्होंने नई सेटिंग्स पर पूर्ण स्विच नहीं किया है और, जैसे कि, आपको उन्हें खोजने के लिए कंट्रोल पैनल पर वापस जाना होगा।
In_content_1 all: [300x250] / डीएफपी: [640x360]->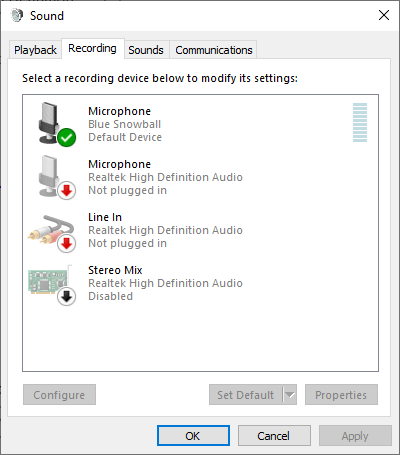
विंडोज 10 साउंड सेटिंग्स मेनू से, आप टॉप-राइट मेनू से साउंड कंट्रोल पैनलका चयन कर सकते हैं, फिर रिकॉर्डिंगचुनें। टैब। वैकल्पिक रूप से, रन डायलॉग खोलने के लिए Windows Key + Rदबाएं, फिर mmsys.cplइनपुट करें और OK दबाएं।
अब, अपने माइक्रोफ़ोन पर राइट-क्लिक करें। और गुणचुनें। एक नया विंडो कई टैब के साथ खुलेगा। एन्हांसमेंट्सटैब खोलें। ये विकल्प माइक्रोफ़ोन बूस्टिंग, ऑडियो सप्रेशन और अन्य अतिरिक्त सुविधाओं से संबंधित हैं। आपके द्वारा देखे जाने वाले एन्हांसमेंट आपके माइक्रोफ़ोन पर निर्भर करते हैं।
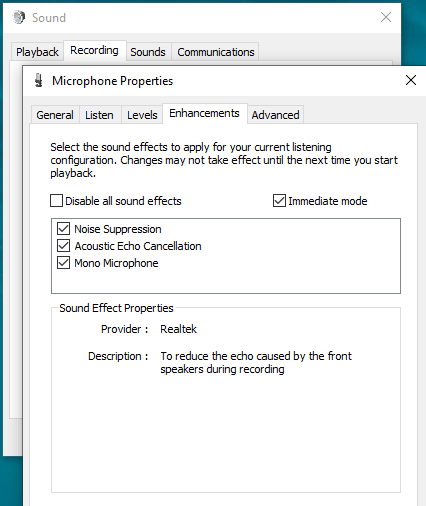
आप इस मेनू में विभिन्न प्रकार के माइक्रोफ़ोन बूस्टर के लिए विकल्प भी पा सकते हैं। जब तक आपको अपनी आवश्यकताओं के लिए उपयुक्त स्तर का इनपुट नहीं मिल जाता, तब तक एन्हांसमेंट के साथ खेलें। ध्वनि नियंत्रण कक्ष और माइक्रोफोन संवेदनशीलता माइक्रोफोन संवेदनशीलता के लिए एक अच्छा समाधान है ।
3। कौन से ऐप आपके माइक्रोफ़ोन का उपयोग कर सकते हैं?
समय-समय पर, आप विचार कर सकते हैं कि कौन से ऐप वास्तव में आपके माइक्रोफ़ोन तक पहुंच रखते हैं। आप अपनी दिन-प्रतिदिन की गतिविधियों में किसी भी अप्रत्याशित एप्लिकेशन को सुनना नहीं चाहते हैं, खासकर यदि आप अपने माइक्रोफोन को अपने डेस्क पर प्लग-इन रखते हैं। अपने प्रारंभ मेनू खोज बार में
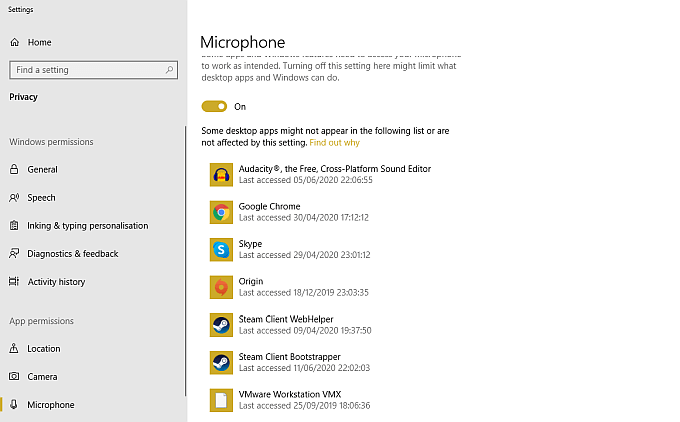
अपने माइक्रोफ़ोन को अपग्रेड करना चाह रहे हैं? 1देखें।
4 शांति GUI के साथ तुल्यकारक APO
यदि आप अपने माइक्रोफ़ोन की आवाज़ को ठीक-ठीक करना चाहते हैं, तो आपको तीसरे पक्ष के ऑडियो सॉफ़्टवेयर की आवश्यकता होगी। जबकि कई विकल्प उपलब्ध हैं, इक्वालाइज़र एपीओ उपयोग करने में सबसे आसान है और बूट करने के लिए स्वतंत्र है । हालाँकि, इक्वालाइज़र एपीओ अपने आप में एक कमांड-लाइन टूल है, लेकिन कई फ्री ग्राफिकल यूज़र इंटरफेस (GUI) हैं जिन्हें आप इंस्टॉल कर सकते हैं, जो प्रोग्राम को बहुत आसान बना देता है।
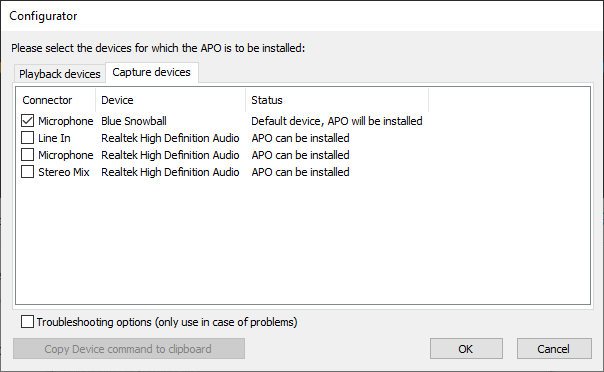
जब शांति लोड होती है, तो आपको या तो चुनना होगा >सरलइंटरफ़ेस या पूर्णइंटरफ़ेस। पूर्ण इंटरफ़ेस सरल संस्करण की तुलना में अधिक अनुकूलन विकल्प प्रदान करता है, अपने माइक्रोफ़ोन आउटपुट पर अधिक नियंत्रण देना ।
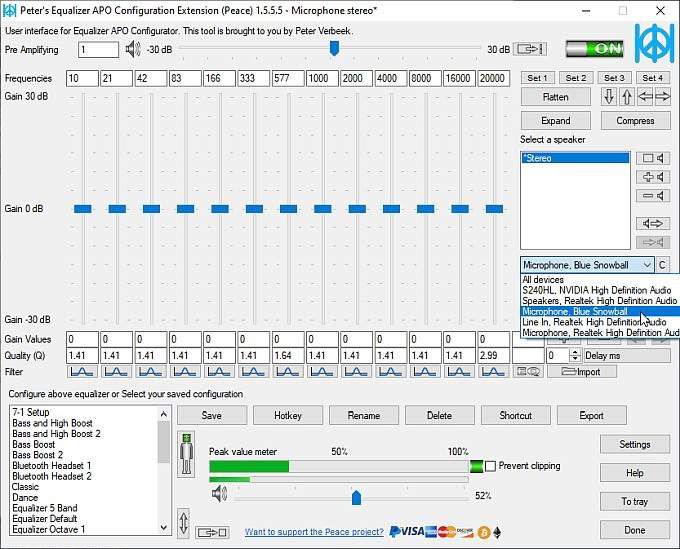
ड्रॉपडाउन मेनू से अपने माइक्रोफ़ोन इनपुट का चयन करें। अब, आप तुल्यकारक के स्तर को तब तक और नीचे खिसका सकते हैं जब तक आप अपनी इच्छा के अनुसार उत्पादन स्तर नहीं पा लेते। एम्पलीफायर बार का उपयोग करके अपने वॉल्यूम आउटपुट को बढ़ाने का विकल्प भी है, जो खिड़की के शीर्ष पर पाया जाता है।
जब आपको माइक्रोफ़ोन स्तर मीठा स्थान मिलता है, तो सहेजेंका चयन करें, कॉन्फ़िगरेशन का उपयोग करते समय आपका कॉन्फ़िगरेशन एक नाम और प्रदर्शित करने के लिए एक ट्रे आइकन का चयन करें। यह अंतिम क्रिया पूरी तरह से आवश्यक नहीं है, लेकिन जब आप अपने कॉन्फ़िगरेशन की जांच करना चाहते हैं, तो यह एक नज़र में है।
5 स्पीच रिकॉग्निशन
अपने माइक्रोफोन का परीक्षण करने का एक और तरीका विंडोज 10 स्पीच रिकॉग्निशन का उपयोग करना है। भाषण मान्यता आपको अपनी आवाज़ का उपयोग करके अपने कंप्यूटर को नियंत्रित करने की अनुमति देती है। सेटअप प्रक्रिया आपके माइक्रोफ़ोन को कॉन्फ़िगर करने में भी मदद करती है, जो कि एक बोनस है।
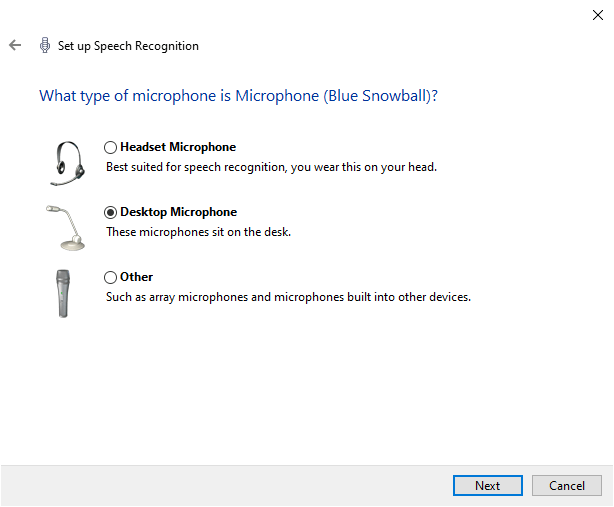
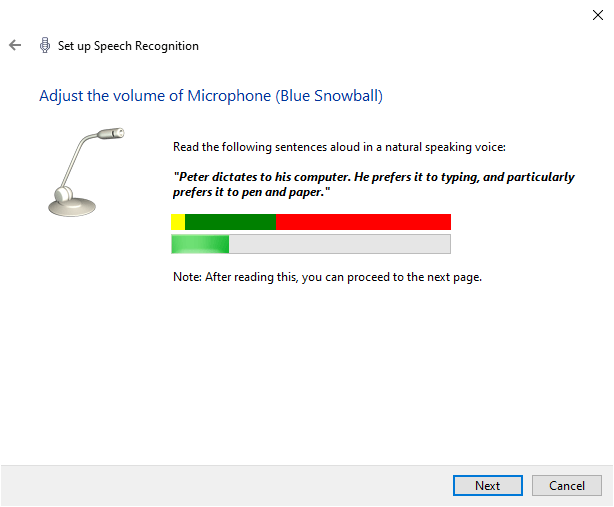
भाषण मान्यता यह परीक्षण करने का एक त्वरित तरीका है कि आपका माइक्रोफ़ोन विंडोज़ 10 के साथ काम कर रहा है। आपको भाषण पहचान को चालू रखने की आवश्यकता नहीं है, या यहां तक कि उपरोक्त प्रक्रिया में पिछली चरण 3 में सेटअप प्रक्रिया को पूरा करना है यदि आप करना चाहते हैं माइक्रोफोन जवाब दे रहा है।
अपने माइक्रोफ़ोन कॉन्फ़िगरेशन का परीक्षण करें
आपने अपने माइक्रोफ़ोन कॉन्फ़िगरेशन के परीक्षण के लिए पाँच आसान तरीके देखे हैं। कुछ विकल्प आपके आउटपुट को अनुकूलित करने के लिए बेहतर हैं, जबकि अन्य परीक्षण करते हैं कि माइक्रोफ़ोन सही तरीके से काम कर रहा है। किसी भी तरह से, अब आप जानते हैं कि उपयोग करने से पहले अपने माइक्रोफ़ोन का परीक्षण और कॉन्फ़िगर कैसे करें।
यदि आपका माइक्रोफ़ोन बिल्कुल काम नहीं कर रहा है, तो विंडोज 10 पर काम न करने वाले माइक्रोफोन को कैसे ठीक करें
देखें।