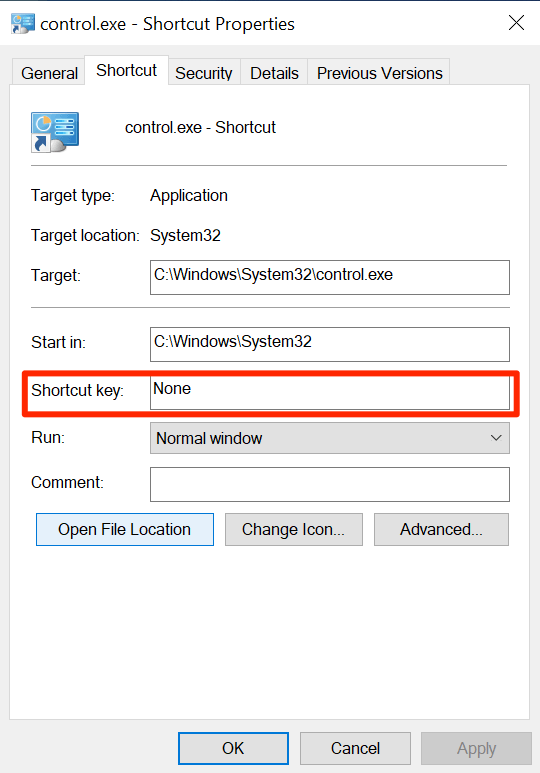यदि आप विंडोज के पिछले संस्करण से विंडोज 10 में अपग्रेड किया गया हैं, तो आप पाएंगे कि कंट्रोल पैनल की अधिकांश विशेषताओं को अब सेटिंग ऐप में स्थानांतरित कर दिया गया है। अब यह आपके कंप्यूटर के लिए किसी भी सेटिंग्स को कॉन्फ़िगर करने के लिए आपका गो-टू ऐप है।
हालाँकि, अगर आपको किसी कारण से विंडोज 10 में कंट्रोल पैनल खोलना होगा, तो आप इसे अभी भी कर सकते हैं क्योंकि यह पूरी तरह से नहीं है हटाया गया, फिर भी। वास्तव में विंडोज 10 पर इस पारंपरिक उपयोगिता को लॉन्च करने के कई तरीके हैं।
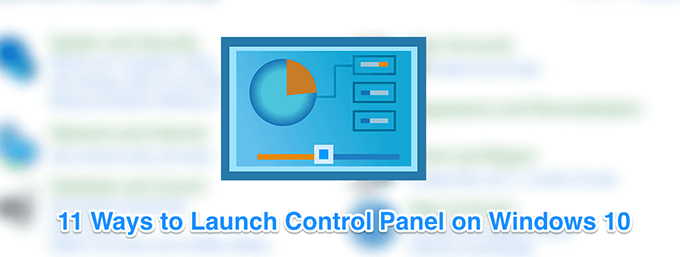
Windows 10 में नियंत्रण कक्ष खोलने के लिए स्टार्ट मेनू का उपयोग करें
आप विंडोज ऑपरेटिंग सिस्टम में बिल्ट-इन टूल्स लॉन्च करने के लिए इस विधि से परिचित हैं। नियंत्रण कक्ष को खोजने और लॉन्च करने के लिए आप स्टार्ट मेनू का उपयोग कर सकते हैं और साथ ही यह वहां के एक फ़ोल्डर में स्थित है।
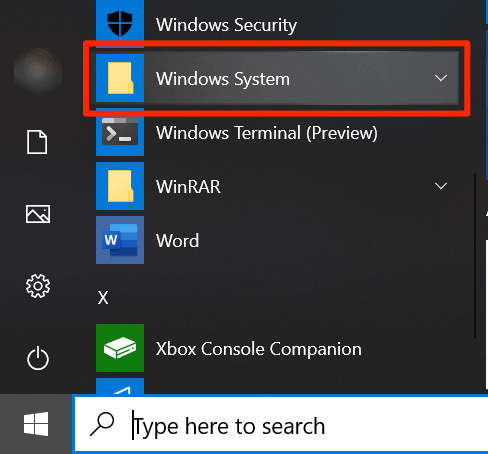
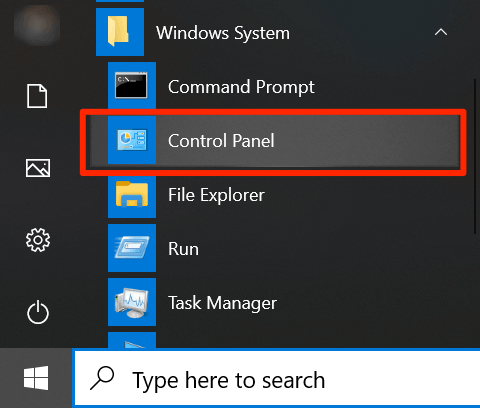 आंकड़ा / div>
आंकड़ा / div>
Cortana खोज का उपयोग करना
Cortana आपको कई प्रकार की फ़ाइलों को खोजने और लॉन्च करने की सुविधा देता है और आप इसका उपयोग विंडोज 10 में नियंत्रण कक्ष खोलने के लिए भी कर सकते हैं।
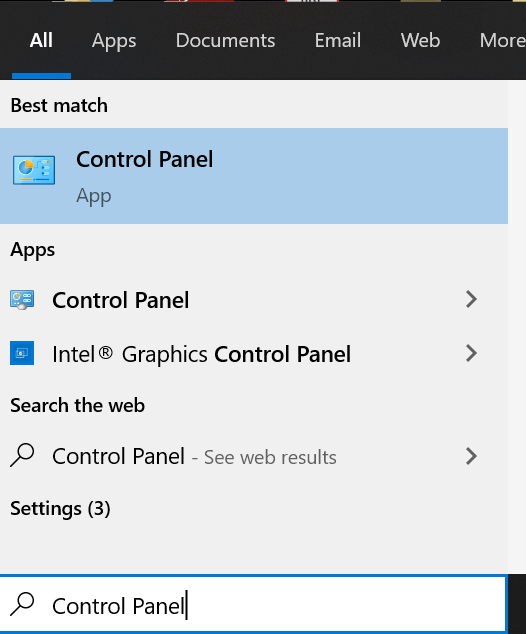
रन डायलॉग बॉक्स का उपयोग
कोरटाना की तरह, रन डायलॉग बॉक्स आपको विंडोज़ 10. में कंट्रोल पैनल ऐप सहित अपनी मशीन पर कई सुविधाएँ लॉन्च करने देता है। आपको बस उपयोगिता के नाम पर टाइप करना होगा और यह आपके लिए खुल जाएगा।
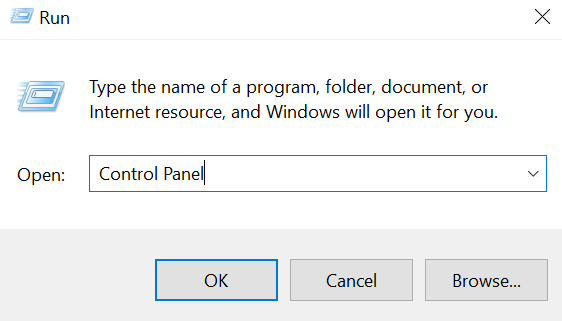
कमांड प्रॉम्प्ट का उपयोग
यदि आप आदेशों के साथ खेल रहे हैं और नियंत्रण कक्ष तक त्वरित पहुँच की आवश्यकता है, तो आप विंडोज 10 में नियंत्रण कक्ष खोलने के लिए कमांड प्रॉम्प्ट विंडो का उपयोग कर सकते हैं। यह बुनियादी है सहयोगी अपने कमांड लाइन संपादक में कमांड चलाने की तरह ही।
In_content_1 all: [300x250] / dfp: [640x360]->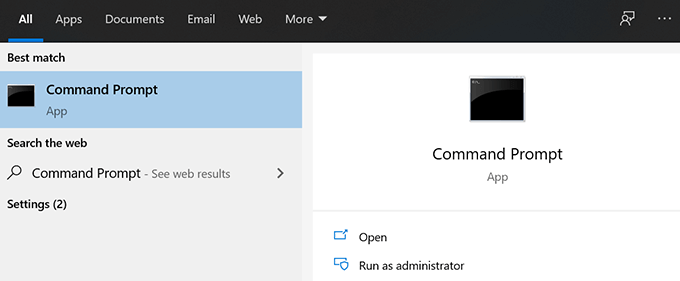
नियंत्रण कक्ष
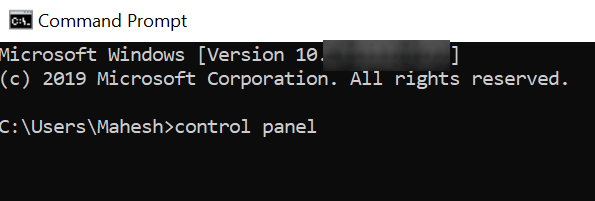 आंकड़ा>
आंकड़ा>PowerShell का उपयोग करना
PowerShell विधि को विंडोज 10 में ओपन कंट्रोल पैनल कमांड प्रॉम्प्ट के समान है। इस बार, हालांकि, आप मेनू खोलने के लिए एक अलग उपयोगिता का उपयोग करेंगे।
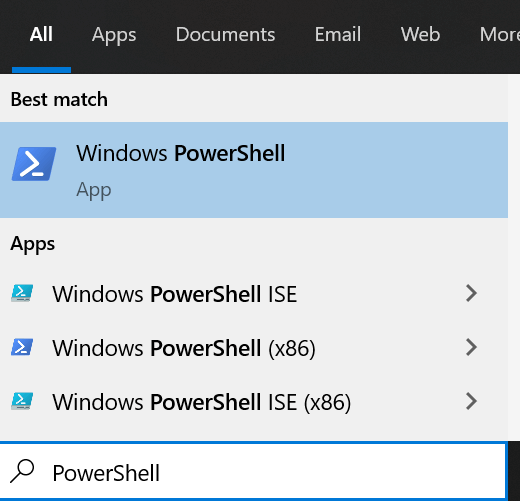
कंट्रोल पैनल।
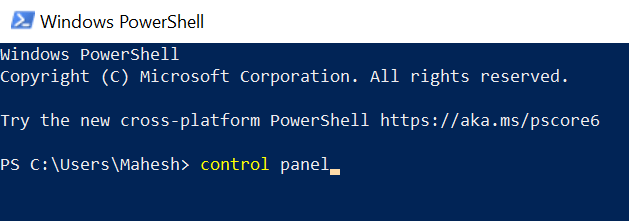
त्वरित पहुँच मेनू का उपयोग करना
त्वरित एक्सेस मेनू विंडोज 10 में एक आसान सुविधा है जो आपको कुछ अंतर्निहित सिस्टम टूल को आसानी से एक्सेस करने देता है। उपयोगिताओं जो इसे होस्ट करती हैं, उनमें कंट्रोल पैनल, टास्क मैनेजर, सेटिंग्स और कुछ अन्य शामिल हैं।
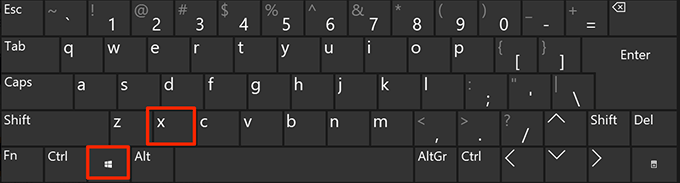
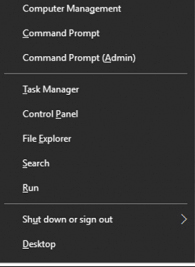
Cortana Voice Search का उपयोग करना
Cortana खोज आपकी जानकारी ढूंढने में मदद करने के बजाय बहुत कुछ कर सकती है किसी विशेष विषय के बारे में। आप इसका उपयोग विभिन्न ऐप्स खोलने के लिए भी कर सकते हैं, और जब आप कीबोर्ड के किसी भी तरीके का उपयोग करें
ओपन कंट्रोल पैनल
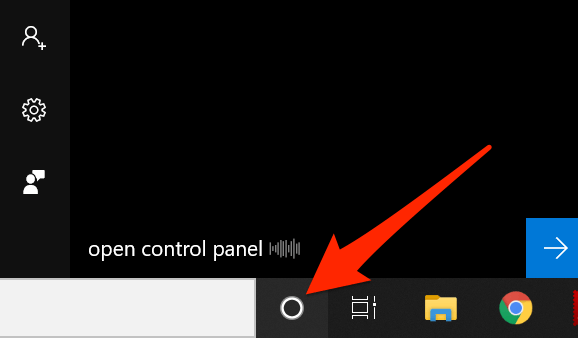 आंकड़ा>
आंकड़ा>सेटिंग ऐप का उपयोग
सेटिंग्स ऐप कम या ज्यादा पुराने कंट्रोल पैनल को बदल देता है लेकिन इस नए प्रतिस्थापन में पारंपरिक सेटिंग्स पैनल लॉन्च करने का विकल्प होता है। यह विधि आदर्श और त्वरित नहीं हो सकती जब तक कि आप पहले से ही सेटिंग ऐप में न हों और पारंपरिक विंडोज सेटिंग्स मेनू का उपयोग करना चाहते हैं।
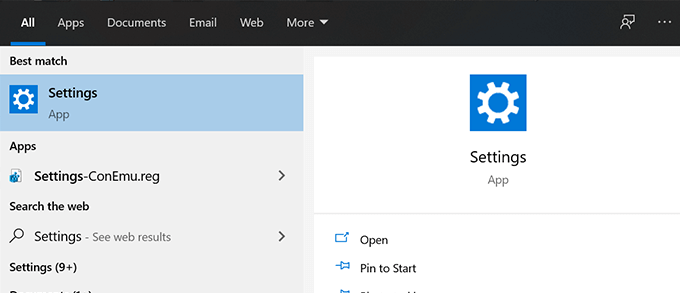
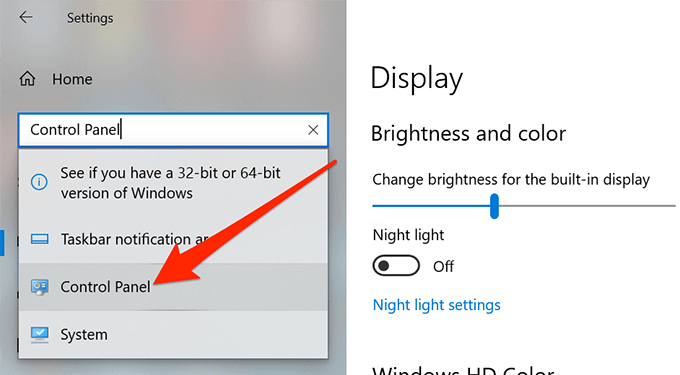
फ़ाइल एक्सप्लोरर का उपयोग करना
यदि आप फ़ाइल एक्सप्लोरर विंडो के अंदर हैं, तो आप एक्सप्लोरर के एड्रेस बार से कंट्रोल पैनल लॉन्च कर सकते हैं। इसके लिए आपको केवल उपयोगिता नाम टाइप करना होगा और यह आपके लिए खुल जाएगा।

C: \ Windows \ System32
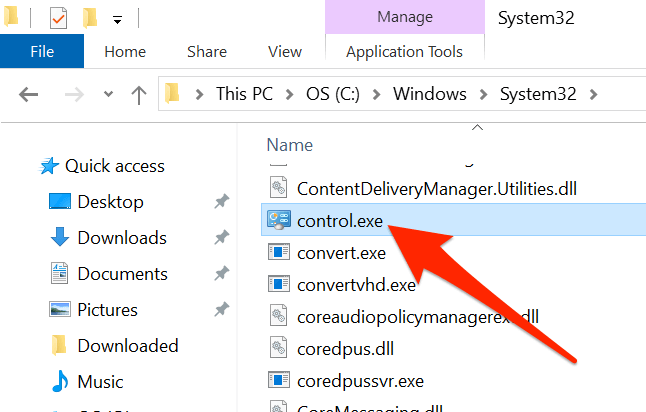
डेस्कटॉप शॉर्टकट का उपयोग करना
यदि आपको अक्सर नियंत्रण कक्ष खोलने की आवश्यकता होती है, तो आप वास्तव में आसान पहुंच के लिए अपने डेस्कटॉप पर पैनल आइकन जोड़ सकते हैं। फिर आपको बस आइकन पर डबल-क्लिक करना होगा और पैनल खुल जाएगा।
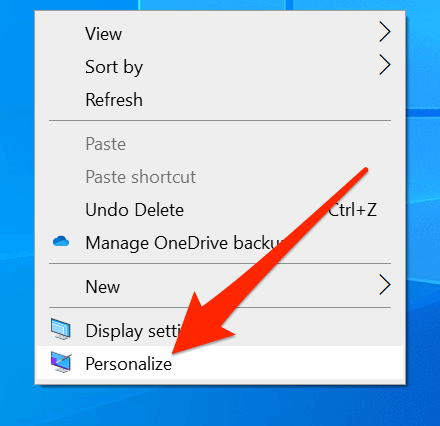
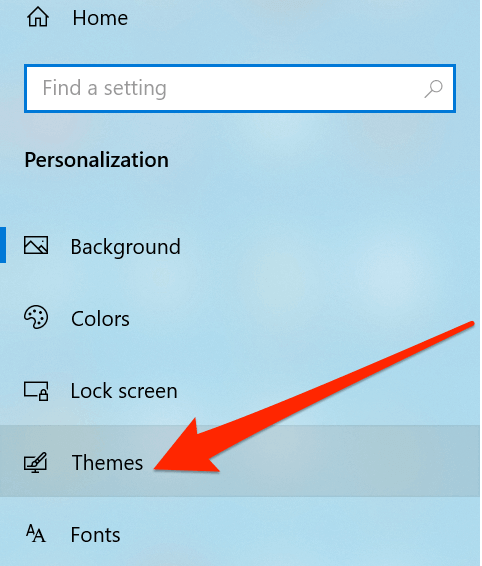 आंकड़ा>
आंकड़ा>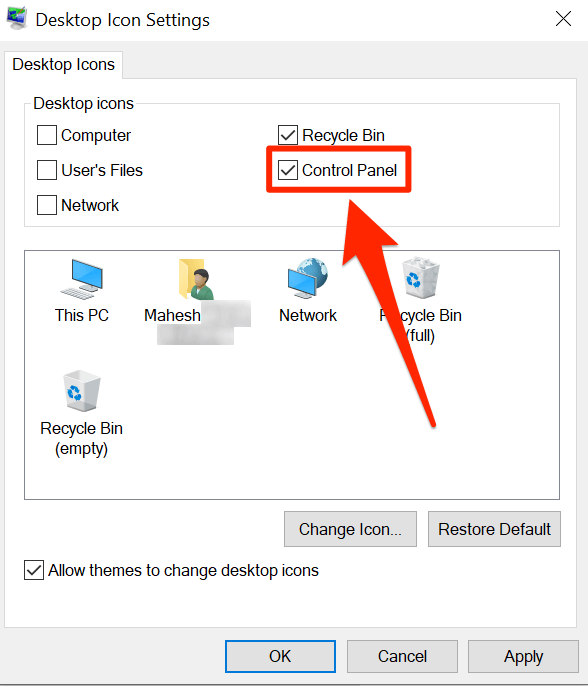

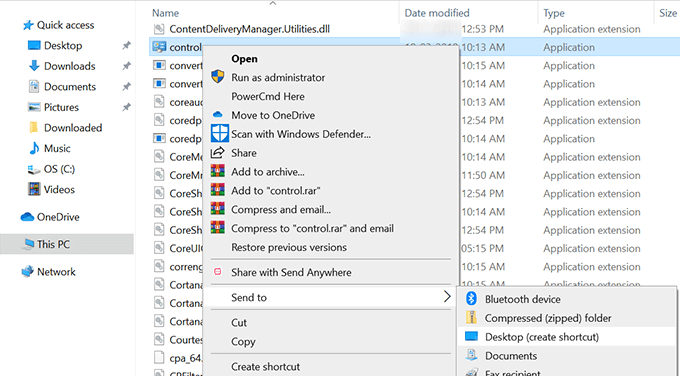
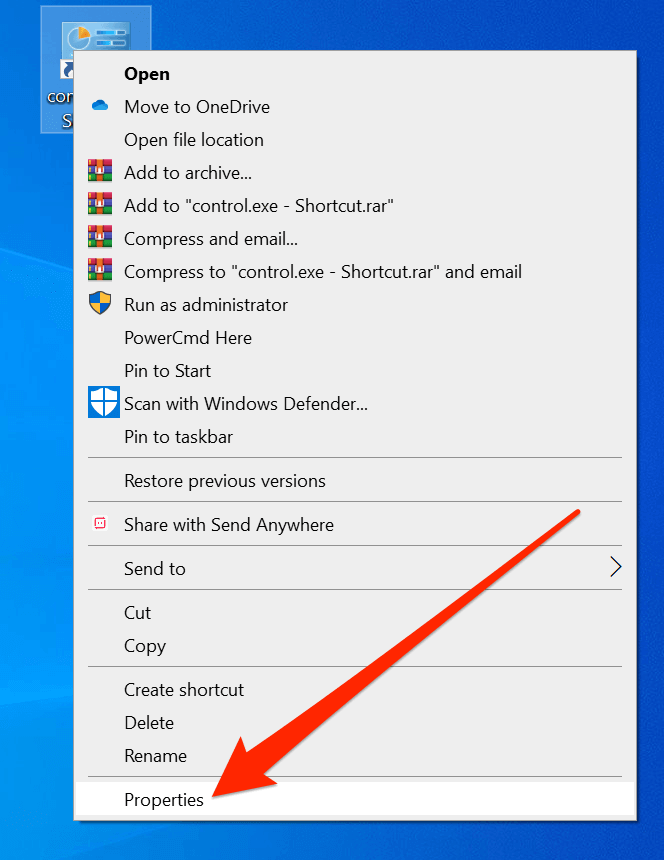 आंकड़ा>
आंकड़ा>