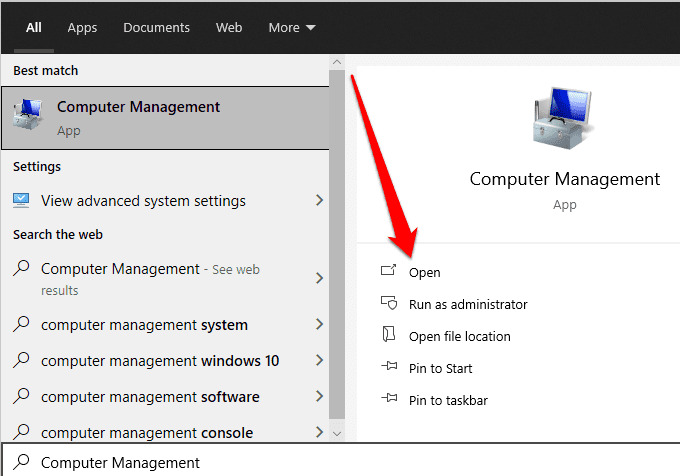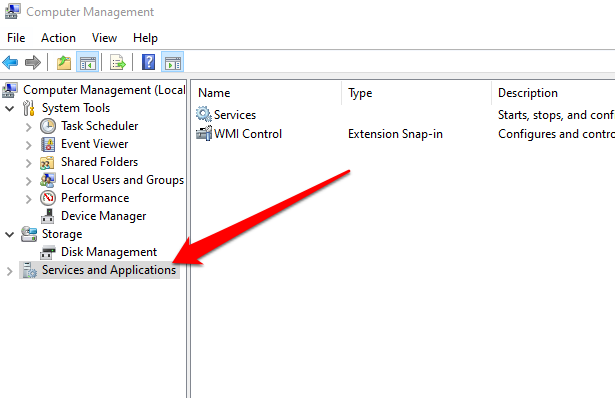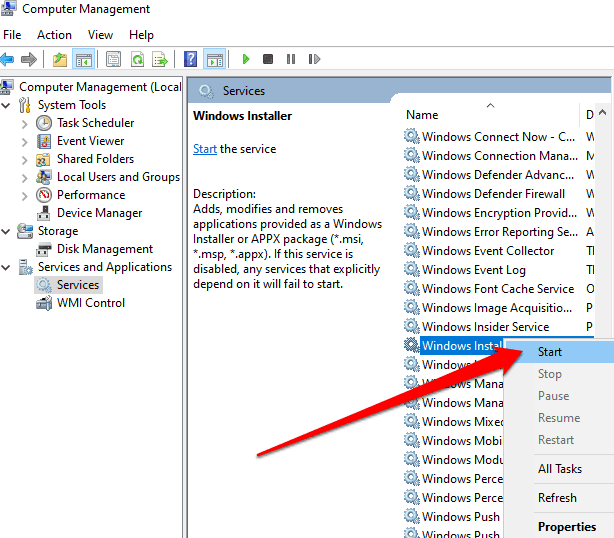विंडोज विभिन्न सेटिंग्स, प्रोग्राम और ड्राइवर के साथ आता है जो आपके पीसी को सुचारू रूप से चलाने के लिए एक साथ इंटरैक्ट करते हैं। दुर्भाग्य से, यह मिश्रित वातावरण आम तौर पर संगतता मुद्दों और सॉफ़्टवेयर संघर्षों की ओर जाता है जो विभिन्न तरीकों से प्रकट होते हैं।
परिणाम अद्यतन स्थापित करने में विफल हो सकता है, या Windows ठीक तरह से शुरू करने के लिए संघर्ष कर सकते हैं, अक्सर करने के लिए मंदी, ठंड, 1या दुर्घटनाओं अग्रणी है
एक साफ बूट प्रदर्शन करना आपको अपने पीसी में किसी भी अंतर्निहित सॉफ़्टवेयर संघर्ष या समस्याओं को खोजने में मदद करने के लिए सभी गैर-आवश्यक सेवाओं को निष्क्रिय कर देता है। इस गाइड में, हम एक साफ बूट को परिभाषित करेंगे, इसका उपयोग कब करना है और विंडोज 10 में बूट को कैसे साफ करना है। ">
एक साफ बूट क्या है?
एक साफ बूट एक नैदानिक दृष्टिकोण है जिसमें शामिल है विंडोज में गैर-आवश्यक सेवाओं को अक्षम करना और सिस्टम को आवश्यक स्टार्टअप कार्यक्रम और ड्राइवरों के न्यूनतम सेट के साथ शुरू करना। इस तरह, आप यह निर्धारित और अलग कर सकते हैं कि आपके पीसी का उपयोग करते समय आप किस ऐप या प्रोग्राम का सामना कर रहे हैं।
एक साफ बूट प्रदर्शन करना विंडोज को सेफ मोड में शुरू करना के समान है। एक क्लीन बूट आपको अधिक नियंत्रण देता है कि स्टार्टअप पर कौन से कार्यक्रम और सेवाएं चलती हैं यह सामान्य बूट प्रक्रिया के तत्वों को अलग करने में भी मदद करता है जो प्रदर्शन की समस्या पैदा कर रहे हैं आपकी व्यक्तिगत फ़ाइलों को हटाने के बिना । दूसरी ओर, सुरक्षित मोड की सिफारिश की जाती है, जब आपके पीसी में सॉफ़्टवेयर, हार्डवेयर या ड्राइवरों से संबंधित समस्याएं होती हैं।
आपको विंडोज 10 में क्लीन बूट कब करना चाहिए?? h4>एक साफ बूट निम्नलिखित उदाहरणों में उपयोगी है:
समस्या का निदान करने के लिए, एक साफ बूट करें और फिर एक सेवा को एक समय पर (रिबूट के बाद) सक्षम करें जब तक आपको वह सेवा न मिल जाए जो आपके समस्या का कारण बन रही है।
विंडोज 10 में बूट को कैसे साफ करें
साफ बूट प्रदर्शन करने से पहले, आपको अपने पीसी पर पहुंचने के लिए एक व्यवस्थापक के रूप में हस्ताक्षर किए होना चाहिए। नीचे दी गई सेटिंग्स। यदि आपके पास कोई व्यवस्थापक खाता नहीं है, तो हमारे गाइड को देखें विंडोज 10 पर व्यवस्थापक कैसे बदलें ।
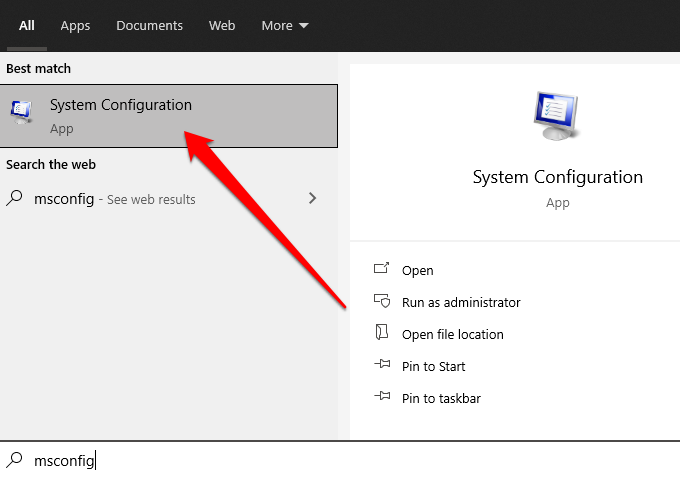
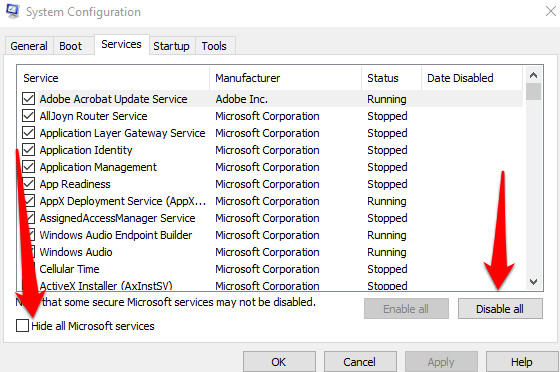
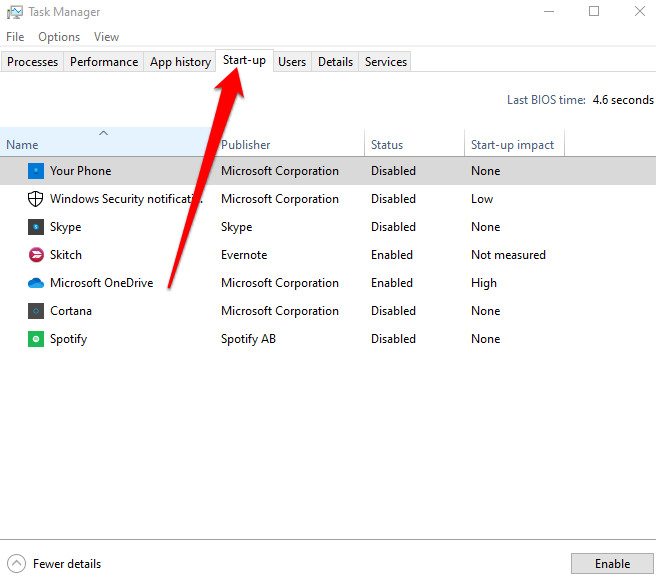
अगला, स्टार्टअप टैब पर ठीकचुनें और अपने कंप्यूटर को पुनरारंभ करें। एक बार जब आपका पीसी पुनरारंभ हो जाता है, तो यह एक साफ बूट वातावरण में होगा।
कैसे एक साफ बूट के बाद अपने पीसी को सामान्य रूप से शुरू करने के लिए रीसेट करें
एक बार जब आप ' फिर से साफ बूट प्रक्रिया के साथ किया और समस्या का कारण पाया है, आप इसे सामान्य रूप से चलाने के लिए वापस पाने के लिए कर सकते हैं।
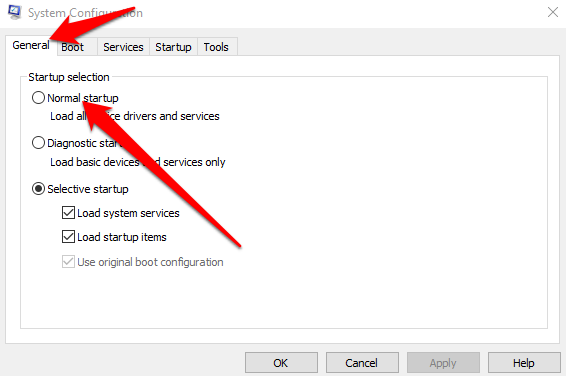
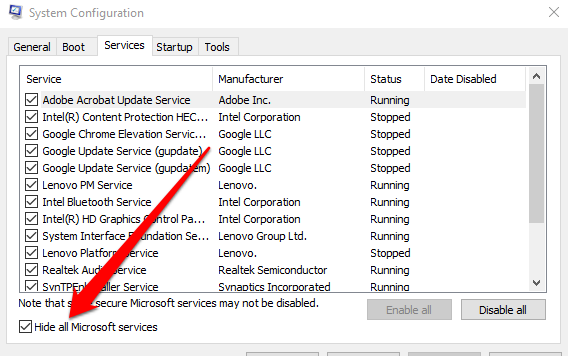
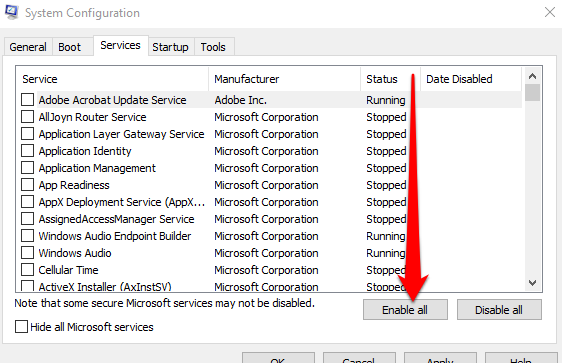
विंडोज 10 में क्लीन बूट करने के बाद विंडोज इंस्टॉलर सेवा कैसे शुरू करें कॉन्फ़िगरेशन सुविधा, Windows इंस्टालर सेवा प्रारंभ नहीं होगी। यदि आप अपने पीसी पर सिस्टम सेवाओं को लोड नहीं करना चाहते हैं, तो आप मैन्युअल रूप से विंडोज इंस्टॉलर सेवा शुरू कर सकते हैं। टास्कबार पर खोज बॉक्स में