आपका विंडोज 10 कंप्यूटर आपकी हार्ड ड्राइव पर एक निश्चित फ़ोल्डर में आपकी डाउनलोड की गई फ़ाइलों को बचाता है। यदि आप चाहें, तो आप अपने विंडोज 10 पीसी पर अपने पसंद के किसी अन्य फ़ोल्डर में इस डिफ़ॉल्ट डाउनलोड स्थान को बदलें कर सकते हैं।
आपके कंप्यूटर पर डिफ़ॉल्ट डाउनलोड फ़ोल्डर बदलें के कई कारण हो सकते हैं। शायद आप अपनी डाउनलोड की गई फ़ाइलों को एक निश्चित विभाजन पर रखना चाहते हैं? या हो सकता है कि आप एक नया डाउनलोड कार्य शुरू कर रहे हों और आप उन सभी फ़ाइलों को किसी निश्चित फ़ोल्डर में सहेजना चाहते हों?
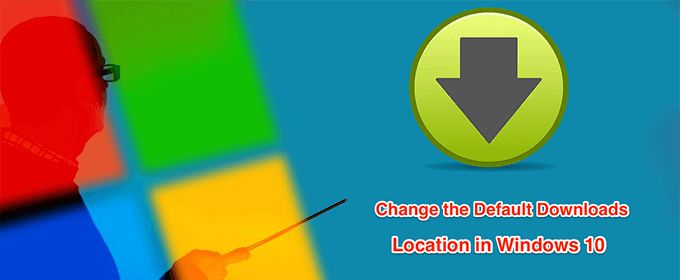
विंडोज 10 में डिफ़ॉल्ट डाउनलोड स्थान को बदलने के विभिन्न तरीके हैं।
फ़ाइल एक्सप्लोरर का उपयोग करके डिफ़ॉल्ट डाउनलोड स्थान बदलें
डिफ़ॉल्ट डाउनलोड स्थान को बदलने का एक तरीका फ़ाइल एक्सप्लोरर उपयोगिता का उपयोग करना है।
खोज के लिए Cortana खोज का उपयोग करें यह PCऔर इसे खोलें।
उस ड्राइव पर नेविगेट करें जहां आप एक डिफ़ॉल्ट डाउनलोड फ़ोल्डर बनाना चाहते हैं।
अपनी चुनी हुई ड्राइव में एक बार, किसी भी रिक्त स्थान पर राइट-क्लिक करें और नयाचुनें फ़ोल्डर।

अपने नए डाउनलोड फ़ोल्डर के लिए एक नाम दर्ज करें। यह वह जगह है जहां आपकी भविष्य की डाउनलोड की गई फाइलें उपलब्ध होंगी।

जड़ फ़ोल्डर में यह पीसीso आप डाउनलोडफ़ोल्डर देख सकते हैं।
डाउनलोडफ़ोल्डर पर राइट-क्लिक करें और
गुण

निम्न स्क्रीन पर, स्थानकहने वाले टैब पर क्लिक करें।
स्थान में।टैब, आपको अपने डाउनलोड फ़ोल्डर में वर्तमान पथ दिखाई देगा। इस फ़ोल्डर को बदलने के लिए,
मूव करें

आपका कंप्यूटर आपको नए का चयन करने देगा डिफ़ॉल्ट डाउनलोड फ़ोल्डर। उस ड्राइव पर नेविगेट करें जहां आपने नया फ़ोल्डर बनाया था और उसे चुनें।
लागू करेंइसके बाद अपने नए चयनित फ़ोल्डर को डिफ़ॉल्ट डाउनलोड के रूप में उपयोग करने के लिए
ठीककरें स्थान।

यदि आप कभी भी पुराने डाउनलोड फ़ोल्डर में वापस जाना चाहते हैं, तो डिफ़ॉल्ट पुनर्स्थापित करेंबटन पर क्लिक करें। और यह आपकी सेटिंग्स को रीसेट कर देगा।

अपनी मशीन पर
रजिस्ट्री संपादक का उपयोग करके डिफ़ॉल्ट डाउनलोड स्थान बदलें
विंडोज रजिस्ट्री एडिटर आपको कई सेटिंग्स को ट्वीक करने देता है । इसमें आपके विंडोज 10 पीसी पर डिफ़ॉल्ट डाउनलोड स्थान बदलना शामिल है। आपको केवल रजिस्ट्री में एक मान को संपादित करने की आवश्यकता है और आपका चुना हुआ फ़ोल्डर नया डिफ़ॉल्ट डाउनलोड स्थान बन जाएगा।
एक नया फ़ोल्डर बनाएँ जिसे आप डिफ़ॉल्ट डाउनलोड फ़ोल्डर के रूप में उपयोग करना चाहते हैं। यह आपके कंप्यूटर या आपके कनेक्ट किए गए ड्राइव पर भी कहीं भी हो सकता है।
अपने नए बनाए गए फ़ोल्डर को फ़ाइल एक्सप्लोररके साथ खोलें।
आपको पथ की प्रतिलिपि बनाने की आवश्यकता है। आपके नए डाउनलोड फ़ोल्डर में। पता बार पर क्लिक करें, पूरा पथ हाइलाइट करें, और पथ को कॉपी करने के लिए अपने कीबोर्ड पर Ctrl + Cदबाएं।

रन बॉक्स खोलने के लिए उसी समय विंडोज + आरकुंजी दबाएं।

प्रकार रन बॉक्स में निम्नलिखित और दर्ज करेंदबाएं। यह रजिस्ट्री संपादक को खोलेगा।
regedit

जब रजिस्ट्री संपादक खुलता है , निम्न पथ पर नेविगेट करें।
HKEY_CURRENT_USERS \ Software \ Microsoft \ Windows \ CurrentVersion \ Explorer \ उपयोगकर्ता शेल फ़ोल्डर
दाईं ओर के फलक पर, आपको कई रजिस्ट्री मान दिखाई देंगे, जिन्हें आप ट्विक कर सकते हैं। उस प्रविष्टि को ढूंढें जिसमें % USERPROFILE% \ डाउनलोडइसके डेटाकॉलम में है और इसे डबल क्लिक करें।
![]()
आंकड़ा>
विंडोज 10 में एक विशेषता है जो आपको विभिन्न प्रकार की फ़ाइलों को सहेजने के लिए अलग-अलग ड्राइव चुनने देती है। इस सुविधा के साथ, आप बदल सकते हैं जहां आपका कंप्यूटर आपके ऐप्स, दस्तावेज़ों, संगीत, और इसी तरह से बचाता है।
हालांकि आपको विशिष्ट फ़ोल्डर का चयन करने की आवश्यकता नहीं है। आप केवल वही ड्राइव चुन सकते हैं जहां आपका नई सामग्री को सहेजना है
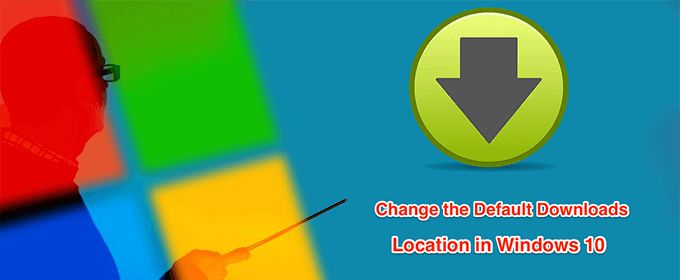





 अपनी मशीन पर
अपनी मशीन पर



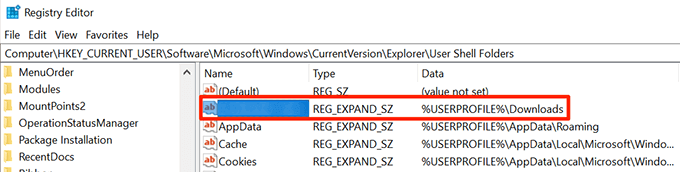 आंकड़ा>
आंकड़ा>
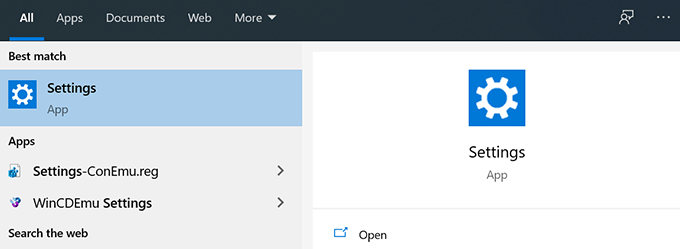 आंकड़ा>
आंकड़ा>







