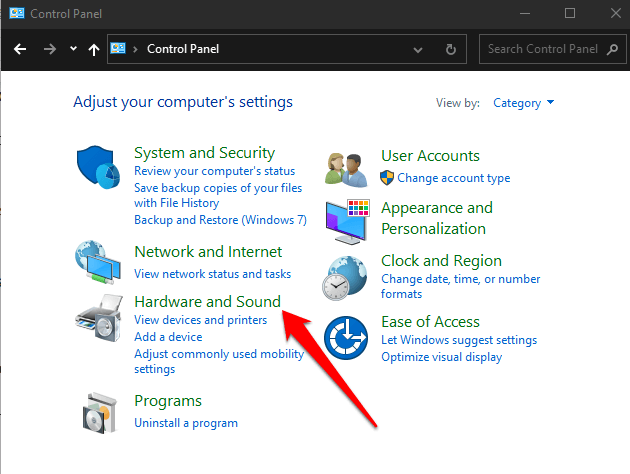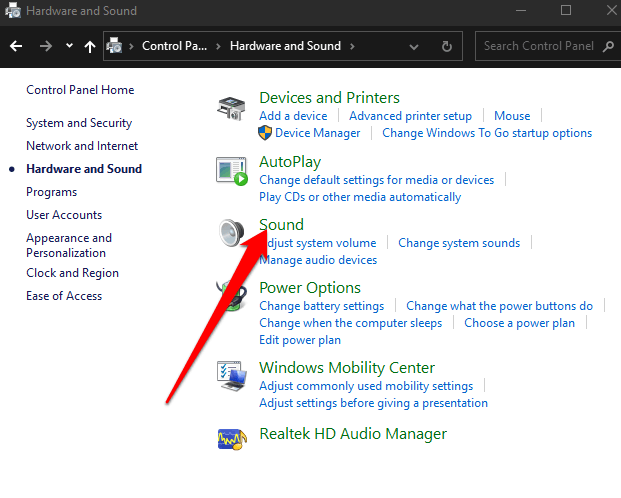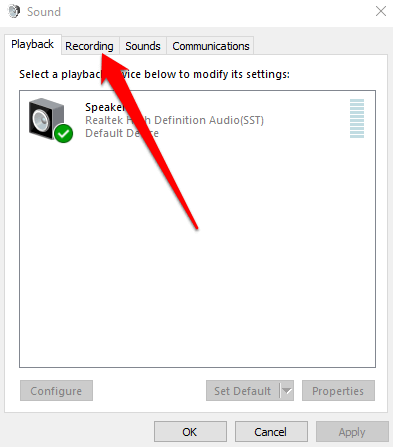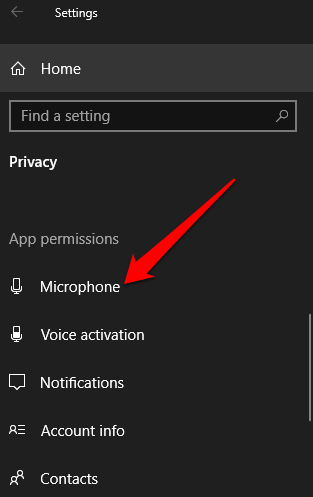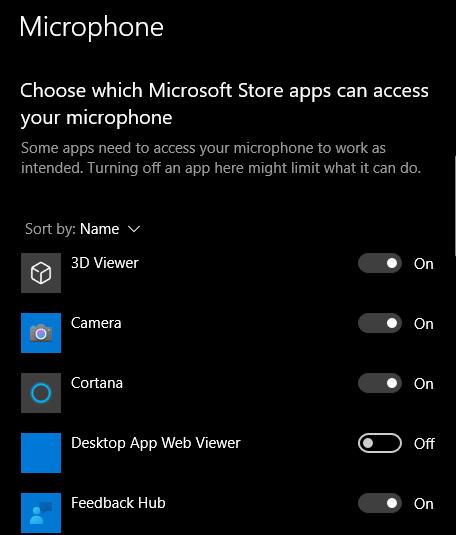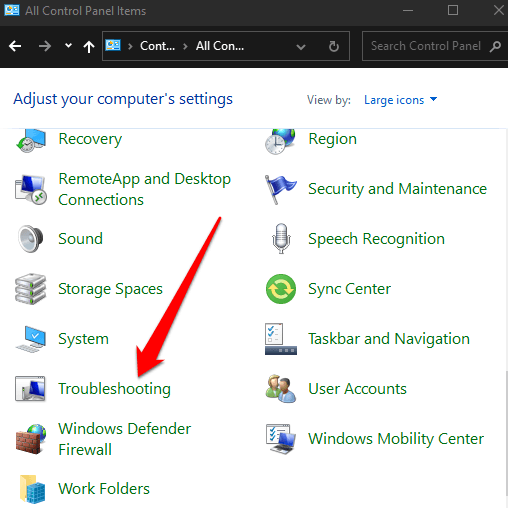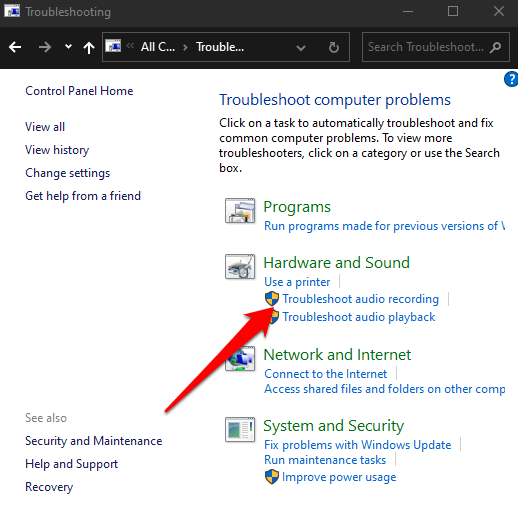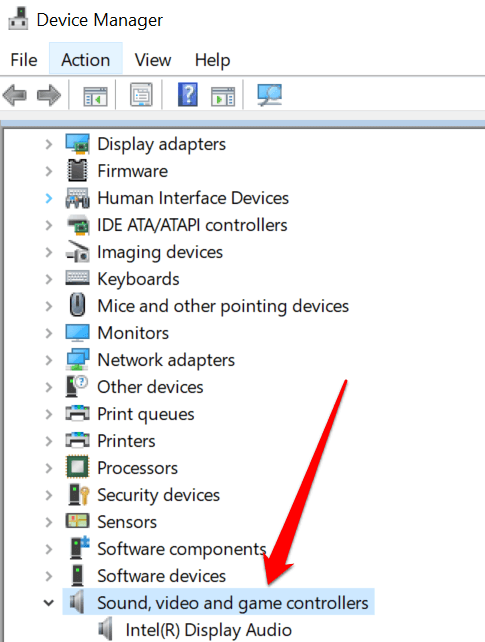कोई भी वर्चुअल मीटिंग या कॉन्फ्रेंस कॉल के प्रवाह को बाधित नहीं करता है, जैसे दूसरे व्यक्ति लगातार आपसे ज़ोर से बोलने या आपके द्वारा कही गई बातों को दोहराने का अनुरोध करते हैं।
अधिक बार नहीं, समस्या आपके नेटवर्क, WiFi के साथ है कनेक्शन, या कुछ मामलों में, आपका माइक्रोफ़ोन।
आपके माइक्रोफ़ोन के साथ समस्याएँ आपके वीडियो या वॉयस कॉल की आवाज़ और गुणवत्ता को प्रभावित कर सकती हैं इसके अलावा विंडोज 10 पर ऑडियो रिकॉर्डिंग एक समस्या है। यह समस्या विशेष रूप से तब सुनाई देती है जब आपके माइक्रोफ़ोन को Skype जैसे कॉन्फ्रेंसिंग ऐप के साथ उपयोग किया जाता है, जहां कभी-कभी ध्वनि की गुणवत्ता डूब जाती है, या जब मल्टीप्लेयर गेम के उच्च ऑक्टेन संदर्भ में गेमिंग होता है।
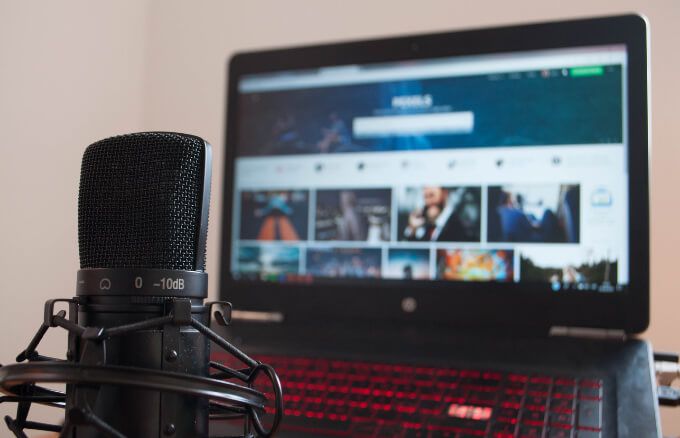
आप विंडोज 10. में नियंत्रण कक्षके माध्यम से अपने माइक्रोफोन के वॉल्यूम स्तर को भी बढ़ा सकते हैं। / p>