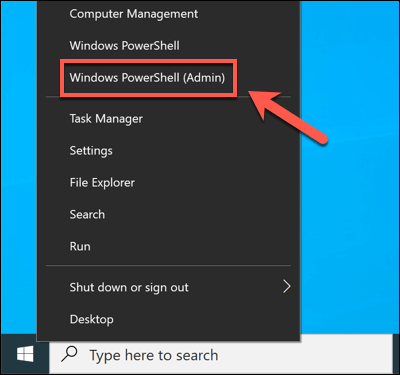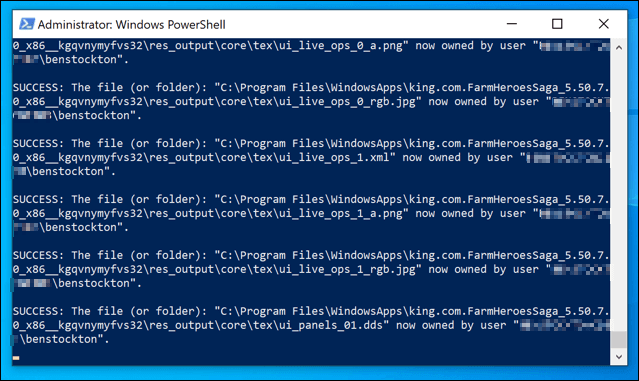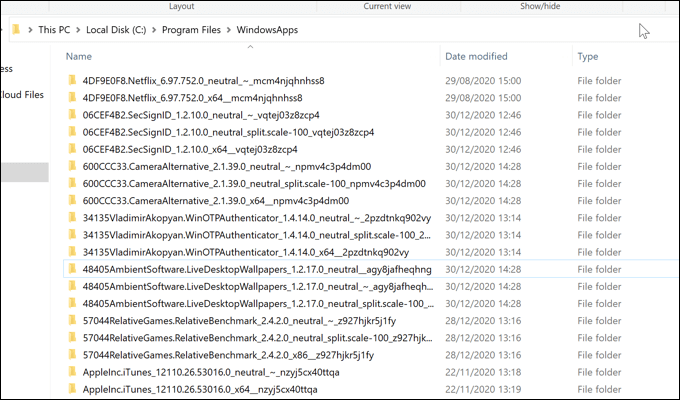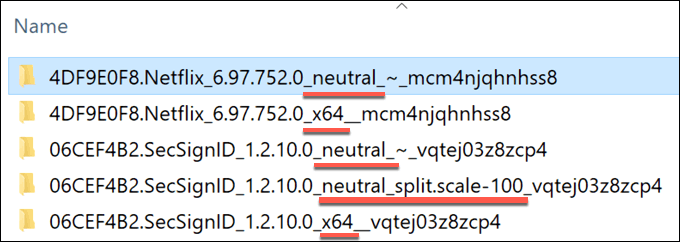विंडोज ऑपरेटिंग सिस्टम में एक फ़ाइल निर्देशिका संरचना होती है, जो प्रमुख रिलीज़ के दौरान बहुत अधिक नहीं बदली है। आपको विंडोज फोल्डर में कोर सिस्टम फाइल्स, यूजर्स फोल्डर में यूजर प्रोफाइल डेटा और प्रोग्राम फाइल्स एंड प्रोग्राम फाइल्स (x86) फोल्डर में प्रोग्राम फाइल्स मिलेंगे।
Microsoft Store ऐप्स के बारे में क्या है, हालाँकि ? अन्य डेस्कटॉप एप्स के विपरीत, माइक्रोसॉफ्ट स्टोर एप्स एक गुप्त विंडोजऐप फोल्डर में छिपे रहते हैं। विंडोज मानक विंडोज उपयोगकर्ता खातों से इस फ़ोल्डर तक पहुंच को सीमित करता है, इसलिए इसे किसी भी तरह से देखने या संपादित करने के लिए, आपको कुछ परिवर्तन करने की आवश्यकता होगी। यहां आपको क्या करने की आवश्यकता है।
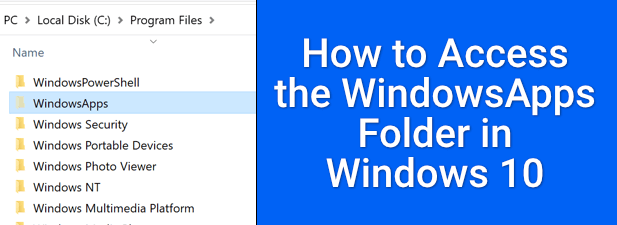
Windows 10 में WindowsApps फ़ोल्डर क्या है?
WindowsApps फ़ोल्डर, जैसा कि हमने ' उल्लेख किया है, माइक्रोसॉफ्ट स्टोर क्षुधा युक्त एक प्रतिबंधित फ़ोल्डर है। इसमें कुछ विंडोज़ ऐप भी शामिल हैं जो यूनिवर्सल विंडोज प्लेटफ़ॉर्म (UWP) ऐप स्टाइल (जैसा कि विंडोज 8 में पेश किया गया है) का उपयोग करते हैं, जैसे कि सुरक्षा के दृष्टिकोण से आपका फ़ोन ऐप (yourphone.exe) । , WindowsApps फ़ोल्डर को सीमित करने से समझ में आता है। Microsoft स्टोर ऐप्स को विंडोज के बाकी हिस्सों से सैंडबॉक्सिंग करके, और एक छिपे हुए ट्रस्टेडइनस्टॉलर यूजर अकाउंट में फाइलों के स्वामित्व को सीमित करते हुए, माइक्रोसॉफ्ट स्टोर एप्स के पास मानक डेस्कटॉप एप्स की तुलना में बाकी विंडोज तक सीमित पहुंच है।
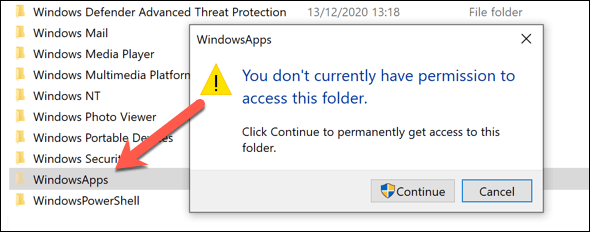 p>दुर्भाग्य से, इसका मतलब यह है कि WindowsApps फ़ोल्डर में कोई भी बदलाव करना (या इसे बिल्कुल देखना) मुश्किल है। आपको पहले फ़ोल्डर का स्वामित्व लेने के लिए कदम उठाने की आवश्यकता होगी, जिससे आप फ़ोल्डर को बाद में बदलने के लिए उपयोग कर सकते हैं।
p>दुर्भाग्य से, इसका मतलब यह है कि WindowsApps फ़ोल्डर में कोई भी बदलाव करना (या इसे बिल्कुल देखना) मुश्किल है। आपको पहले फ़ोल्डर का स्वामित्व लेने के लिए कदम उठाने की आवश्यकता होगी, जिससे आप फ़ोल्डर को बाद में बदलने के लिए उपयोग कर सकते हैं।
हालाँकि, यह प्रयास करने से पहले सुरक्षा जोखिमों पर विचार करना महत्वपूर्ण है। जबकि Microsoft गुणवत्ता और सुरक्षा के लिए ऐप वॉट्सऐप करता है, WindowsApps फ़ोल्डर तक पहुंच को सीमित करने से सुरक्षा की एक और परत जुड़ जाती है, जिससे अन्य संवेदनशील फ़ाइलों या फ़ोल्डरों (जैसे C: \ उपयोगकर्ता निर्देशिका में आपका उपयोगकर्ता प्रोफ़ाइल फ़ोल्डर) तक पहुंच को रोका जा सकता है।
In_content_1 सभी: [300x250] / dfp: [640x360] >>फ़ोल्डर का स्वामित्व लेने से, आप इस अतिरिक्त सुरक्षा को कम कर रहे हैं, और Microsoft स्टोर ऐप्स के लिए आपके सिस्टम डेटा का अधिक विस्तार कर रहे हैं। यदि आप चिंतित हैं, तो आपको अपने आप को मानसिक शांति प्रदान करने के लिए मैलवेयर के लिए स्कैन करें बाद में होना चाहिए।
WindowsApps फ़ोल्डर का उपयोग करने के लिए Windows फ़ाइल एक्सप्लोरर का उपयोग करना
विंडोज 10 में विंडोजएप फ़ोल्डर का उपयोग करने के लिए, विंडोज फाइल एक्सप्लोरर का उपयोग करना सबसे आसान तरीका है। आपको छिपे हुए फ़ोल्डर को देखने और फ़ोल्डर के स्वामित्व को सक्षम करने की आवश्यकता होगी, जिससे आप फ़ोल्डर को देखने और परिवर्तन करने की क्षमता प्रदान कर सकते हैं।
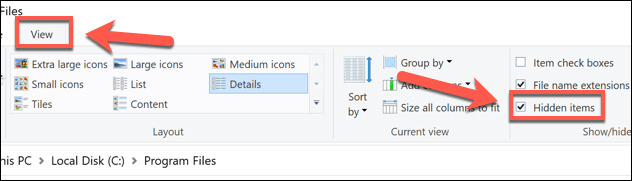
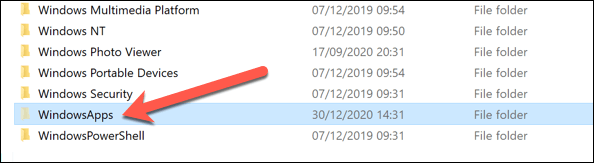
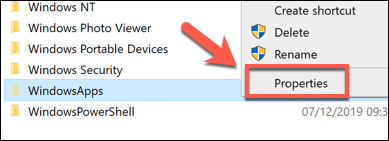
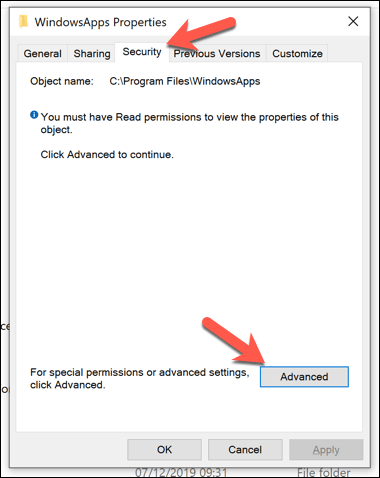
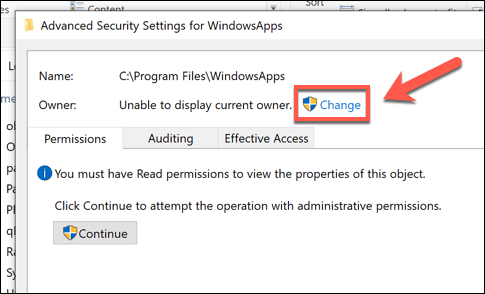
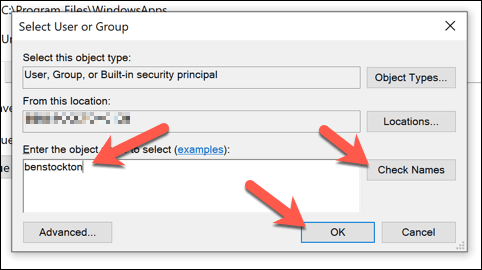
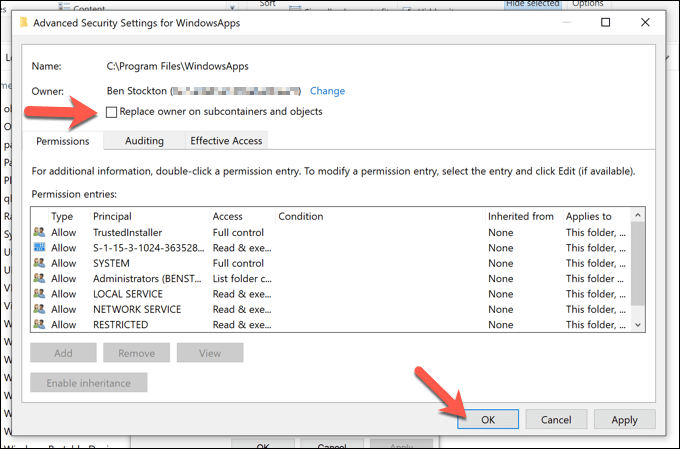
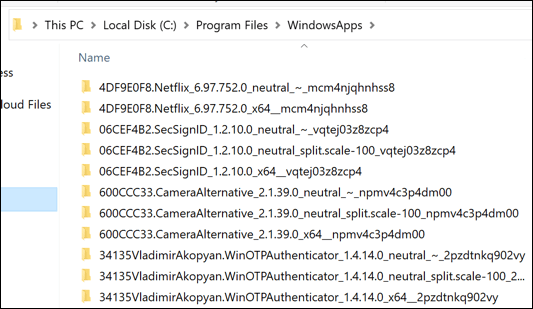 आंकड़ा>
आंकड़ा>