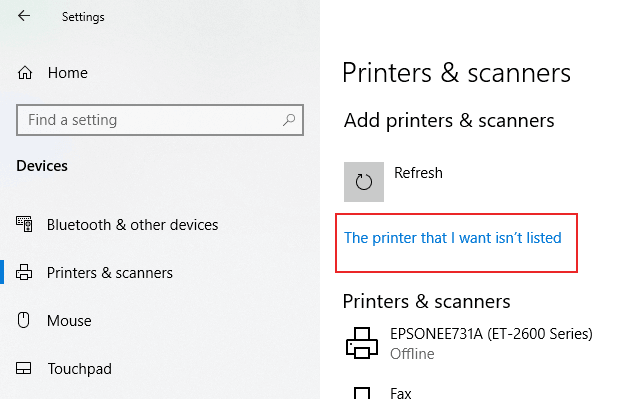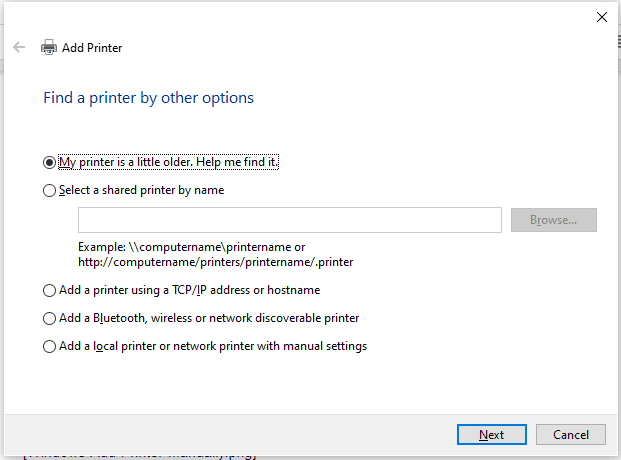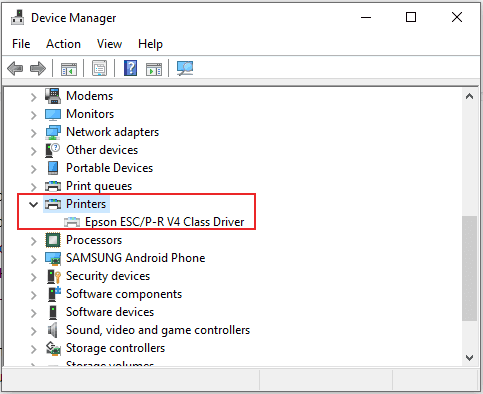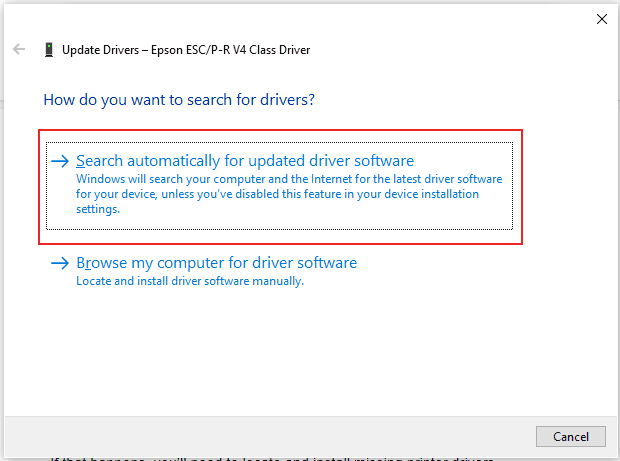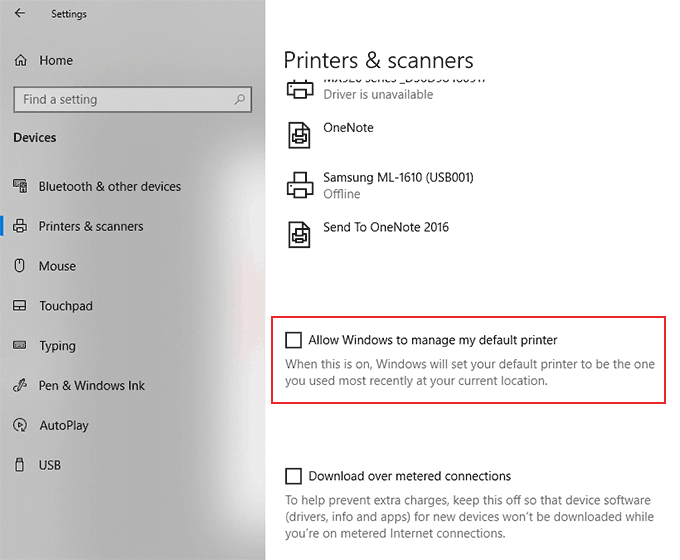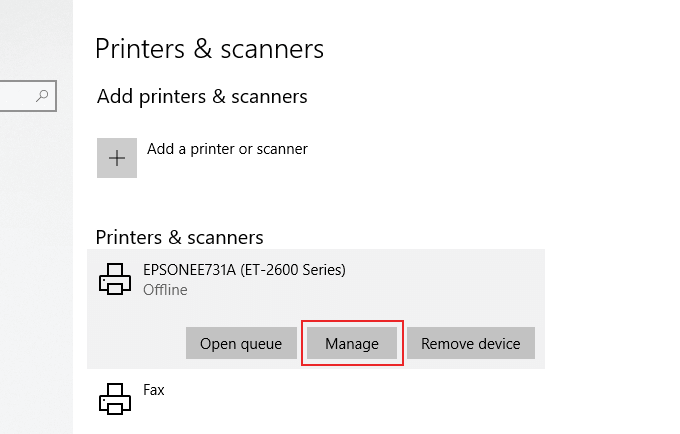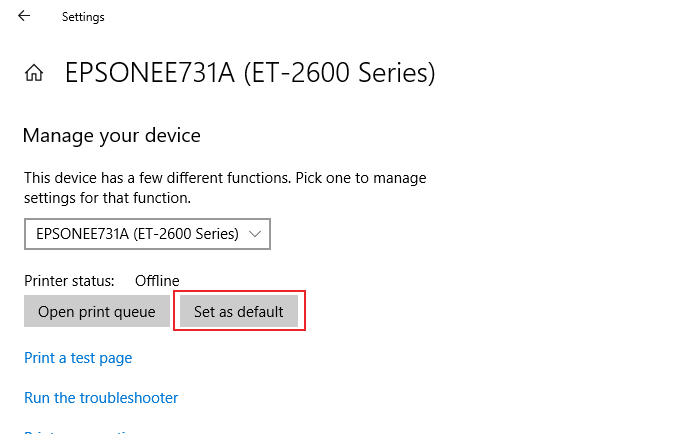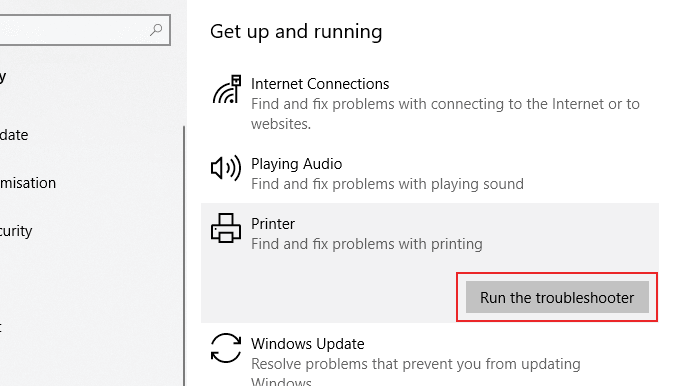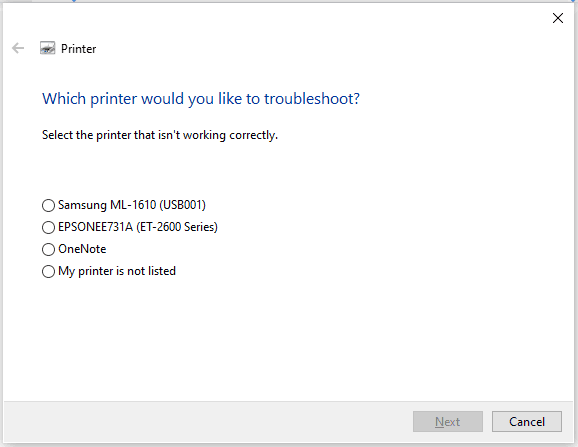विंडोज 10 का उपयोग करने वाले खुशियों में से एक यह है कि पुराने विंडोज संस्करणों के विपरीत, यह आपके प्रिंटर जैसे किसी भी अतिरिक्त बाह्य उपकरणों को स्थापित करने की देखभाल करने में सक्षम है। यदि आप इसे विंडोज 10 पर स्थापित करने वाले प्रिंटर समस्या में चलते हैं, तो कुछ आसान सुधार हैं।
अधिकांश समय, आप कुछ मानक चरणों का पालन करके विंडोज 10 प्रिंटर सेटअप समस्या का ध्यान रख सकते हैं। , जैसे डबल-चेकिंग केबल या कनेक्टिविटी। ड्राइवर स्थापित करना एक आवश्यक है, लेकिन यदि अन्य सभी विफल हो जाते हैं, तो आप विंडोज 10 प्रिंटर के लिए सबसे आम प्रिंटर सेटअप समस्याओं का प्रयास करने और उन्हें ठीक करने के लिए Windows समस्या निवारक चला सकते हैं।
<आंकड़ा वर्ग = "आलसी संरेखण">
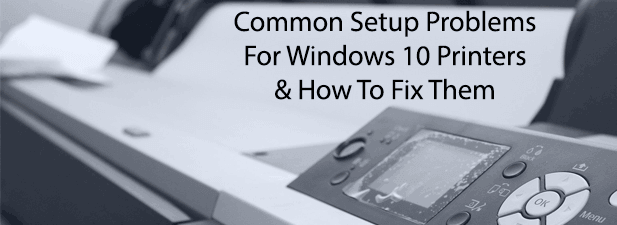
यह काफी सीधा लग सकता है, लेकिन विंडोज पर सबसे आम प्रिंटर सेटअप समस्याओं में से एक प्रिंटर और आपके पीसी के बीच कनेक्टिविटी की कमी है।
वायर्ड प्रिंटर के लिए, इसका मतलब है कि एक केबल जो काफी प्लग इन नहीं है। या तो अंत में। आधुनिक प्रिंटर USB या ईथरनेट का उपयोग करते हैं, इसलिए यह जांचें कि आपके सप्लाय किए गए प्रिंटर केबल में दोनों सिरों पर एक स्नग फिट है। समस्या निवारण वायरलेस प्रिंटर हालांकि, मुश्किल हो सकता है।
अधिकांश वाईफाई उपकरणों की तरह, वायरलेस प्रिंटर को अन्य उपकरणों से प्रिंट करने से पहले आपको अपने वायरलेस नेटवर्क से कनेक्ट करने की आवश्यकता होगी। ऐसा करने के लिए निर्देशित कदमों के लिए अपने प्रिंटर दस्तावेज़ को और देखें, लेकिन कई मामलों में, आपके प्रिंटर और आपके नेटवर्क राउटर दोनों पर एक WPS बटन होना चाहिए।
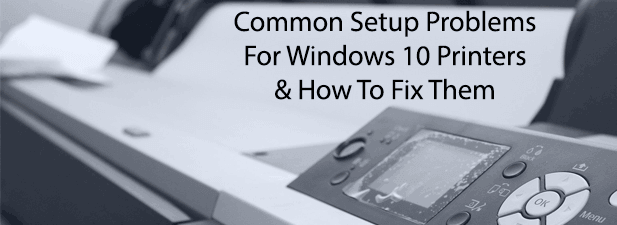

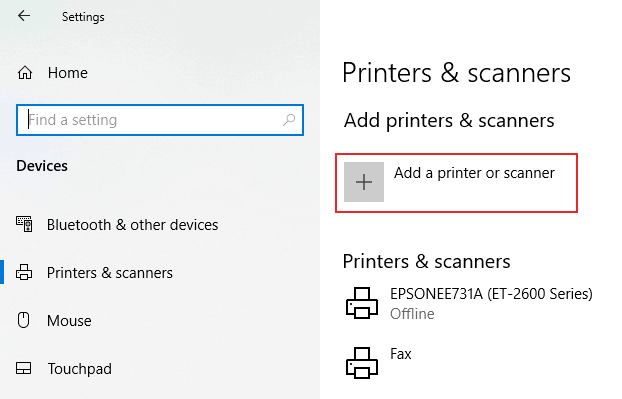 /
/