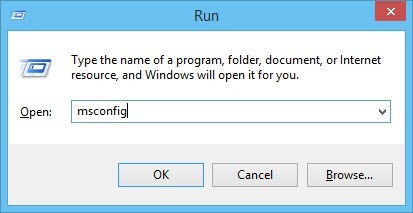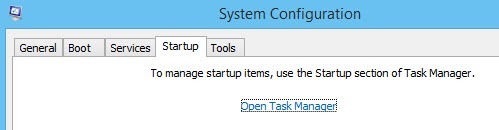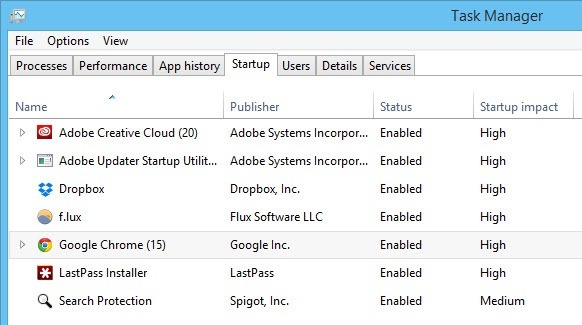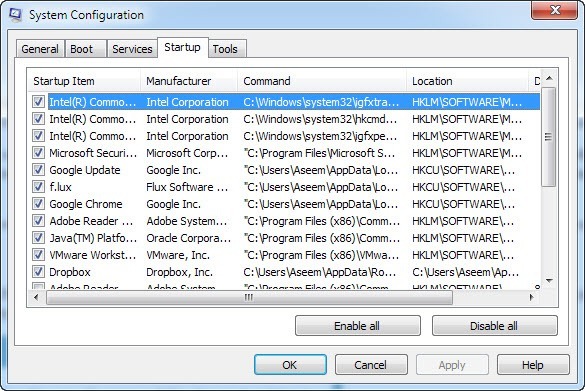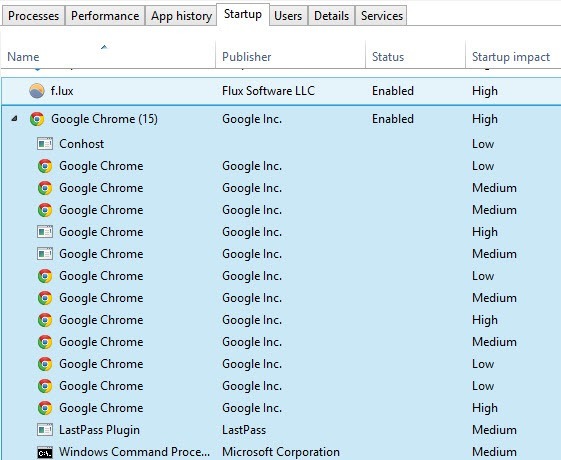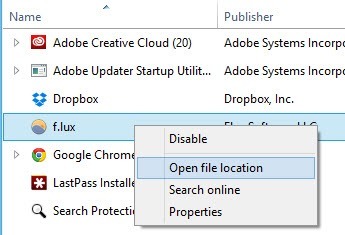जब आप अपना कंप्यूटर शुरू करते हैं तो आपको इससे नफरत नहीं होती है और सभी प्रकार के प्रोग्राम लोड होने पर 10 मिनट का इंतजार करना पड़ता है: ड्रॉपबॉक्स, एंटीवायरस, क्रोम, जावा, ऐप्पल, एडोब, ग्राफिक्स ड्राइवर, प्रिंटर ड्राइवर इत्यादि! मुझे लगता है आपको मेरी बात समझ में आ रही है। यदि आपके पास बहुत से प्रोग्राम लोड हो रहे हैं जो आप स्टार्टअप पर तुरंत उपयोग नहीं करते हैं, तो वे मूल रूप से कुछ भी नहीं कर रहे हैं बल्कि आपके कंप्यूटर को धीमा कर रहे हैं और अक्षम होना चाहिए।
यदि आप कभी-कभीप्रोग्राम का उपयोग करें, यह कोई समस्या नहीं है क्योंकि जब आप इसका उपयोग करने का निर्णय लेते हैं, तो उस पर क्लिक करने से इसे लोड किया जाएगा। हालांकि, सभी प्रमुख सॉफ्टवेयर लेखकों को अपने सॉफ़्टवेयर को स्मृति में तुरंत लोड करना पसंद है ताकि यदि आप अपने प्रोग्राम का उपयोग करते हैं, तो यह तेज़ी से लोड हो सकता है। यह उन कार्यक्रमों के लिए ठीक है जिनका आप अक्सर उपयोग करते हैं, लेकिन आप कितनी बार एक दिन खोलते हैं क्विकटाइमया एडोब रीडर? मैं सप्ताह में एक बार एक या दो बार तेज़ लोड करने के लिए एक प्रोग्राम का उपयोग करने के बजाय जल्द ही एक कामकाजी कंप्यूटर प्राप्त कर पाऊंगा।
स्टार्टअपप्रोग्राम आपके कंप्यूटर की गति को बहुत बढ़ा सकते हैं और आमतौर पर आपके कंप्यूटर पर प्रतिकूल प्रभाव नहीं डालेंगे क्योंकि प्रोग्राम जब आप उन पर क्लिक करते हैं तो मैन्युअल रूप से लोड किया जा सकता है।
प्रबंधन स्टार्टअपप्रोग्राम्स
आप अपना स्टार्टअपप्रोग्राम सिस्टम कॉन्फ़िगरेशन उपयोगिताखोलने के द्वारा प्रोग्राम चलाकर। प्रारंभ करेंऔर फिर चलाएंपर क्लिक करें, msconfigऔर ठीक क्लिक करें। विंडोज 7 में, आप बस स्टार्ट पर क्लिक कर सकते हैं और msconfig में टाइप कर सकते हैं। विंडोज 10 में, msconfig कमांड सिस्टम कॉन्फ़िगरेशन उपयोगिता लाता है, लेकिन स्टार्टअपअनुभाग अब कार्य प्रबंधकमें दिखाई देता है।
विंडोज 10 पर टास्क मैनेजर में स्टार्टअप टैब पर या सिस्टम कॉन्फ़िगरेशन संवाद में स्टार्टअप आइटम की सूची लाएगी । विंडोज 10 में, सूची थोड़ा अलग दिखती है और यह आपको स्टार्टअप समय पर प्रक्रिया के अनुमानित प्रभाव की तरह कुछ अतिरिक्त जानकारी भी देती है।
<पी>विंडोज 10 में, आपको आइटम का चयन करना होगा और फिर नीचे दाईं ओर अक्षम करें बटन पर क्लिक करना होगा। विंडोज 7 और इससे पहले, आप सूची में प्रत्येक प्रविष्टि के बाईं ओर स्थित बॉक्स को अनचेक करते हैं।नोट:यदि आप Windows 2000 चला रहे हैं, तो जब आप msconfig टाइप करते हैं, तो आपको एक त्रुटि संदेश मिलेगा कि विंडोज उस नाम से कुछ भी नहीं ढूंढ सका! ऐसा इसलिए है क्योंकि माइक्रोसॉफ्ट ने विंडोज 2000 से msconfig फीचर बाहर निकाला (भले ही यह विंडोज 98 में था) और फिर कई शिकायतों के बाद, इसे वापस विंडोज एक्सपी में डाल दिया!
इसे Windows 2000 पर काम करने के लिए, आपको msconfig फ़ाइल डाउनलोड करने और फ़ाइल को C: \ WINNT \ SYSTEM32 \ फ़ोल्डर में रखने की आवश्यकता है। नीचे दिया गया लिंक यहां दिया गया है:
http://www.perfectdrivers.com/howto/msconfig.html
स्टार्टअपसूची में दो कॉलम हैं: स्टार्टअपप्रोग्राम का नाम और स्टार्टअपप्रोग्राम पथ। यह थोड़ा डरावना लग सकता है और ऐसा लगता है कि यदि आप कुछ भी बदलते हैं तो आप कंप्यूटर को खराब कर देंगे, लेकिन चिंता न करें। मैं बिना किसी समस्या के अपने कई अनुप्रयोगों को नियमित रूप से अक्षम करता हूं। याद रखें कि इनमें से अधिकांश केवल आपके कंप्यूटर पर इंस्टॉल किए गए एप्लिकेशन हैं, इसलिए इन प्रोग्रामों को अक्षम करने से कोर ऑपरेटिंग सिस्टम प्रभावित नहीं होगा।
हालांकि, आप सब कुछ अक्षम नहीं करना चाहते हैं; उदाहरण के लिए, यदि आपके पास एंटी-वायरस सॉफ़्टवेयर या वायरलेस कॉन्फ़िगरेशन उपयोगिता है, तो आप उन्हें चलाना चाहते हैं। यदि आप समझने में सक्षम नहीं हैं कि प्रोग्राम नाम से क्या है, तो पूर्ण पथ को देखने का प्रयास करें।
जैसा कि आप सूची से देख सकते हैं, जावा प्लेटफ़ॉर्म अपडेटर नामक एक प्रोग्राम है जिसके लिए पथ है एक निष्पादन योग्य jusched.exe, जिसे आपको सभी सुरक्षा भेद्यता जावा कारणों से अक्षम करना चाहिए। जब तक आपको किसी विशिष्ट वेबसाइट या एप्लिकेशन के लिए जावा की आवश्यकता न हो, इसे अक्षम करें और इसे नियंत्रण कक्ष से भी अनइंस्टॉल करें।
शीर्ष तीन आइटमों को इंटेल के साथ करना होगा और मैं हमेशा सी पर जाने वाली कुछ भी छोड़ दूंगा \ विंडोज \ system32 सक्षम है क्योंकि यह शायद सिस्टम पर हार्डवेयर के एक टुकड़े को नियंत्रित कर रहा है। यदि आप नहीं चाहते कि क्रोम स्वचालित रूप से Google नाओ अधिसूचनाओं के साथ लोड हो रहा है, तो उसे अनचेक करने के लिए स्वतंत्र महसूस करें। एडोब रीडर एक और है जिसे मैं हमेशा अक्षम करता हूं जब तक कि मुझे वास्तव में एक पीडीएफ फ़ाइल खोलने की आवश्यकता नहीं होती है।
यदि आप यह नहीं बता सकते कि कोई प्रोग्राम उसके नाम या पथ से क्या है, तो इसे अक्षम करने का प्रयास करें और देखें कि क्या यह एक बार जब आप अपने कंप्यूटर को पुनरारंभ करते हैं तो कोई फर्क पड़ता है। अधिकांश समय मैंने पाया है कि ये प्रोग्राम कंप्यूटर पर कुछ भी उपयोगी नहीं करते हैं। अगर कुछ काम करना बंद कर देता है, तो बस प्रक्रिया को फिर से सक्षम करें। ठीक क्लिक करें और आपको कंप्यूटर को पुनरारंभ करने के लिए कहा जाएगा। जब आप लॉगिन करते हैं, तो आपको पर लॉग ऑन करना चाहिए, इस पर निर्भर करता है कि आपने कितनी आइटम अनचेक की हैं!
विंडोज 10 में, हालांकि, यह आपको अब पथ भी नहीं दिखाता है। यह इसे आसान और अधिक उपयोगकर्ता के अनुकूल बनाने की कोशिश करता है, हालांकि, मुझे यह अधिक भ्रमित होने लगता है। उदाहरण के लिए, Google क्रोम में 15 आइटम स्पष्ट रूप से लोड हो रहे हैं और उनमें से अधिकतर Google क्रोम नामित हैं!
यह जानना मेरे लिए असंभव है कि लोड हो रहा है और क्या मुझे इसे अक्षम करना चाहिए या नहीं। शुक्र है, आप किसी आइटम पर राइट-क्लिक कर सकते हैं और EXE फ़ाइल के सटीक पथ को देखने के लिए फ़ाइल फ़ाइल खोलें का चयन कर सकते हैं।
कुल मिलाकर, यह है अभी भी उपयोगी है, लेकिन अति-सरलीकरण के कारण समझने में थोड़ा मुश्किल है। स्टार्टअप सूची से बाहर निकलने का दूसरा तरीका प्रोग्राम को लोड करना है और प्राथमिकताएंया विकल्पपर जाना है। अधिकांश कार्यक्रमों में एक सेटिंग होती है जो प्रोग्राम को स्टार्टअप पर लोड करती है जिसे प्रोग्राम के भीतर ही अक्षम किया जा सकता है। उम्मीद है कि आपका कंप्यूटर थोड़ा तेज शुरू होता है। का आनंद लें!