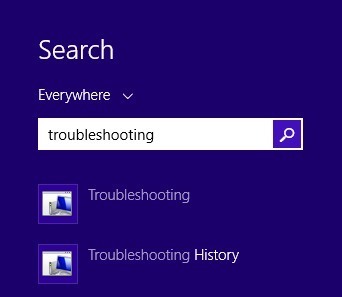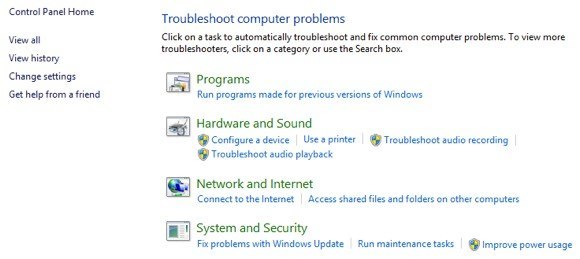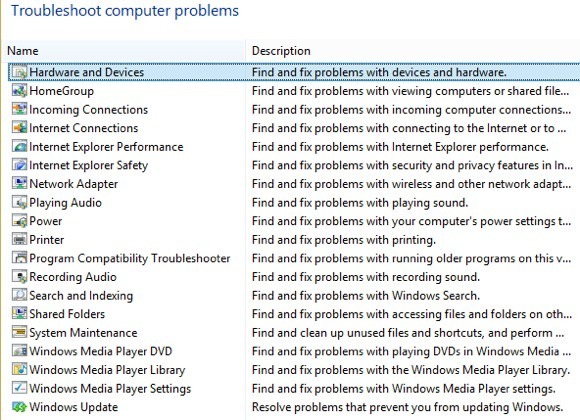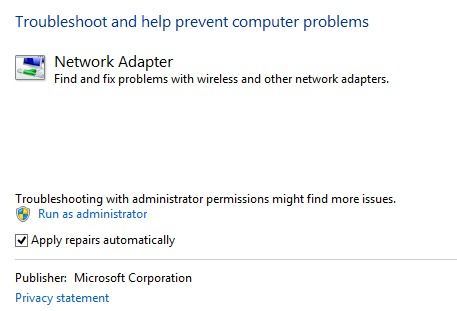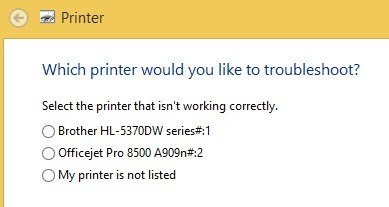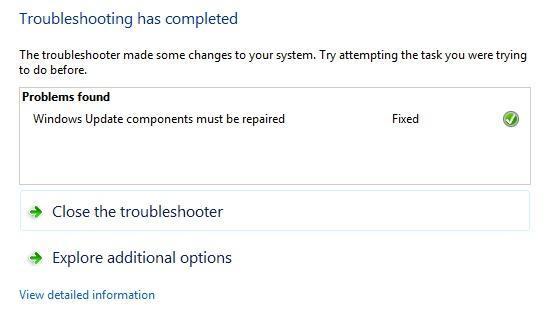आज का आलेख विंडोज 8.1 में समस्याओं का निवारण कैसे करें, इस बारे में एक त्वरित युक्ति है, जिसे आप निश्चित रूप से माइक्रोसॉफ्ट के चमकदार नए ओएस का उपयोग करने में भाग लेंगे। हालांकि, अधिकांश समस्याओं को सुरक्षित मोड में बूटिंग की आवश्यकता नहीं है या 10 चरण वाईफाई समस्याओं को ठीक करने के लिए गाइड का पालन करना है।
माइक्रोसॉफ्ट भी स्मार्ट हो गया है और इसमें बहुत सारे टूल और सहायता शामिल हैं समस्याओं का निदान और समाधान करने के लिए ओएस में गाइड स्वयं ही। मैंने पाया है कि मेरे क्लाइंट को इन अंतर्निर्मित टूल का उपयोग करने का तरीका मुझे बहुत समय बचाता है क्योंकि वे विंडोज 8.1 में स्वयं समस्याओं को ठीक करने में सक्षम हैं। इस आलेख में, मैं अंतर्निहित विंडोज 8.1 समस्या निवारकों के बारे में बात करने जा रहा हूं जो आपको सामान्य समस्याओं को ठीक करने में मदद कर सकते हैं।
विंडोज 8.1 समस्या निवारक
इससे पहले कि मैं आपको कुछ दिखाऊं समस्या निवारक, देखते हैं कि विंडोज 8.1 में उन्हें कैसे प्राप्त किया जाए। सबसे पहले, विंडोज कुंजी + सी दबाकर या अपने माउस को अपने स्क्रीन के ऊपरी या निचले दाएं भाग पर ले जाकर आकर्षण बार खोलें। खोजपर क्लिक करें और फिर खोज बॉक्स में समस्या निवारणटाइप करें।
क्लिक करें पहले परिणाम पर, समस्या निवारण, और मुख्य विंडो पॉप अप हो जाएगी जहां आप कंप्यूटर प्रोग्राम समस्या निवारण शुरू कर सकते हैं। मुख्य इंटरफ़ेस प्रोग्राम, हार्डवेयर और ध्वनि, नेटवर्क और इंटरनेट और सिस्टम और सुरक्षा जैसी श्रेणियों में विभाजित है।
आप या तो से चुन सकते हैं दिखाया गया सूची या आप बाईं ओर स्थित सभी देखेंलिंक पर क्लिक कर सकते हैं। मैं उस पर क्लिक करना चाहता हूं इसलिए मैं सभी विकल्पों को देख सकता हूं।
जैसा कि आप देख सकते हैं, वहां कुछ समस्या निवारक हैं। आप एक होम ग्रुप के साथ समस्याओं को ठीक करें कर सकते हैं, इंटरनेट कनेक्शन समस्याओं का निवारण कर सकते हैं, अपने नेटवर्क एडेप्टर की कॉन्फ़िगरेशन की जांच कर सकते हैं, प्रिंटिंग समस्याओं के साथ सहायता प्राप्त कर सकते हैं, ध्वनि समस्याओं को ठीक कर सकते हैं, विंडोज अपडेट समस्याओं को ठीक कर सकते हैं और बहुत कुछ कर सकते हैं। यदि आप किसी समस्या निवारक पर क्लिक करते हैं, तो आपको नीचे एक पॉप अप संवाद मिलेगा:
उनमें से सभी के पास थोड़ा <नीचे>मजबूतबटन नीचे, जिसे आप अधिक विकल्प देखने के लिए क्लिक करना चाहते हैं। स्वचालित रूप से मरम्मत लागू करेंको जांचना और व्यवस्थापक के रूप में चलाएंलिंक पर क्लिक करना एक अच्छा विचार है। एक प्रशासक के रूप में समस्या निवारक को चलाने से विंडोज़ को और अधिक संभावित मुद्दों को खोजने की अनुमति मिल जाएगी। जब आप अगला क्लिक करते हैं, तो समस्या निवारक किसी भी समस्या का पता लगाने की कोशिश करना शुरू कर देगा। उदाहरण के लिए, जब मैंने प्रिंटर समस्या निवारक चलाया, तो उसने त्रुटियों के लिए स्पूल सेवा की जांच की और मुझे प्रिंटर की एक सूची दी ताकि यह देखने के लिए कि मुझे किसके साथ परेशानी हो रही है।
विंडोज 7 से पहले, इन समस्या निवारक बहुत बेकार थे और कुछ भी नहीं किया। हालांकि, विंडोज 7 के साथ शुरू करना और निश्चित रूप से विंडोज 8 में, वे वास्तव में किसी भी उपयोगकर्ता इनपुट के बिना मुद्दों की एक विस्तृत श्रृंखला को ठीक कर सकते हैं। यदि कोई समस्या आती है, तो समस्या निवारक समस्या को स्वयं ही सुधारने का प्रयास करेगा। अधिकांश समय यह काम करता है, जब तक कि यह एक गंभीर समस्या नहीं है। एक विंडोज 8.1 कंप्यूटर पर, मेरे पास कुछ Windows अद्यतन समस्याएं थीं जो समस्या निवारक द्वारा तय की गई थीं:
आप वास्तव में क्या समस्या का पता लगाया गया था और ठीक से देखने के लिए विस्तृत जानकारी देखेंपर क्लिक कर सकते हैं। मेरे मामले में, ऐसा लगता है कि विंडोज अपडेट के लिए घटकों में से एक गलत तरीके से कॉन्फ़िगर किया गया था।
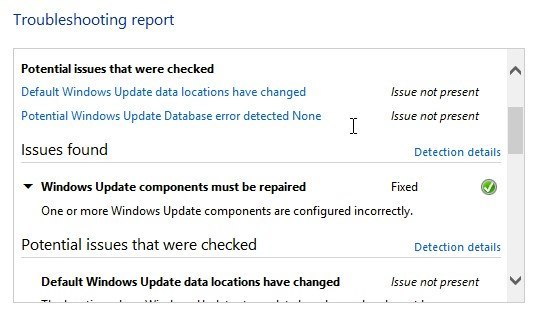 यह इसके बारे में है! विंडोज 8.1 में बनाए गए समस्या निवारकों का उपयोग करना हमेशा एक अच्छा पहला कदम है। यदि समस्या निवारक काम नहीं करता है, तो समाधान के लिए चारों ओर गुगलिंग शुरू करने का समय है, लेकिन उम्मीद है कि आपके पास भी नहीं होगा। का आनंद लें!
यह इसके बारे में है! विंडोज 8.1 में बनाए गए समस्या निवारकों का उपयोग करना हमेशा एक अच्छा पहला कदम है। यदि समस्या निवारक काम नहीं करता है, तो समाधान के लिए चारों ओर गुगलिंग शुरू करने का समय है, लेकिन उम्मीद है कि आपके पास भी नहीं होगा। का आनंद लें!