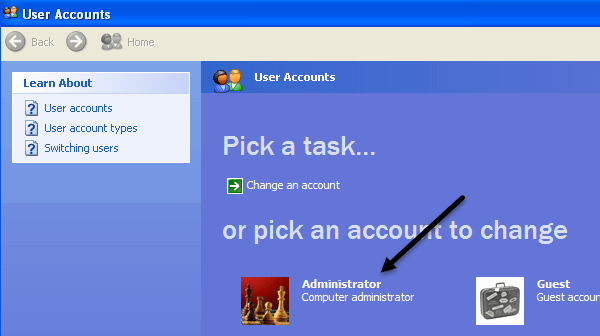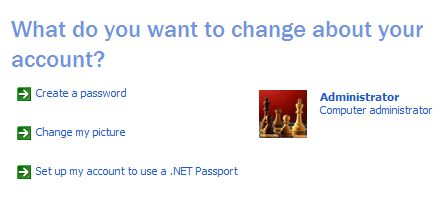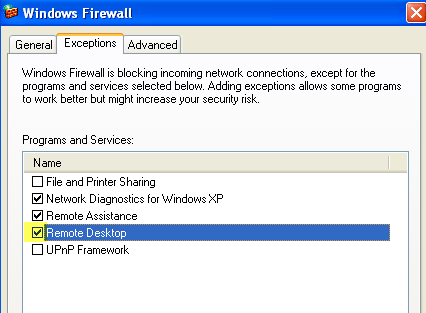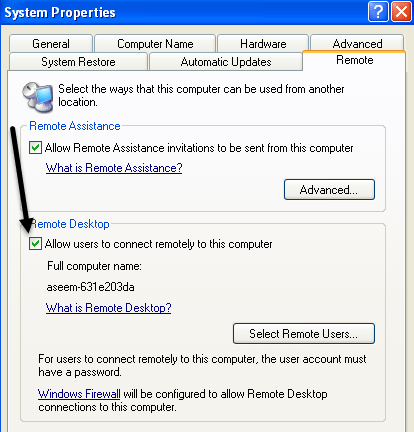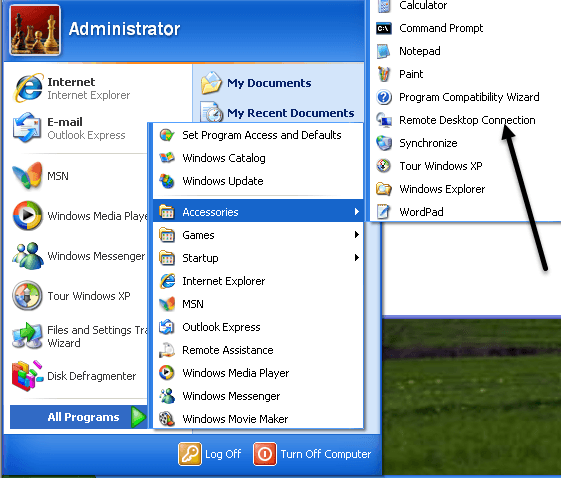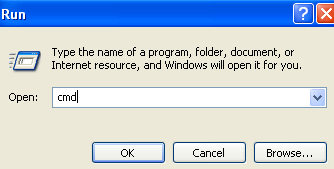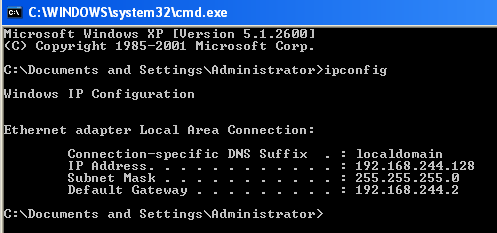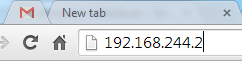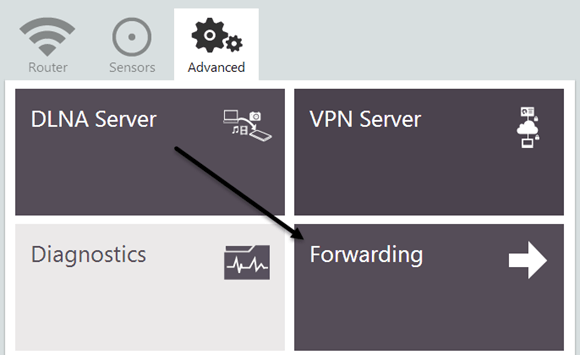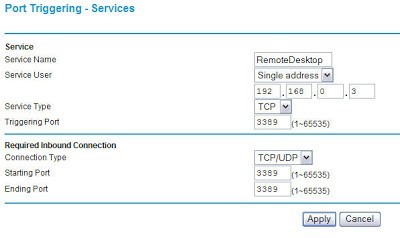यदि आपने रिमोट डेस्कटॉप का कभी भी उपयोग नहीं किया है, तो यह दूरस्थ रूप से किसी अन्य पीसी (कार्यालय, घर, आदि) से कनेक्ट करने का एक शानदार तरीका है और काम पूरा हो जाता है जिसे आप अन्यथा तब तक नहीं कर सकते जब तक कि आप शारीरिक रूप से मशीन पर न हों। मैं नियमित रूप से हमारे कार्यालय में सर्वर से कनेक्ट करने के लिए दूरस्थ डेस्कटॉप का उपयोग करता हूं, तकनीकी सहायता प्रदान करने के लिए उपयोगकर्ता के कंप्यूटर से कनेक्ट करता हूं और फ़ाइलों को एक्सेस करने के लिए घर पर अपने व्यक्तिगत कंप्यूटर से कनेक्ट करने के लिए कनेक्ट करता हूं।
दूरस्थ डेस्कटॉप का उपयोग करने के लिए, वहां हैं कुछ चीजें जिन्हें आपको समझने की जरूरत है। सबसे पहले, दूरस्थ डेस्कटॉप केवल विंडोज एक्सपी और विंडोज 2003 के साथ काम करता है। इसका मतलब यह है कि आप केवल एक विंडो एक्सपी या 2003 मशीन में कनेक्ट कर सकते हैं। आप Windows XP या 2003 मशीन को कनेक्ट करने के लिए Windows 98, ME, या 2000 का उपयोग कर सकते हैं, लेकिन आप दूरस्थ रूप से 98, ME या 2000 मशीन से कनेक्ट नहीं कर सकते हैं। यदि आप Windows 2000 या इससे पहले की मशीन से कनेक्ट करने में सक्षम होना चाहते हैं, तो आपको वाणिज्यिक सॉफ़्टवेयर खरीदना होगा।
चूंकि यह पोस्ट 7 साल से अधिक पुराना है, इसलिए उपर्युक्त विवरण पुराना है। आप विंडोज विस्टा, विंडोज 7 या विंडोज 8 मशीन से भी जुड़ सकते हैं। इसके अलावा, चूंकि माइक्रोसॉफ्ट ने हाल ही में विंडोज एक्सपी के लिए समर्थन समाप्त कर दिया है, इसलिए यह ट्यूटोरियल समय बीतने के साथ कम उपयोगी हो जाएगा। यदि दिलचस्पी है, तो मेरी पोस्ट विंडोज 8 के लिए रिमोट डेस्कटॉप कॉन्फ़िगर करना पर देखें।
दूसरा, आपको यह सुनिश्चित करने की आवश्यकता है कि आप मशीन पर कंप्यूटर व्यवस्थापक के रूप में लॉग इन करने के लिए इसे लॉग इन करने के लिए लॉग इन हैं दूरस्थ पहुँच। यदि आप किसी स्टोर से कंप्यूटर लाते हैं या इसे सीधे निर्माता से प्राप्त करते हैं, तो आपके द्वारा बनाया गया पहला उपयोगकर्ता नाम हमेशा एक प्रशासक खाता होता है।
यह जांचने का एक आसान तरीका है कि आप एक प्रशासक हैं या नहीं प्रारंभ करने के लिए, नियंत्रण कक्ष और फिर उपयोगकर्ता खातों पर क्लिक करें। आपको अपना उपयोगकर्ता नाम दिखाई देगा और इसमें "व्यवस्थापक" या "कंप्यूटर प्रशासक" होना चाहिए।
तीसरा, आपके मशीन पर व्यवस्थापक खाते में एक पासवर्ड होना चाहिए। यदि आप अपने कंप्यूटर को शुरू करते समय विंडोज तक पहुंचने के लिए पासवर्ड टाइप करना नहीं चाहते हैं, तो आपके पास पासवर्ड सेट अप नहीं है और दूरस्थ डेस्कटॉप काम नहीं करेगा। दूरस्थ डेस्कटॉप आपको किसी ऐसे उपयोगकर्ता खाते से कनेक्ट करने की अनुमति नहीं देता है जिसमें पासवर्ड नहीं है।
जब आप उपयोगकर्ता खाते में जाते हैं और व्यवस्थापक खाते पर क्लिक करते हैं, तो आप खाते के लिए पासवर्ड बनाने का विकल्प देखेंगे। आगे बढ़ें और आगे बढ़ने से पहले ऐसा करें।
अगला, यदि आप जिस कंप्यूटर से कनेक्ट कर रहे हैं वह Windows XP SP3 चला रहा है, तो आपको रिमोट डेस्कटॉप कनेक्शन की अनुमति देने के लिए फ़ायरवॉल खोलें। ऐसा करने के लिए, प्रारंभ करें, नियंत्रण कक्ष, विंडोज फ़ायरवॉलपर जाएं और अपवादटैब पर क्लिक करें।
सुनिश्चित करें कि दूरस्थ डेस्कटॉपचेक बॉक्स चेक किया गया है। दूरस्थ डेस्कटॉप को सही तरीके से काम करने के लिए आखिरी चीज जो करने की आवश्यकता है, वह विंडोज़ को बताना है कि हम उपयोगकर्ताओं को दूरस्थ रूप से कनेक्ट करने की अनुमति देना चाहते हैं। अब तक हमने अभी आवश्यकताओं को पूरा कर लिया है, लेकिन अब हमें वास्तव में दूरस्थ कंप्यूटर कनेक्शन को इस कंप्यूटर पर अनुमति देना है।
प्रारंभ करें, नियंत्रण कक्षपर जाएं, और सिस्टमपर क्लिक करें। रिमोट टैब पर क्लिक करें और सुनिश्चित करें कि "उपयोगकर्ताओं को इस कंप्यूटर से दूरस्थ रूप से कनेक्ट करने की अनुमति देता है"बॉक्स चेक किया गया है। दूरस्थ उपयोगकर्ताओं का चयन करेंबटन पर क्लिक करने के बारे में चिंता न करें क्योंकि व्यवस्थापक के पास डिफ़ॉल्ट रूप से पहुंच है। यदि आप एक गैर-प्रशासक खाता दूरस्थ डेस्कटॉप पहुंच देना चाहते हैं, तो उस बटन पर क्लिक करें और उपयोगकर्ता जोड़ें।
और यही वह है! आपका कंप्यूटर अब दूरस्थ डेस्कटॉप के लिए सेटअप है! सबसे पहले अपने घर नेटवर्क पर किसी अन्य कंप्यूटर से एक्सपी मशीन से कनेक्ट करने का प्रयास करें। कनेक्ट करने के लिए, दूसरे कंप्यूटर पर जाएं और स्टार्ट, सभी प्रोग्राम्स, एक्सेसरीज़, कम्युनिकेशंस, और रिमोट डेस्कटॉप कनेक्शनपर क्लिक करें। यदि आप Windows Vista, Windows 7 या Windows 8 से XP मशीन से कनेक्ट करना चाहते हैं, तो बस प्रारंभ पर क्लिक करें और दूरस्थ डेस्कटॉप कनेक्शन के लिए एक खोज करें। विंडोज 8 पर, स्टार्ट स्क्रीन पर जाएं और एक खोज करने के लिए टाइप करना शुरू करें।
संवाद बॉक्स में, आप आईपी में टाइप कर सकते हैं पता या कंप्यूटर का नाम। कनेक्ट करने का सबसे अच्छा तरीका कंप्यूटर के आईपी पते में टाइप करना है। उस कंप्यूटर का आईपी पता प्राप्त करने के लिए, जिसे आप कनेक्ट करना चाहते हैं, कंप्यूटर पर जाएं और प्रारंभ करें, चलाएंपर क्लिक करें और CMD
ब्लैक कमांड विंडो में, नीचे दिए गए उद्धरण के बिना "ipconfig" शब्द टाइप करें और एंटर दबाएं।
आपको कुछ अन्य जानकारी के साथ सूचीबद्ध अपना आईपी पता दिखाई देगा, लेकिन आपको इसके बारे में चिंता करने की आवश्यकता नहीं है । उस आईपी पते को लिखें (1 9 2.xxx या कुछ इसी तरह) और उस नंबर को अन्य कंप्यूटर पर दूरस्थ डेस्कटॉप टेक्स्ट बॉक्स में टाइप करें (जिस कंप्यूटर से आप कनेक्ट कर रहे हैं)।
8
कनेक्ट करेंक्लिक करें और आपको एक लॉगिन स्क्रीन पॉप अप मिलनी चाहिए, जिसका अर्थ है कि आपने दूसरे कंप्यूटर से सफलतापूर्वक कनेक्ट किया है। अब आप कंप्यूटर प्रशासक उपयोगकर्ता नाम और पासवर्ड दर्ज कर सकते हैं।
अगर आपको यह कहते हुए कोई त्रुटि मिलती है कि कंप्यूटर नए कनेक्शन स्वीकार नहीं कर सकता है, तो इसका मतलब है कि कुछ सही तरीके से कॉन्फ़िगर नहीं किया गया था। याद रखें कि आपको व्यवस्थापक खाते को पासवर्ड देने, फ़ायरवॉल में बंदरगाह खोलने की आवश्यकता है, और सिस्टमगुणों में रिमोट कनेक्शन चेक बॉक्स को अनुमति दें। उन तीनों आइटमों को कंप्यूटर पर निष्पादित करने की आवश्यकता है, जिन्हें आप कनेक्ट करना चाहते हैं।
एक बार जब आप उसी नेटवर्क से कनेक्ट हो सकें, तो अब आप बाहर से कनेक्ट करने का प्रयास कर सकते हैं। इसलिए यदि आप कार्यालय से अपने घर कंप्यूटर से कनेक्ट करना चाहते हैं, तो आप ऐसा कर सकते हैं, लेकिन आपको कुछ अतिरिक्त चीजें करना होगा।
सबसे पहले, आपको अपना सार्वजनिक आईपी पता प्राप्त करना होगा (नहीं 1 9 2.168.xx नंबर) और आप उस कंप्यूटर पर जाकर ऐसा कर सकते हैं जिसमें आप कनेक्ट करना चाहते हैं और वेब साइट http://www.whatismyip.com/ पर नेविगेट करना चाहते हैं और यह आपको अपना सार्वजनिक आईपी पता देगा। यह वह पता है जिसका उपयोग दुनिया के किसी भी स्थान से आपके विशिष्ट स्थान से कनेक्ट करने के लिए किया जा सकता है और यह अद्वितीय है। दुर्भाग्यवश, अधिकांश घरेलू कनेक्शनों पर, यह सार्वजनिक आईपी पता अक्सर और बिना किसी सूचना के बदलता है। असल में उस समस्या को हल करने के लिए, आपको गतिशील DNS का उपयोग करना होगा। मैं इस पोस्ट में ज्यादा विस्तार नहीं करूंगा, लेकिन इसे कॉन्फ़िगर करने के तरीके पर मेरी अन्य पोस्ट पढ़ूंगा:
गतिशील DNS के लिए राउटर को कॉन्फ़िगर करना
गतिशील DNS क्या है और इसे कैसे सेट करें
दूसरी चीज जो आपको करना है वह आपके राउटर में बंदरगाह खोलें (जब तक आप अपने केबल मॉडेम को सीधे अपने कंप्यूटर में कनेक्ट कर रहे हैं) और उस पोर्ट को उस कंप्यूटर पर अग्रेषित करें जिसे आप कनेक्ट करना चाहते हैं। यहां बताया गया है कि आप इसे नेटगियर राउटर पर कैसे करेंगे (जैसा कि मेरे पास है) और प्रक्रिया अन्य राउटर के लिए काफी समान है, सिवाय इसके कि इसे कुछ और कहा जा सकता है। अधिकांश निर्माता की वेबसाइटों में पोर्ट फॉरवर्डिंग के लिए अपने विशेष राउटर को कॉन्फ़िगर करने के तरीके पर एक लेख है क्योंकि यह बहुत आम है।
आपको ब्राउज़र पता बार में अपना आईपी पता टाइप करके अपने राउटर में लॉग इन करना होगा। आप अपने नेटवर्क पर किसी भी कंप्यूटर पर जाकर अपने राउटर के आईपी पते को समझ सकते हैं (जिसे आप कनेक्ट करना चाहते हैं) और कमांड प्रॉम्प्ट खोलना जैसे हमने ऊपर किया था और फिर ipconfig टाइप कर रहा था। आईपी पता फ़ील्ड के अतिरिक्त, आपको डिफ़ॉल्ट गेटवेभी दिखाई देगा, यह आपका राउटर है। उपर्युक्त स्क्रीनशॉट से, आप देख सकते हैं कि मेरा 1 9 2.168.244.2 है।
उस पते को अपने ब्राउज़र पता बार में निम्नानुसार टाइप करें और एंटर दबाएं:
आपको उपयोगकर्ता नाम और पासवर्ड के लिए सबसे अधिक संभावना दी जाएगी। आम तौर पर, आप इसे दस्तावेज़ में या राउटर के नीचे की तरफ देख सकते हैं। मेरे नेटगियर राउटर के लिए, उपयोगकर्ता नाम "व्यवस्थापक" (लोअरकेस) और पासवर्ड "पासवर्ड" था।
एक बार जब आप अंदर आते हैं, तो आपको "पोर्ट फॉरवर्डिंग / पोर्ट ट्रिगरिंग" या कुछ नामक एक विकल्प देखना चाहिए मिलता जुलता। मुझे पता है कि नेटोपिया इन पिनहोलको कॉल करता है और लिंकिस पर इसे सेवाया एप्लिकेशनकहा जा सकता है।
एक बार जब आप पोर्ट फॉरवर्डिंग पेज पर हों, तो आप अलग-अलग लेआउट / विकल्प देख सकते हैं। मूल भाग आगे "रिमोट डेस्कटॉप" जैसे नाम, बाहरी बंदरगाह और आंतरिक बंदरगाह, प्रोटोकॉल चुनने और उस डिवाइस के लिए आईपी पता चुनने वाले डेटा को आगे बढ़ाएंगे, जिस पर डेटा आगे बढ़ना चाहिए।
दूरस्थ डेस्कटॉप के लिए, आप हमेशा प्रोटोकॉल के लिए टीसीपी चुनना चाहेंगे। डिफ़ॉल्ट बनें, रिमोट डेस्कटॉप पोर्ट 3389 का उपयोग करता है, इसलिए आंतरिक और निर्यात पोर्ट दोनों बॉक्सों में टाइप करें। अंत में, आंतरिक आईपी पता एक्सपी मशीन का आईपी पता होना चाहिए। कुछ सेटअप पर, आपको एक शुरुआती बंदरगाह, बंदरगाह बंदरगाह और ट्रिगरिंग पोर्ट के लिए कहा जाएगा। किसी भी पोर्ट बॉक्स के लिए बस 3389 डालें।
लागू करें पर क्लिक करें और आप कर चुके हैं! अब आप अपने सार्वजनिक आईपी पते का उपयोग करने में सक्षम होना चाहिए (अपने कंप्यूटर पर अपने राउटर से कनेक्ट करने के लिए इसे दूरस्थ डेस्कटॉप कनेक्शन संवाद में कंप्यूटरटेक्स्ट बॉक्स में टाइप करें)!
अगर आपको अपने विंडोज एक्सपी मशीन से दूरस्थ रूप से कनेक्ट करने में कोई समस्या है, कृपया यहां एक टिप्पणी पोस्ट करें और मैं मदद करने की कोशिश करूंगा। का आनंद लें!