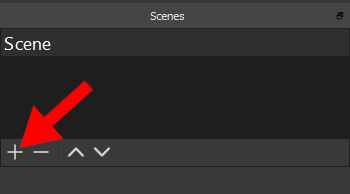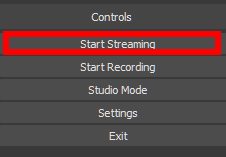ट्विच पर स्ट्रीमिंग कुछ आवश्यक शर्तें, जिनमें से एक एक सभ्य स्ट्रीमिंग सॉफ्टवेयर है। जब यह उपलब्ध चिकोटी स्ट्रीमिंग सॉफ्टवेयर की बात आती है, तो विकल्प कुछ कम होते हैं। जिनमें से सबसे प्रमुख नाम हैं ओबीएस, स्ट्रीमलैब्स, और XSplit ।
किसी नए चिकोटी स्ट्रीमिंग के लिए, ये नाम विदेशी लग सकते हैं। इनमें से प्रत्येक नाम चिकोटी समुदाय में पहचाने जाने योग्य है और मंच पर स्ट्रीमिंग के लिए आने पर आपका सबसे अच्छा दांव होगा।

वहाँ हैं अन्य उपलब्ध हैं लेकिन आमतौर पर ये तीन सबसे प्रसिद्ध विकल्प होंगे। यह लेख आपको जल्दी से परिचित होने में मदद करेगा कि कौन से विकल्प हमने विंडोज और मैक के लिए सर्वश्रेष्ठ ट्विच स्ट्रीमिंग सॉफ्टवेयर के रूप में समझा।
विंडोज और मैक के लिए सर्वश्रेष्ठ चिकोटी स्ट्रीमिंग सॉफ्टवेयर
।
ट्विच स्ट्रीमिंग के लिए एक सॉफ्टवेयर को सबसे अच्छा माना जाता है, इसके लिए यह आवश्यक होगा कि इसका उपयोग करना आसान हो, सभी आवश्यक विशेषताओं में से कोई एक स्ट्रीमिंग में हो, और आपको अपनी स्ट्रीम से सर्वश्रेष्ठ गुणवत्ता प्राप्त करने में सक्षम बनाए। शुरुआती पैराग्राफ में हमने जो सॉफ़्टवेयर सूचीबद्ध किए हैं, उनमें से प्रत्येक में इन विशेषताओं को शामिल किया गया है।
 एक बार डाउनलोड करने के बाद, स्ट्रीमलैब्स सेटअप लॉन्च करें और उपयोगकर्ता खाता नियंत्रण पर हांक्लिक करें। आरंभ करने के लिए विंडो।
प्रक्रिया को पूरा करने के लिए ऑनस्क्रीन इंस्टॉलेशन विज़ार्ड का पालन करें।
एक बार डाउनलोड करने के बाद, स्ट्रीमलैब्स सेटअप लॉन्च करें और उपयोगकर्ता खाता नियंत्रण पर हांक्लिक करें। आरंभ करने के लिए विंडो।
प्रक्रिया को पूरा करने के लिए ऑनस्क्रीन इंस्टॉलेशन विज़ार्ड का पालन करें।
पहली बार सेटअप
आपको सबसे पहले अपने स्ट्रीमिंग खाते से लॉगिन करने के लिए कहा जाएगा।
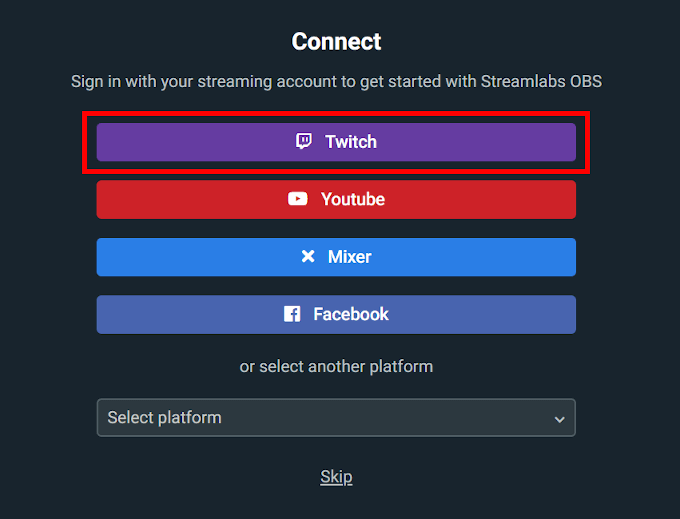 अपने ट्विच खाते में प्रवेश करने की उम्मीद करें और अपने खाते तक पहुंचने के लिए स्ट्रीमलैब्स को अधिकृत करें।
यदि आपने पहले OBS का उपयोग किया है, तो लॉग इन करने के बाद, आपको अपनी प्रोफ़ाइल आयात करने के लिए कहा जाएगा। यह एक निफ्टी विशेषता है जो ओबीएस में सभी दृश्यों को स्ट्रीमलैब्स में ठीक उसी तरह आयात करने की अनुमति देता है जैसे वे
अपने ट्विच खाते में प्रवेश करने की उम्मीद करें और अपने खाते तक पहुंचने के लिए स्ट्रीमलैब्स को अधिकृत करें।
यदि आपने पहले OBS का उपयोग किया है, तो लॉग इन करने के बाद, आपको अपनी प्रोफ़ाइल आयात करने के लिए कहा जाएगा। यह एक निफ्टी विशेषता है जो ओबीएस में सभी दृश्यों को स्ट्रीमलैब्स में ठीक उसी तरह आयात करने की अनुमति देता है जैसे वे
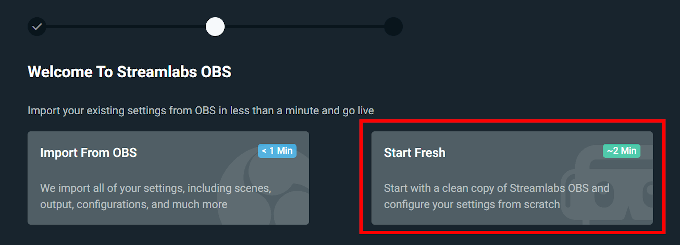 बिना पूर्व OBS प्रोफ़ाइल वाले लोगों के लिए, क्लिक करें। नया प्रारंभ करेंबटन।
अगला, अपना माइक और वेब कैमरा सेट करें (यदि आपके पास है)।
एक थीम जोड़ें
बिना पूर्व OBS प्रोफ़ाइल वाले लोगों के लिए, क्लिक करें। नया प्रारंभ करेंबटन।
अगला, अपना माइक और वेब कैमरा सेट करें (यदि आपके पास है)।
एक थीम जोड़ें>उल>
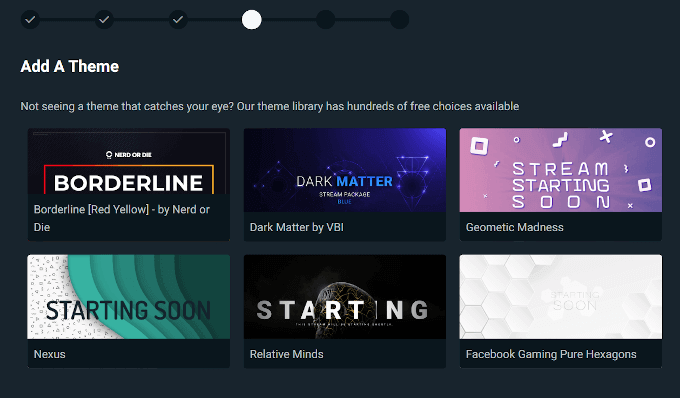 इसके बाद, स्ट्रीमलैब्स आपकी स्ट्रीम सेटिंग्स को उन सबसे बेहतर बनाने का प्रयास करेगी, जो
इसके बाद, स्ट्रीमलैब्स आपकी स्ट्रीम सेटिंग्स को उन सबसे बेहतर बनाने का प्रयास करेगी, जो
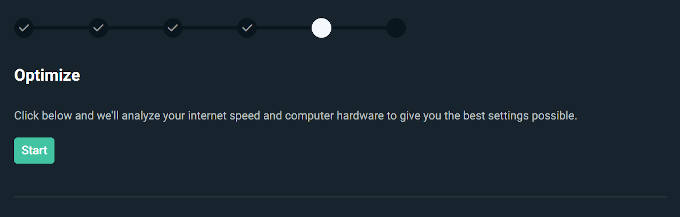 अनुकूलन के बाद, आपको मल्टीस्ट्रीम सक्षम करने के लिए कहा जाएगा। यह केवल तभी महत्वपूर्ण है जब आप कई प्लेटफार्मों से स्ट्रीम करने की योजना बनाते हैं। हम इसे अभी के लिए छोड़ देंगे।
अंत में, आपको स्ट्रीमलैब्स ओबीएस संपादक के साथ प्रस्तुत किया जाएगा जो मानक ओबीएस संपादक के लगभग समान दिखता है।
अनुकूलन के बाद, आपको मल्टीस्ट्रीम सक्षम करने के लिए कहा जाएगा। यह केवल तभी महत्वपूर्ण है जब आप कई प्लेटफार्मों से स्ट्रीम करने की योजना बनाते हैं। हम इसे अभी के लिए छोड़ देंगे।
अंत में, आपको स्ट्रीमलैब्स ओबीएस संपादक के साथ प्रस्तुत किया जाएगा जो मानक ओबीएस संपादक के लगभग समान दिखता है।
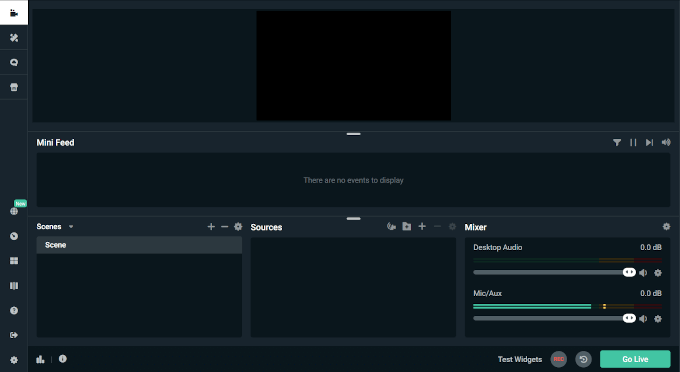
ul>
स्रोत सूची के ऊपर +आइकन पर क्लिक करके स्रोत जोड़ें।
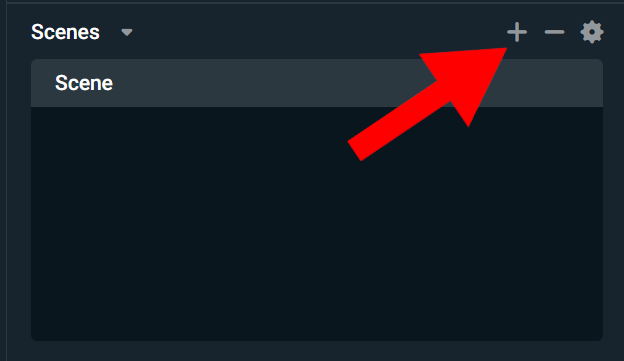 सेटिंग्स मेनू अपेक्षाकृत स्व-व्याख्यात्मक है इसलिए स्ट्रीमलैब्स द्वारा प्रदान की गई अनुकूलित सेटिंग्स में कोई भी बदलाव करना सरल होना चाहिए और बहुत अधिक उपद्रव का कारण नहीं होना चाहिए।
सेटिंग्स मेनू अपेक्षाकृत स्व-व्याख्यात्मक है इसलिए स्ट्रीमलैब्स द्वारा प्रदान की गई अनुकूलित सेटिंग्स में कोई भी बदलाव करना सरल होना चाहिए और बहुत अधिक उपद्रव का कारण नहीं होना चाहिए।
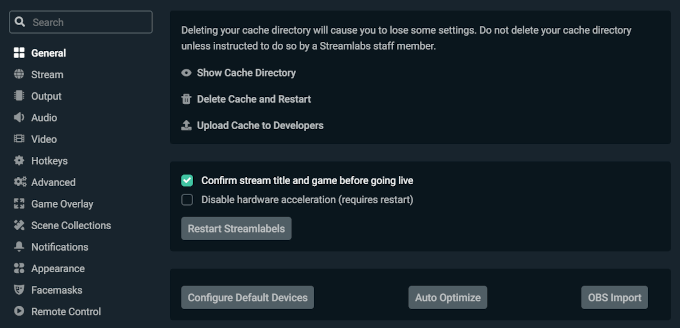 कुछ सुविधाओं के साथ खेलते हैं, जैसे Go Liveपर क्लिक करने से पहले अपने स्ट्रीम स्टैंड को दूसरों से अलग करने के लिए मजबूत>लेआउट एडिटरऔर डैशबोर्डरोंग>बटन।
कुछ सुविधाओं के साथ खेलते हैं, जैसे Go Liveपर क्लिक करने से पहले अपने स्ट्रीम स्टैंड को दूसरों से अलग करने के लिए मजबूत>लेआउट एडिटरऔर डैशबोर्डरोंग>बटन।
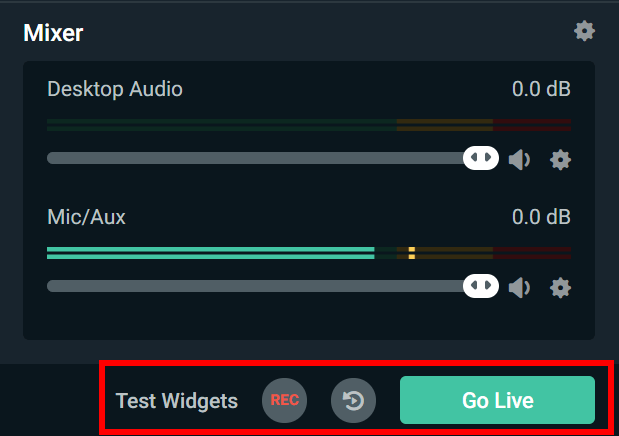
MacOS के लिए सर्वश्रेष्ठ चिकोटी स्ट्रीमिंग सॉफ्टवेयर
MacOS गेमिंग की दुनिया के लाल सिर वाले सौतेले बच्चे की तरह है। यह अक्सर ठंड में खुला, उपेक्षित और उपेक्षित रहता है। यहां तक कि हाल के वर्षों में 4
OBS का मैक पर उपयोग करने के लिए आपको बूटस्ट्रैप को स्थापित करना होगा। अब और नहीं। OBS अब MacOS उपयोगकर्ताओं के लिए एक सीधा डाउनलोड और इंस्टॉलेशन निष्पादन योग्य प्रदान करता है। दुर्भाग्य से, इसका स्ट्रीमलाब्स संस्करण वर्तमान में MacOS के लिए उपलब्ध नहीं है। हालाँकि, यह वर्तमान में iOS का समर्थन करता है इसलिए भविष्य के लिए अभी भी आशा है।
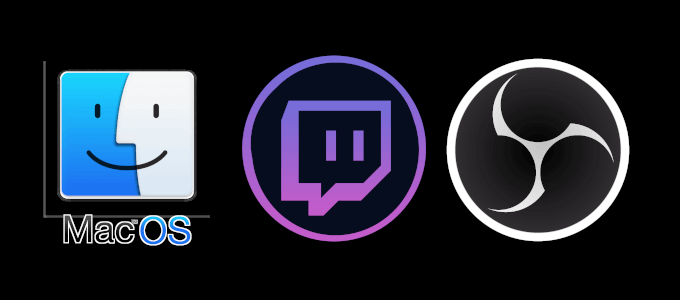
सुविधाएँ
सभी सुविधाएँ जैसे कि स्ट्रीमलैब्स केवल माइनस इंटरैक्टिव विगेट्स, विषयों, और चैट। आप अभी भी उच्च प्रदर्शन वास्तविक समय वीडियो / ऑडियो कैप्चरिंग, एक सहज ज्ञान युक्त ऑडियो मिक्सर, और उपयोग में आसान लेआउट के लिए उपयोग करेंगे।
कैसे स्थापित करें
सरकारी वेबसाइट पर जाएं और
macOS 10.12+ बटन(या जो भी वर्तमान संस्करण उस समय है) पर क्लिक करें।
। >
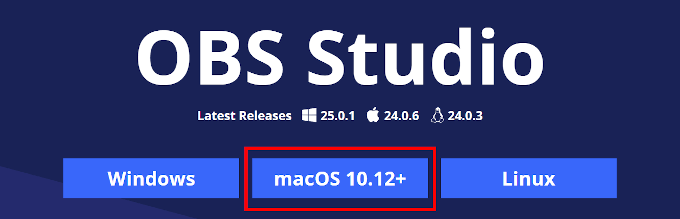 इसी तरह से, एक बार । pkg फ़ाइलडाउनलोड किया गया है, OBS सेटअप लॉन्च करें और ऑनस्क्रीन इंस्टॉलेशन विज़ार्ड के माध्यम से आगे बढ़ें।
You स्थापना को पूरा करने के लिए एक व्यवस्थापक पासवर्ड प्रदान करने की आवश्यकता हो सकती है।
इसी तरह से, एक बार । pkg फ़ाइलडाउनलोड किया गया है, OBS सेटअप लॉन्च करें और ऑनस्क्रीन इंस्टॉलेशन विज़ार्ड के माध्यम से आगे बढ़ें।
You स्थापना को पूरा करने के लिए एक व्यवस्थापक पासवर्ड प्रदान करने की आवश्यकता हो सकती है।
पहली बार सेटअप
जब आप पहली बार OBS स्टूडियो सॉफ़्टवेयर लॉन्च करते हैं, तो आपसे पूछा जाएगा कि क्या आप ऑटो-कॉन्फ़िगरेशन विज़ार्ड चलाना चाहते हैं। यह आपके ओबीएस को सर्वश्रेष्ठ प्रदर्शन के लिए अनुकूलित करने का प्रयास करेगा। हम आपको सुझाव देते हैं कि आप हां
तब आप से पूछा जाएगा कि क्या आप स्ट्रीमिंग या रिकॉर्डिंग के लिए अधिक अनुकूलन करना चाहते हैं। चूंकि यह लेख स्ट्रीमिंग के बारे में है, इसलिए हमने जो विकल्प चुना है।
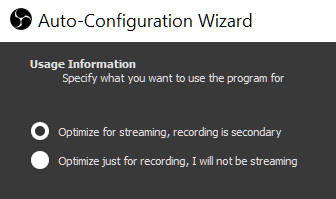 अगली विंडो में अपनी इच्छित वीडियो सेटिंग चुनें।
अगली विंडो में अपनी इच्छित वीडियो सेटिंग चुनें।
![]()
आंकड़ा>
इसके बाद, उस सेवा का चयन करें जिससे आप स्ट्रीमिंग करेंगे। कुछ सेवाओं के लिए एक स्ट्रीम कुंजी की आवश्यकता हो सकती है, जिसे आप गेट स्ट्रीम कुंजी का चयन करके प्राप्त कर सकते हैं।
फिर आपको अपने खाते में लॉगिन करने के लिए निर्देशित किया जाएगा, जो आपको आपकी स्ट्रीम कुंजी स्थित होने पर ले जाएगा।
 स्ट्रीम कुंजी को कॉपी करें और इसे उस क्षेत्र में पेस्ट करें जिसे ओबीएस ने प्रदान किया है।
स्ट्रीम कुंजी को कॉपी करें और इसे उस क्षेत्र में पेस्ट करें जिसे ओबीएस ने प्रदान किया है।
आप ' जब भी आप OBS लॉन्च करते हैं तो आप सीधे Twitch पर स्ट्रीम कर सकेंगे।
आप +आइकन पर क्लिक करके और चयन करके दृश्यबना सकते हैं। प्रोग्राम विंडो।
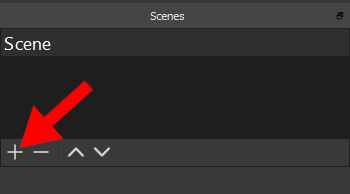 एक बार स्ट्रीम करने के लिए तैयार होने के बाद, स्ट्रीमिंग प्रारंभ करेंबटन दबाएं।
एक बार स्ट्रीम करने के लिए तैयार होने के बाद, स्ट्रीमिंग प्रारंभ करेंबटन दबाएं।
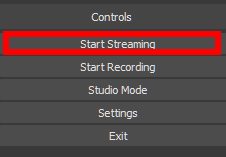
अब आप हैं उपलब्ध सर्वोत्तम सॉफ्टवेयर का उपयोग करके चिकोटी पर स्ट्रीम करने के लिए तैयार है। यदि आपके पास लेख से संबंधित कोई विचार या प्रश्न हैं, तो कृपया नीचे टिप्पणी करें।
संबंधित पोस्ट:


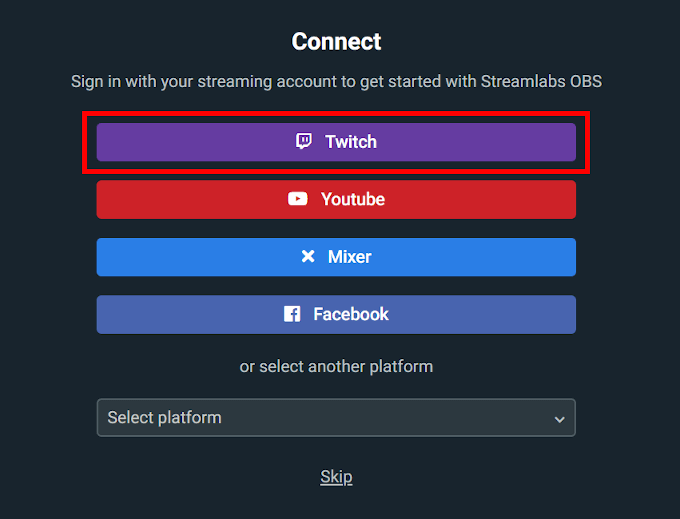
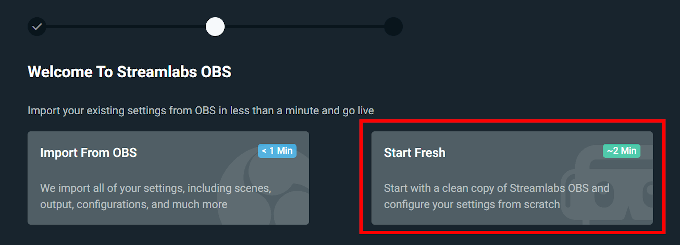
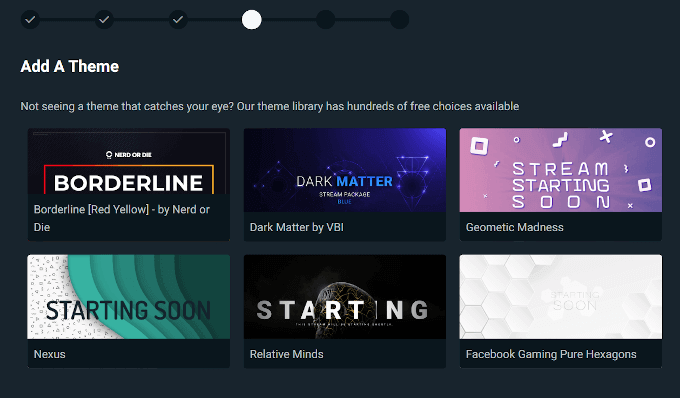
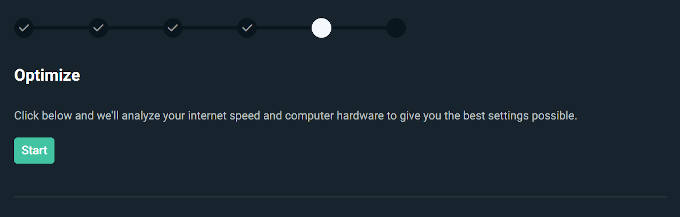
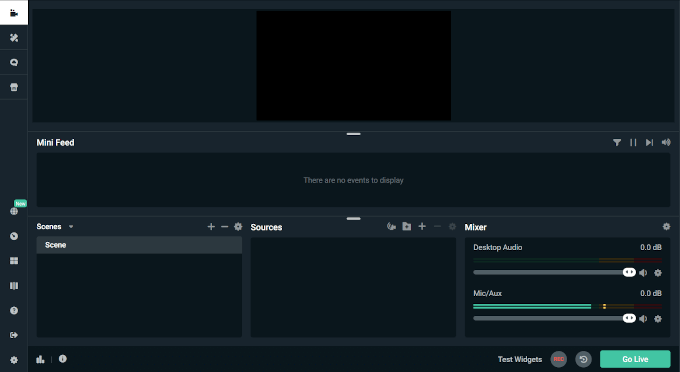 ul>
ul>
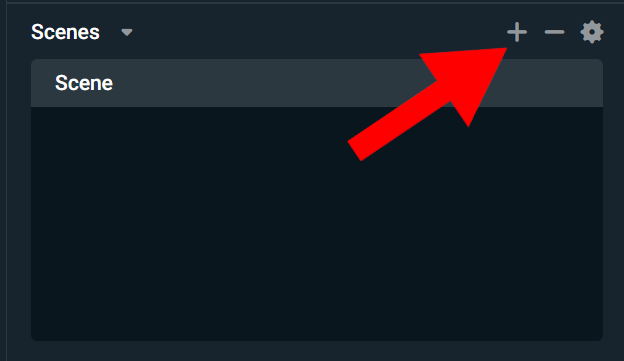
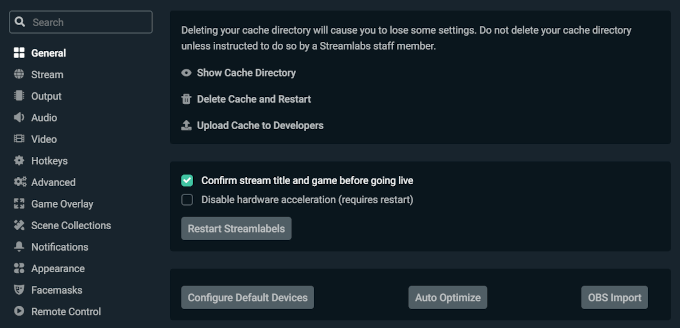
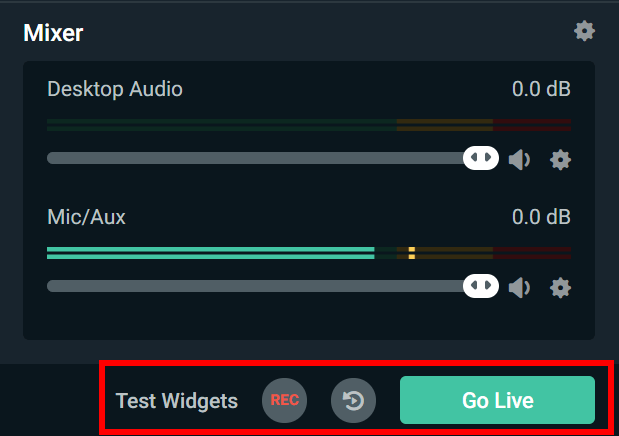
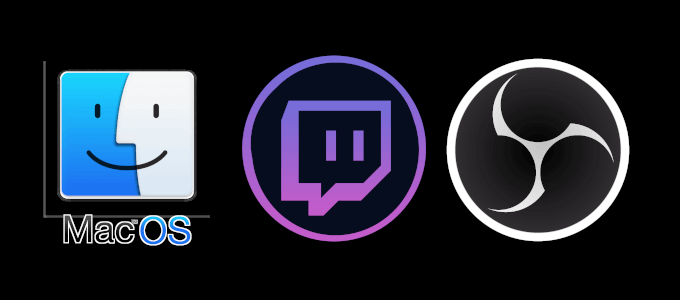
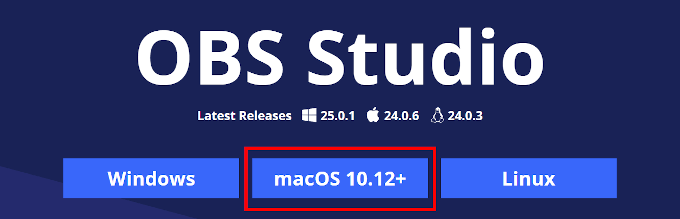
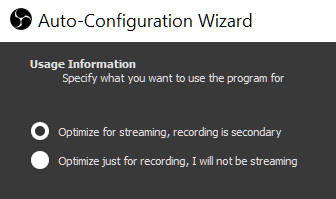
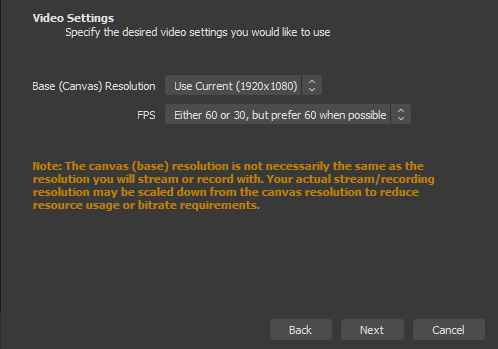 आंकड़ा>
आंकड़ा>