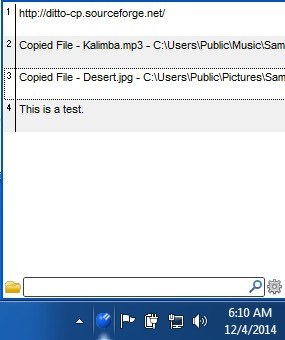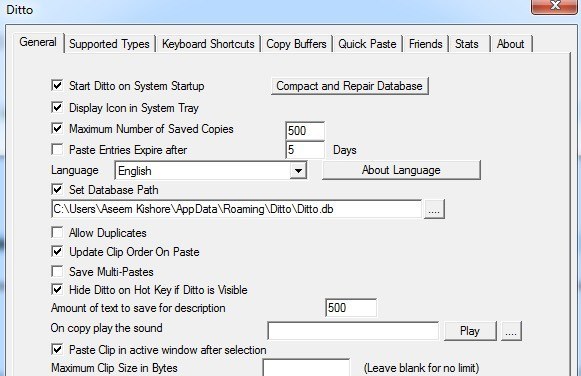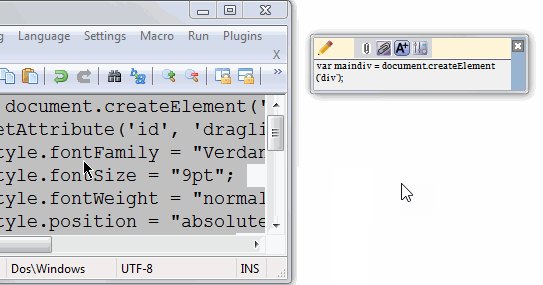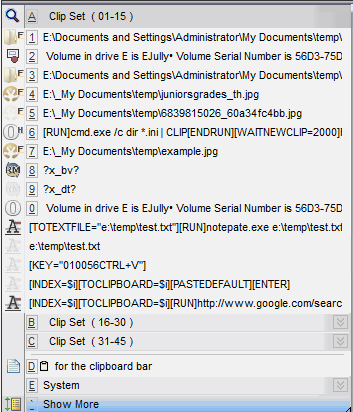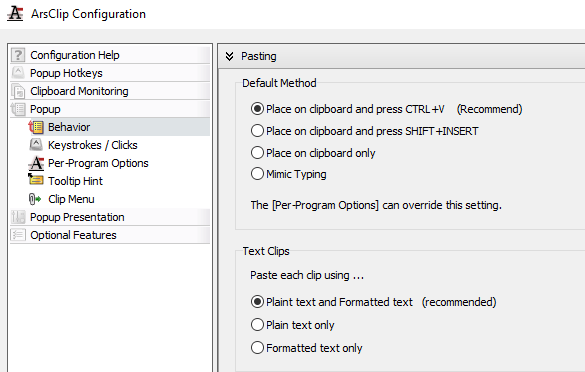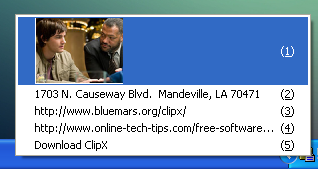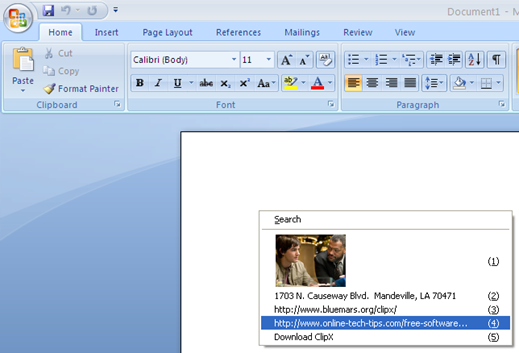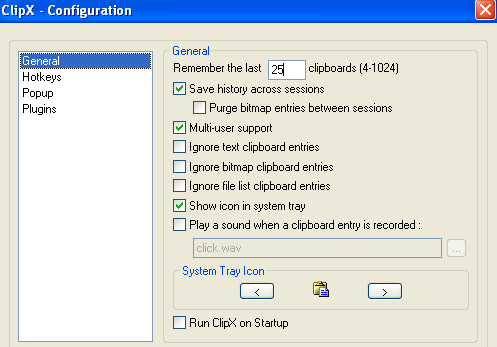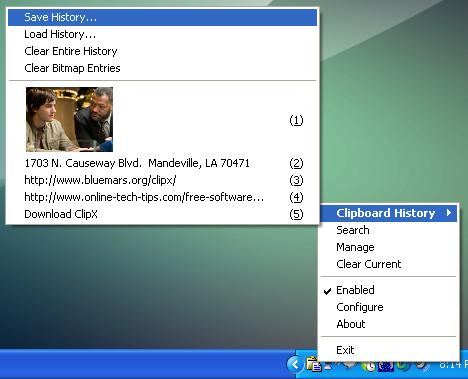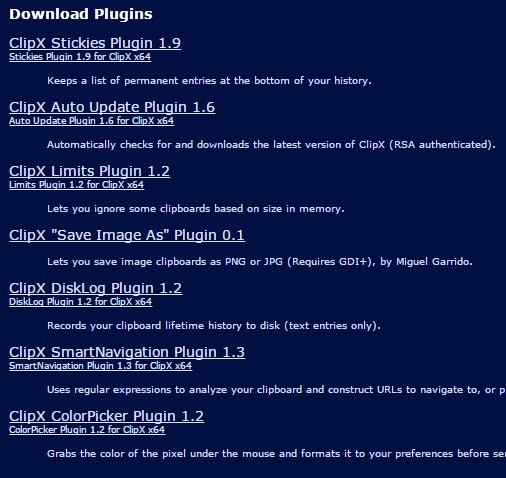शायद विंडोज़ की सबसे अधिक उपयोग की जाने वाली विशेषताओं में से एक विंडोज क्लिपबोर्ड है: यह सुविधा जो आपको विभिन्न प्रोग्रामों और फ़ोल्डरों के बीच टेक्स्ट, छवियों और फ़ाइलों को कॉपी और पेस्ट करने की अनुमति देती है। हालांकि, सभी उपयोगों के साथ, क्लिपबोर्ड केवल एक ही समय में आइटम रख सकता है।
सौभाग्य से, बहुत सारे मुफ्त क्लिपबोर्ड प्रबंधक हैं जो क्लिपबोर्ड को काफी बढ़ा सकते हैं ताकि यह कई आइटम रख सके, स्वरूपण या पाठ का मामला बदलें, आपको क्लिप खोजें, स्थायी क्लिप बनाएं, दो क्लिप एक साथ जुड़ें, कंप्यूटर के बीच क्लिपबोर्ड सिंक करें। इस आलेख में, मैं विंडोज के लिए अपनी कुछ पसंदीदा क्लिपबोर्ड प्रतिस्थापन उपयोगिता का उल्लेख करने जा रहा हूं।
Ditto
ठीक इसी प्रकार से एक अद्भुत क्लिपबोर्ड प्रबंधक है जिसे किसी भी तरह नियमित रूप से अपडेट किया जाता है और 64-बिट समर्थन के साथ आता है। मैं खुशी से इसका उपयोग करने के लिए एक छोटा सा शुल्क चुकाऊंगा, लेकिन चूंकि यह मुफ़्त है, मैं भी खुश हूं। यह उन कार्यक्रमों में से एक है जो बाहरी पर बहुत ही सरल दिखते हैं, लेकिन जब आप वास्तव में इसमें खोदते हैं तो इसमें बड़ी संख्या में सुविधाएं और विकल्प शामिल होते हैं।
इसके बारे में क्या बढ़िया है कि कोई भी आसानी से इसके साथ शुरुआत कर सकता है और उसके बाद बाद में विकल्प और सुविधाओं के साथ धीरे-धीरे सीखें या खेलें। एक बार जब आप इसे इस्तेमाल करने के लिए समर्थक बन जाते हैं, तो आप आश्चर्यचकित होंगे कि आपने कभी इसके बिना कैसे छोड़ा।
डिट्टो आपको क्लिपबोर्ड पर स्टोर की बैकएंड पर डेटाबेस का उपयोग करने के माध्यम से असीमित संख्या में आइटम स्टोर करने देता है सब कुछ। इसका मतलब है कि आप कुछ कॉपी कर सकते हैं और फिर 5 दिनों बाद उस कॉपी किए गए आइटम की खोज कर सकते हैं और यह तुरंत दिखाई देगा। आइए देखते हैं कि कुछ बुनियादी सुविधाओं का उपयोग कैसे करें।
एक बार जब आप इसे इंस्टॉल कर लेंगे, तो विंडोज टास्कबार में एक छोटा नीला आइकन दिखाई देगा। आगे बढ़ें और कुछ चीजें जैसे फाइल या टेक्स्ट इत्यादि कॉपी करें और फिर आइकन पर क्लिक करें।
जैसा कि आप देख सकते हैं, इंटरफ़ेस है सरल सरल। मुझे यह अच्छा लगता है क्योंकि मुझे मुख्य जीयूआई इंटरफ़ेस पर सभी विकल्पों को देखने की ज़रूरत नहीं है। तो क्लिपबोर्ड में आइटम होने के बाद सामग्री को पेस्ट करने के कई तरीके हैं, तो चलिए उनके बारे में बात करते हैं।
सबसे पहले, आप निश्चित रूप से टास्कबार आइकन पर क्लिक करना नहीं चाहते हैं कुछ पेस्ट करने के लिए, तो वैश्विक हॉटकी सीखना एक अच्छा विचार है: CTRL + ~ (tilda)। Tilda कुंजी आमतौर पर ईएससी कुंजी के नीचे या 1 (!) कुंजी के बाईं ओर एक सामान्य है। CTRL दबाएं और दबाएं और फिर टिल्ड कुंजी दबाएं और जहां भी आपका कर्सर स्थित है, छोटा क्लिपबोर्ड प्रबंधक पॉपअप करेगा।
अब सूची से कुछ भी पेस्ट करने के लिए, आप तीन चीजों में से एक कर सकते हैं:
1) आखिरी में आइटम पर डबल-क्लिक करें और इसे वर्तमान में सक्रिय विंडो या टेक्स्ट बॉक्स में चिपकाया जाएगा
2) आइटम को सूची से उस स्थान पर खींचें और छोड़ दें जिसे आप चाहते हैं इसे पेस्ट करें
3) CTRL + संख्या दबाएं, जहां संख्या 1 से 10 तक हो सकती है।
मेरे लिए सबसे तेज़ विकल्प विधि 3 का उपयोग करना है क्योंकि इसे केवल कीबोर्ड का उपयोग करने की आवश्यकता है । एक बार आपके पास क्लिप का पूरा समूह हो जाने के बाद, आप CTRL + tilda शॉर्टकट का उपयोग करके क्लिपबोर्ड प्रबंधक खोल सकते हैं और फिर टाइपिंग शुरू कर सकते हैं। आपको खोज बॉक्स में क्लिक करने की ज़रूरत नहीं है, जो सुविधाजनक है। परिणाम तुरंत फ़िल्टर किए जाएंगे और फिर आप चिपकाने के लिए आइटम पर डबल-क्लिक कर सकते हैं।
इस आलेख में जाने के लिए बहुत सारे विकल्प हैं, लेकिन आप सूची में कहीं भी राइट-क्लिक करके और विकल्पचुनकर
<एस>2
विकल्पों के अतिरिक्त, जब क्लिप पर राइट-क्लिक करते हैं, तो आप मेनू से समायोजित अन्य विकल्पों का एक समूह देखेंगे। इनमें क्लिप को संपादित करने में सक्षम होना शामिल है, क्लिप के बारे में ब्योरा देखें जैसे कि यह बनाया गया था और आखिरी बार इस्तेमाल किया गया था, क्लिप को चिपचिपा बनाने की क्षमता रखने के लिए ताकि यह हमेशा ऊपर या नीचे हो, क्लिप को हटाकर, एक टेक्स्ट चिपकाएं केवल सादा पाठ के रूप में क्लिप, आदि।
विकल्प संवाद में, मूल रूप से सेटिंग्स और विकल्पों से भरे 5 टैब होते हैं, जो विस्तार से व्याख्या करने के लिए बहुत अधिक तरीका है। शुक्र है, उनके पास एक सहायता पृष्ठ है जो प्रत्येक विकल्प को विस्तार से बताता है ताकि आपको यह करने की कोशिश न करनी पड़े कि यह क्या करता है।
ध्यान देने योग्य एकमात्र चीज यह है कि कभी-कभी जब आप पेस्ट करने का प्रयास करते हैं, ऐसा कुछ नहीं होता है। हकीकत में, डिटो को यह पता नहीं लगा सका कि आइटम को पेस्ट करना है, इसलिए उसने इसे क्लिपबोर्ड पर कॉपी किया। यदि आप CTRL + V दबाते हैं, तो उस आइटम को जिसे आपने डिट्टो में चुना है उसे ठीक से पेस्ट करना चाहिए।
ArsClip
ArsClip एक निःशुल्क क्लिपबोर्ड प्रबंधक है जो नियमित अपडेट प्राप्त करता है । यह काफी समय से आसपास रहा है और इसमें बड़ी संख्या में उपयोगी विशेषताएं हैं। इसमें मैक्रोज़, क्लाउड सिंकिंग, एकाधिक फ़ाइल प्रकार का समर्थन, क्लिपबोर्ड संपादन इत्यादि शामिल हैं।
आप या तो Ctrl का उपयोग करके पॉपअप मेनू ला सकते हैं + शिफ्ट + जेड नीचे दिखाए गए हैं या क्लिपबोर्ड बार का उपयोग अपने क्लिप के प्रबंधन के लिए ऊपर दिखाए गए अनुसार करें।
ArsClip भी अत्यधिक अनुकूलन और कॉन्फ़िगर करने योग्य है। ट्रे आइकन पर बस राइट-क्लिक करें और कॉन्फ़िगर करेंचुनें।
यहां आप संबंधित सभी सेटिंग्स को नियंत्रित कर सकते हैं पॉपअप, क्लिपबोर्ड कैसे प्रबंधित किया जाता है, आदि। कुल मिलाकर, मैं इस प्रोग्राम को क्लिप्क्स पर नीचे अनुशंसा करता हूं क्योंकि इसे लगातार अपडेट किया जा रहा है जबकि क्लिपपैक एक दशक पुराना है।
क्लिपएक्स
ClipX एक छोटा प्रोग्राम है जो अन्य टूल के समान काम करता है, लेकिन कम सुविधाओं के साथ। दुर्भाग्यवश, इसे 2008 से अपडेट नहीं किया गया है, लेकिन विंडोज 7 और विंडोज 8/10 64-बिट पर ठीक काम करता है। आधार समान है: आप सामान्य रूप से आइटम कॉपी करते हैं और फिर उन आइटम्स तक पहुंचने के लिए शॉर्टकट कुंजी का उपयोग करते हैं।
एक बार इंस्टॉल हो जाने पर, आप क्लिप या छवियों की प्रतिलिपि बनाने के लिए टेक्स्ट या छवियों की प्रतिलिपि बनाना प्रारंभ कर सकते हैं। उदाहरण के लिए, मैंने पाठ के चार टुकड़े और एक छवि की प्रतिलिपि बनाई है। क्लिपपैक्स ने इसे रिकॉर्ड किया है और यदि मैं सिस्टम ट्रे आइकन पर क्लिक करता हूं, तो मैं अपने सभी कॉपी किए गए आइटम देखता हूं, जिसे मैं किसी भी आइटम पर क्लिक करके या क्लिप के बगल में सूचीबद्ध नंबर दबाकर चुन सकता हूं।
अच्छी बात यह है कि मैं वास्तव में क्लिपबोर्ड कतार में छवियों को देख सकता हूं, जो मुझे इच्छित आइटम को तुरंत चुनना बहुत आसान बनाता है। यदि आप पहले से ही प्रोग्राम में हैं, तो वर्ड कहें, आप ऊपर दिए गए एक ही डिस्प्ले को ऊपर ला सकते हैं और किसी भी आइटम को विंडोज कुंजी + वीदबाकर दस्तावेज़ में पेस्ट कर सकते हैं और आइटम से संबंधित नंबर दबाकर क्लिपबोर्ड में।
संक्षेप में, क्लिपप्क्स द्वारा किए गए इस के बाहर बहुत कुछ नहीं है। इसमें आसानी से एक क्लिप खोजने के लिए एक खोज सुविधा है, लेकिन डिफ़ॉल्ट रूप से यह केवल अंतिम 25 क्लिप स्टोर करता है। आप इसे 1024 तक बढ़ा सकते हैं, लेकिन उससे अधिक नहीं। इसमें टेक्स्ट क्लिप को संपादित करने की क्षमता भी है, जो आसानी से आ सकती है।
यदि आप ट्रे आइकन पर राइट-क्लिक करते हैं और कॉन्फ़िगर करेंपर जाएं, तो आप सभी देखेंगे प्रोग्राम के लिए अलग-अलग विकल्प सेट कर सकते हैं।
आप आइटमों की संख्या को स्टोर करने के लिए सेट कर सकते हैं और चाहे आप इसे स्वतः शुरू करना चाहते हैं विंडोज के साथ। यह आपको सत्रों (कंप्यूटर पुनरारंभ) में इतिहास को सहेजने देता है, जो मेरी राय में एक आवश्यक विशेषता है।
क्लिपप्क्स की एक अच्छी विशेषता यह है कि आप अपने पूरे क्लिपबोर्ड को फ़ाइल में सहेज सकते हैं और पुनः लोड कर सकते हैं बाद में उसी कंप्यूटर या एक अलग कंप्यूटर पर। ट्रे आइकन पर बस राइट-क्लिक करें और क्लिपबोर्ड इतिहासपर जाएं और फिर इतिहास सहेजेंचुनें। डिट्टो में नेटवर्क सिंकिंग विकल्प है, जो निश्चित रूप से अच्छा है, लेकिन यदि आप क्लिपबोर्ड को शायद ही कभी सिंक करते हैं तो यह भी काम करता है।
अंत में, क्लिपपैक्स स्वयं ही हो सकता है प्लगइन्स के माध्यम से बढ़ाया। क्लिपएप होमपेज पर, आपको डाउनलोड प्लगइन्स नामक एक अनुभाग दिखाई देगा, जो क्लिपएक्स प्रोग्राम की कार्यक्षमता को बढ़ाता है।
मैं नहीं करता बहुत सारे कार्यक्रमों का जिक्र करना पसंद है क्योंकि मुझे लगता है कि यह पूरी तरह से बेकार है। मैंने कई परीक्षण किए हैं, लेकिन इन तीनों काम अच्छी तरह से हैं, अच्छी विशेषताएं हैं और क्रैश या किसी भी जंकवेयर / मैलवेयर नहीं हैं। डिट्टो अब तक मेरा पसंदीदा है, लेकिन मुझे लगता है कि पसंद करने के लिए कुछ विकल्प का उल्लेख करने की आवश्यकता महसूस हुई। का आनंद लें!