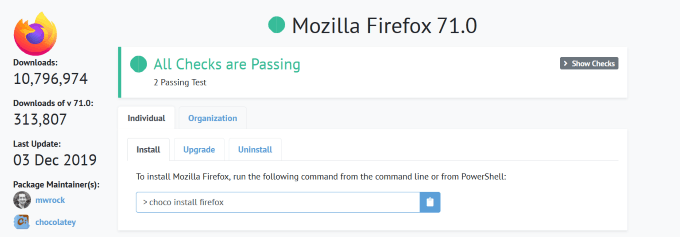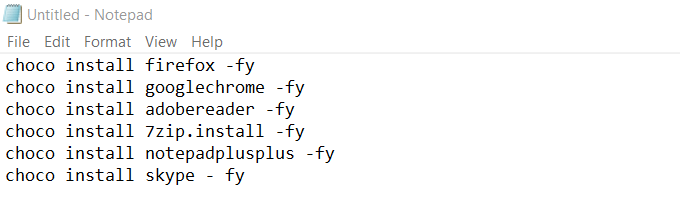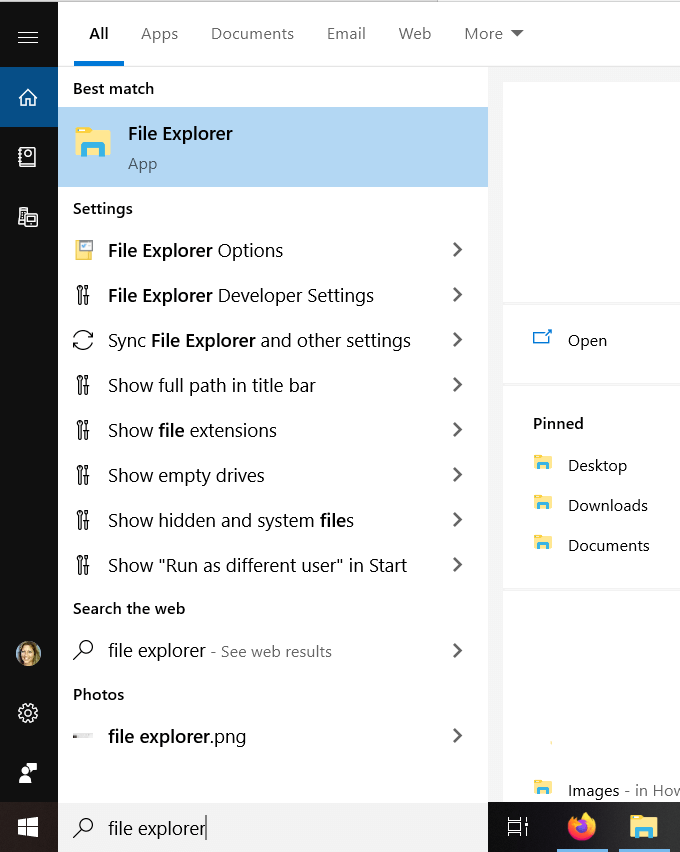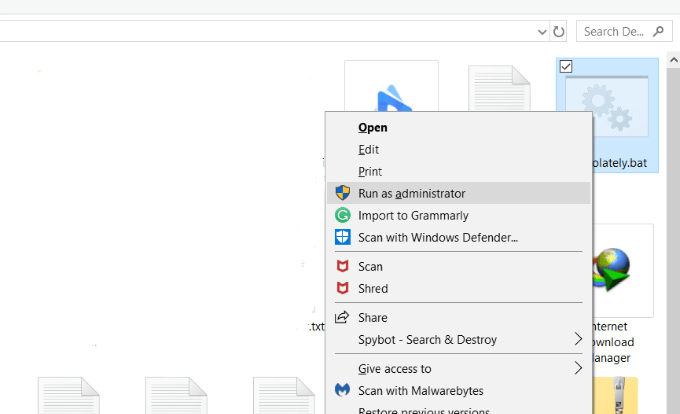Windows में मैन्युअल रूप से एप्लिकेशन इंस्टॉल करना समय लेने वाला हो सकता है और इसमें कई चरण होते हैं, जिसमें ऐप या प्रोग्राम के सबसे हाल के संस्करण की खोज करना, इंस्टॉलर फ़ाइल डाउनलोड करना, समझौतों पर हस्ताक्षर करना, बाद के कदम के लिए अगले दबाने, और मैन्युअल रूप से दबाया जाता है। अनचेक विज्ञापन, टूलबार या बंडल जो आप नहीं चाहते हैं। कुछ को उपयोगकर्ताओं को इंस्टालेशन के दौरान अन्य सभी रनिंग ऐप्स को बंद करने की आवश्यकता होती है।
इस लेख में, हम आपको दिखाएंगे कि कमांड प्रॉम्प्ट का उपयोग करके ऐप और प्रोग्राम को स्थापित करने के लिए विंडोज पैकेज मैनेजर का उपयोग कैसे किया जाए।
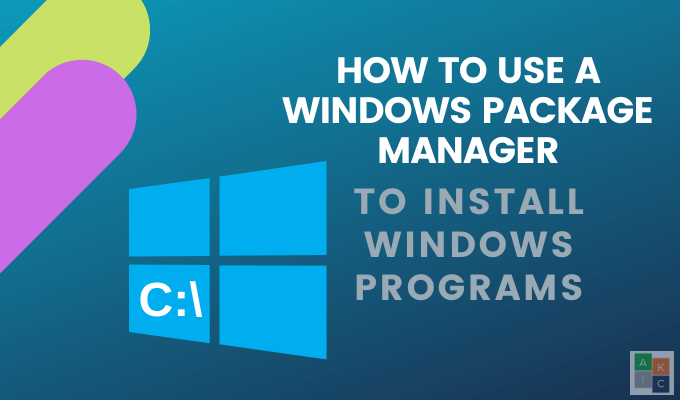
चॉकलेट पैकेज प्रबंधक
विंडोज पैकेज मैनेजर उन उपकरणों का एक संग्रह है जो उपयोगकर्ताओं को एप्लिकेशन और प्रोग्राम की स्थापना, कॉन्फ़िगरेशन और अपडेट को स्वचालित करने में सक्षम बनाते हैं।
चॉकलेट एक सुरक्षित और सरल है। विंडोज पैकेज मैनेजर। कोड के कुछ बिट्स का उपयोग करके, आप एप्लिकेशन और प्रोग्राम के साथ-साथ अपडेट को ट्रैक और ट्रैक कर सकते हैं।
यह व्यक्तिगत और व्यावसायिक उपयोग के लिए स्वतंत्र और खुला स्रोत है। उन्नत कार्यक्षमता की आवश्यकता वाले उपयोगकर्ताओं के लिए, Chocolatey प्रीमियम अपग्रेड प्रदान करता है।
Chocolatey स्थापित करें
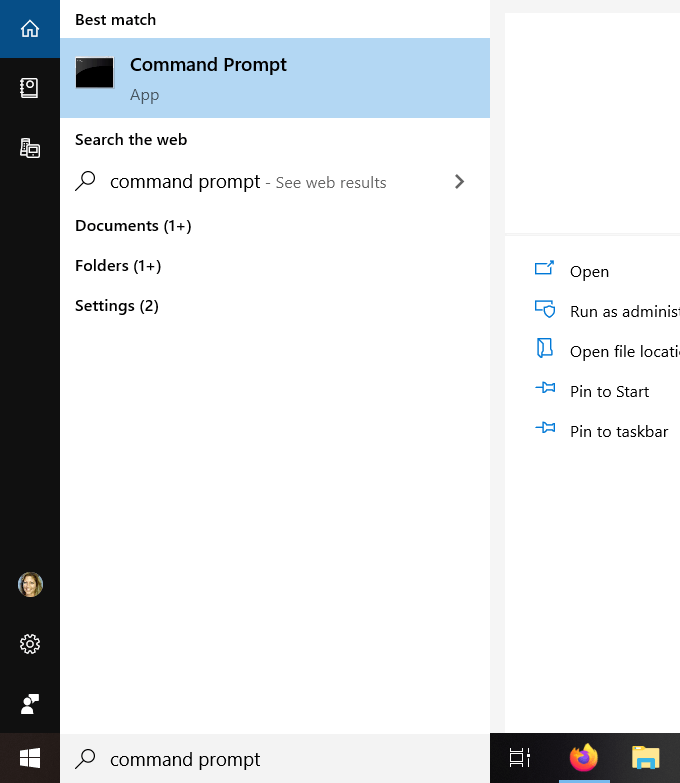
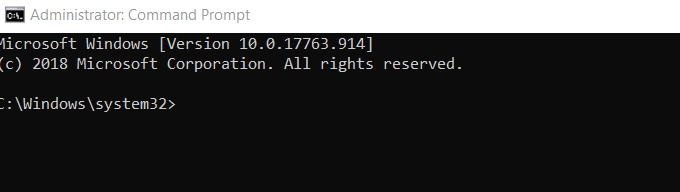
स्थापना प्रक्रिया के दौरान, आपको कमांड विंडो में बहुत सारे टेक्स्ट स्क्रॉलिंग दिखाई देंगे।
In_content_1 all: [300x250] / dfp: [640x360]->चॉकलेट विंडोज पैकेज मैनेजर का उपयोग करके ऐप्स इंस्टॉल करें
ऐप्स इंस्टॉल करने के लिए, अपने ऐप्स की सूची बनाने के लिए अपने डेस्कटॉप पर एक टेक्स्ट डॉक्यूमेंट खोलकर शुरुआत करें। स्थापित करना चाहते हैं। इसके बाद, एक वेब ब्राउज़र से, चॉक्लीली के ऐप डायरेक्टरी में नेविगेट करें, सामुदायिक रखरखाव पैकेज ।
जिस ऐप को आप इंस्टॉल करना चाहते हैं, उसके लिए अपनी टेक्स्ट फाइल पर निम्न कमांड टाइप करें:
चोको इंस्टॉल [पैकेज का नाम] -fy
[पैकेज का नाम] के लिए नाम का उपयोग करें जैसा कि ऐप डायरेक्टरी में दिखाई देता है। उदाहरण के लिए, यदि आप मोज़िला फ़ायरफ़ॉक्स को स्थापित करना चाहते हैं, तो निम्न कोड का उपयोग करें:
चोको इंस्टॉल फ़ायरफ़ॉक्स