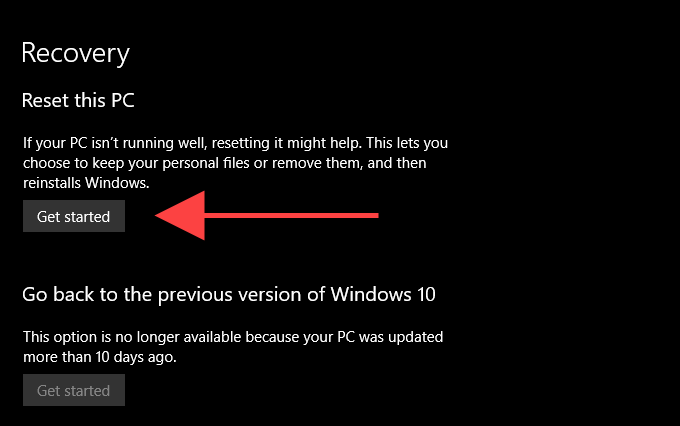Microsoft ने उम्र में Windows Media Player को अपडेट नहीं किया है, लेकिन यह अभी भी विंडोज 10 में है और हमेशा की तरह तेज़, तरल और तेज़ है। हालांकि यह बिना मुद्दों के नहीं है। कभी-कभी, आप ऑडियो या वीडियो फ़ाइल चलाने का प्रयास करते समय "विंडोज मीडिया प्लेयर फ़ाइल नहीं चला सकते हैं" त्रुटि संदेश के साथ समाप्त हो सकते हैं।
आमतौर पर, तब होता है जब विंडोज मीडिया प्लेयर में 1 का अभाव होता है।। कई अन्य कारण, जैसे पुराने कोडेक्स और अप्रचलित हार्डवेयर ड्राइवर भी समस्या पैदा कर सकते हैं। समस्या निवारण युक्तियाँ जो आपको "Windows Media Player फ़ाइल नहीं चला सकती" त्रुटि को ठीक करने में मदद करती हैं।

1। कोडेक्स को स्वचालित रूप से डाउनलोड करें
विंडोज मीडिया प्लेयर ऑडियो और वीडियो प्रारूपों की एक विस्तृत श्रृंखला का समर्थन करता है, लेकिन आप अंततः एक फ़ाइल प्रकार में चले जाएंगे जो समर्थित नहीं है। आप संबंधित कोडेक्स को स्वचालित रूप से डाउनलोड करने के लिए प्रोग्राम को कॉन्फ़िगर करके ठीक कर सकते हैं।
1। विंडोज मीडिया प्लेयर में टूलमेनू खोलें- Ctrl+ Mदबाएं यदि आप मेनू बार नहीं देख सकते। फिर, विकल्प।
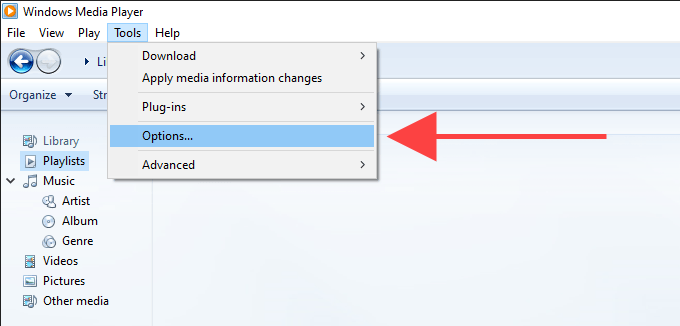
2। विकल्प संवाद बॉक्स में, प्लेयरटैब चुनें और कोडेक्स डाउनलोड करेंके बगल में स्थित बॉक्स को चेक करें।
नोट:यदि आपको प्लेयर टैब के तहत कोडेक्स स्वचालित रूप से डाउनलोड न करें, तो अगले फिक्स पर जाएं।
In_content_1 all: [300x250] / dfp: 640x360 ]->3। अपने परिवर्तनों को सहेजने के लिए लागू करेंऔर ठीकचुनें।
"विंडोज मीडिया प्लेयर फ़ाइल नहीं चला सकता है" त्रुटि के कारण मीडिया फ़ाइल को चलाने का प्रयास करें।
2। Codecs अलग से स्थापित करें
यदि सक्षम करना Codecs स्वचालित रूप से डाउनलोड करेंमदद नहीं की (या यदि आप इसे विंडोज मीडिया प्लेयर विकल्पों में सूचीबद्ध नहीं पाया जा सका), तो आपको आवश्यक मीडिया स्थापित करना होगा कोडेक्स मैन्युअल रूप से।
के-लाइट कोडेक पैक को स्थापित करने के बारे में जाने का सबसे अच्छा तरीका है। यह पूरी तरह से मुफ़्त है और अधिकांश ऑडियो और वीडियो प्रारूपों के लिए कोडेक्स जोड़ता है। यह आपके कंप्यूटर पर किसी भी पुराने मीडिया डिकोडर को भी अपडेट करेगा।
1 2डाउनलोड करें। चार संस्करण हैं- बेसिक, स्टैंडर्ड, फुल और मेगा। मूल या मानक संस्करण पर्याप्त होना चाहिए।
2 K- लाइट कोडेक पैक इंस्टॉलर चलाएं।
3। K-Lite कोडेक सेटअप के माध्यम से चलते समय डिफ़ॉल्ट चयनों को रखें। जब आप संस्थापन प्राथमिकता स्क्रीन पर आते हैं, तो पसंदीदा मीडिया प्लेयरऔर पसंदीदा ऑडियो प्लेयरके रूप में विंडोज मीडिया प्लेयरसेट करें।
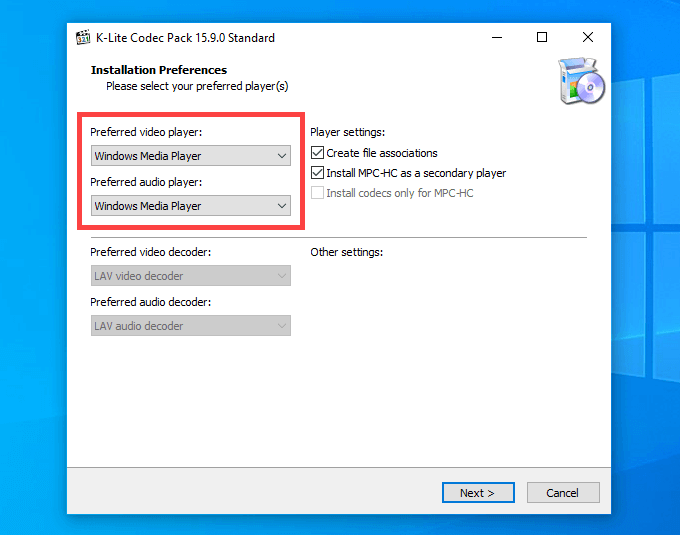
जब आप K-Lite कोडेक पैक को स्थापित कर लेते हैं, तो अपने कंप्यूटर को रिबूट करें और फ़ाइल चलाने का प्रयास करें। यह सबसे अधिक संभावना है कि "विंडोज मीडिया प्लेयर फ़ाइल नहीं चला सकता है" त्रुटि संदेश के बिना खुलने की संभावना है। इसके बजाय मीडिया प्लेयर कोडेक पैक ।
3। सही ऑडियो डिवाइस सेट करें
कभी-कभी, आप देखेंगे कि "विंडोज मीडिया प्लेयर फ़ाइल नहीं चला सकता है" त्रुटि अगर विंडोज मीडिया प्लेयर गलत ऑडियो आउटपुट डिवाइस का उपयोग करता है। आप WMP विकल्पों में जाकर नियम बना सकते हैं।
1। विंडोज मीडिया प्लेयर में टूलमेनू खोलें। फिर, विकल्पका चयन करें।
2। उपकरणटैब पर स्विच करें।
3। डिवाइस अनुभाग के अंतर्गत, स्पीकरचुनें और गुणबटन चुनें।
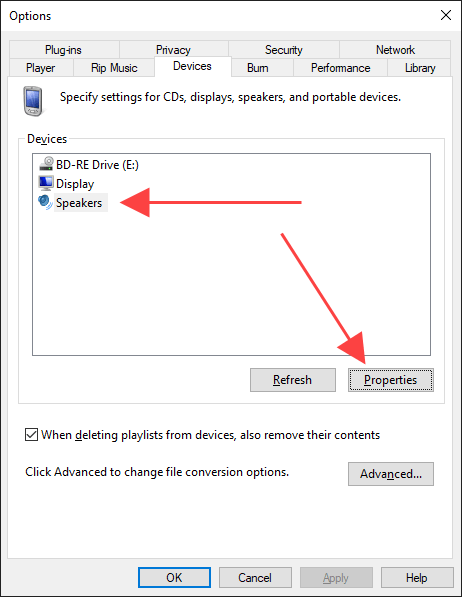
4। सिस्टम ट्रे पर स्पीकरआइकन का चयन करते समय वही प्लेबैक डिवाइस चुनें जो आप देखते हैं।
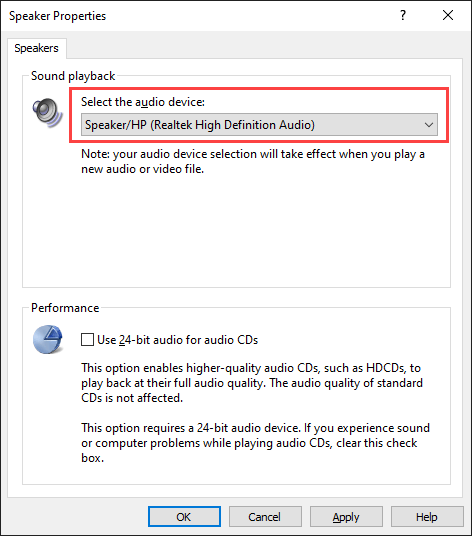
5। अपने परिवर्तनों को सहेजने के लिए लागू करेंऔर ठीकका चयन करें।
किसी ऑडियो या वीडियो फ़ाइल को चलाने का प्रयास करें और देखें कि क्या मदद की है।
4। ऑडियो और वीडियो ड्राइवर अपडेट करें
आउटडेटेड ऑडियो और वीडियो ड्राइवर विंडोज मीडिया प्लेयर और सामान्य रूप से अन्य मल्टीमीडिया खिलाड़ियों में संगीत और वीडियो फ़ाइलों को चलाने के दौरान सभी प्रकार के मुद्दे बना सकते हैं। यदि आपको "Windows Media Player फ़ाइल नहीं चला पा रहा है" त्रुटि जारी है, तो उन्हें अपडेट करने का प्रयास करें।
ऑडियो ड्राइवर अपडेट करें
1। प्रारंभमेनू पर राइट-क्लिक करें और डिवाइस प्रबंधकका चयन करें।
2। ध्वनि, वीडियो और गेम कंट्रोलरअनुभाग का विस्तार करें।3। ऑडियो डिवाइस पर राइट-क्लिक करें और ड्राइवर अपडेट करें।
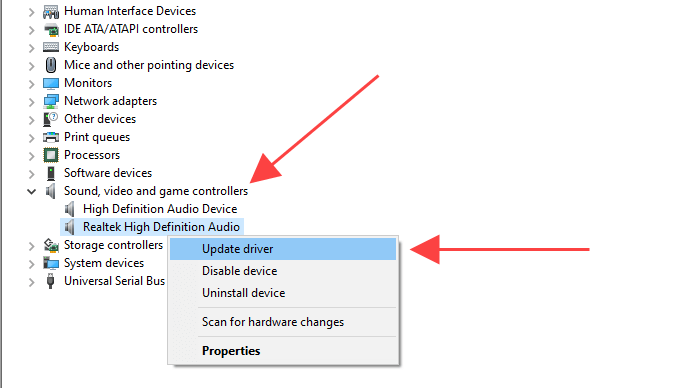
4। नवीनतम ऑडियो ड्राइवरों को डाउनलोड और इंस्टॉल करने के लिए ड्राइवरों के लिए स्वचालित रूप से खोजेंविकल्प चुनें।
5। विस्तारित अनुभाग के भीतर किसी भी अन्य ऑडियो डिवाइस को अपडेट करें।
वीडियो ड्राइवर अपडेट करें
1। डिवाइस प्रबंधक के भीतर प्रदर्शन एडेप्टरअनुभाग का विस्तार करें।
2। वीडियो डिवाइस पर राइट-क्लिक करें और अपडेट ड्राइवर
3। नवीनतम वीडियो ड्राइवरों को डाउनलोड करने और स्थापित करने के लिए ड्राइवरों के लिए स्वचालित रूप से खोजेंविकल्प चुनें।
4। प्रदर्शन एडेप्टर के तहत किसी भी अन्य वीडियो उपकरणों के लिए दोहराएँ।
टिप:यदि डिवाइस प्रबंधक आपके ऑडियो या वीडियो ड्राइवरों को अपडेट करने में विफल रहता है, तो नौकरी के लिए ड्राइवर updater टूल का उपयोग करें बजाय।
5। विंडोज 10 अपडेट करें
नवीनतम विंडोज अपडेट न केवल फीचर एन्हांसमेंट के साथ आते हैं, बल्कि वे सॉफ्टवेयर से संबंधित मुद्दों को ठीक करने में भी मदद करते हैं जो आपके कंप्यूटर को ठीक से काम करने से रोकते हैं। यदि आपने कुछ समय में विंडोज 10 को अपडेट नहीं किया है, तो अब ऐसा करने का प्रयास करें।
1। प्रारंभमेनू खोलें और सेटिंगचुनें।
2। अपडेट और सुरक्षाका चयन करें और विंडोज अपडेटटैब पर जाएं।
3। अपडेट की जांच करेंका चयन करें।
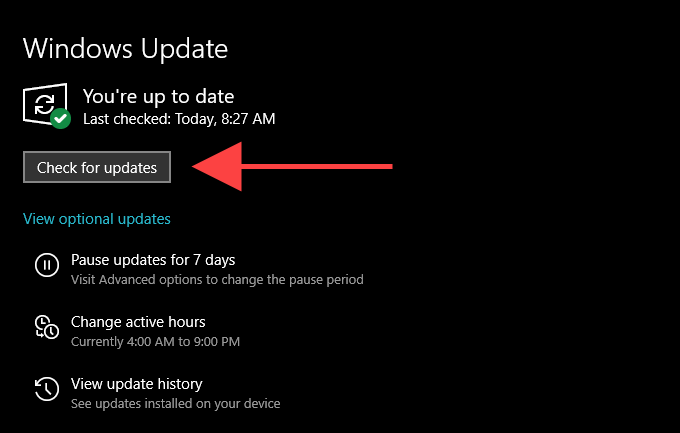
यदि आपको कोई अपडेट दिखाई देता है, तो डाउनलोड करें और स्थापित करेंया अभी स्थापित करेंका चयन करें। इसके अतिरिक्त, वैकल्पिक अपडेट देखें(यदि आप विकल्प देखते हैं) का चयन करें और उपलब्ध किसी भी सूचीबद्ध ऑडियो और वीडियो उपकरण अपडेट को लागू करें।
6 WMP को सक्षम / सक्षम करें
"Windows Media Player फ़ाइल चलाने में त्रुटि नहीं कर सकता" के साथ समस्याएँ हैं? Windows Media Player को पुन: स्थापित करने का प्रयास करें। चूंकि प्रोग्राम एक अंतर्निहित विंडोज 10 घटक है, इसलिए आपको इसे हटाने और जोड़ने के लिए विंडोज फीचर्स पैनल का उपयोग करना चाहिए।
1। प्रारंभ करेंमेनू खोलें, चालू करें या बंद करेंपर विंडोज़ सुविधाएँ चालू करें, और खोलेंका चयन करें।
2। नीचे स्क्रॉल करें और विस्तारित करें मीडिया सुविधाएँ।
3। विंडोज मीडिया प्लेयर को हटाने के लिए विंडोज मीडिया प्लेयरके बगल में स्थित बॉक्स को अनचेक करें और ठीकका चयन करें।
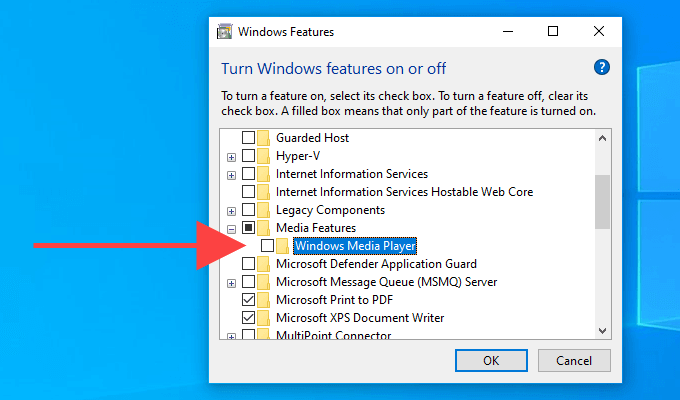
4। अपने कंप्यूटर को पुनरारंभ करें।
5। Windows सुविधाएँबॉक्स को फिर से खोलें, Windows Media Playerके बगल में स्थित बॉक्स को चेक करें, और Windows Media Player को पुनर्स्थापित करने के लिए OKका चयन करें।
7। विंडोज रजिस्ट्री की जांच करें
विंडोज रजिस्ट्री में विशिष्ट प्रविष्टियों का एक सेट होता है जो विंडोज मीडिया प्लेयर अक्सर ऑडियो और वीडियो फ़ाइलों को चलाने के लिए निर्भर करता है। जांचें कि क्या उन प्रविष्टियों के मान सही हैं। हम अनुशंसा करते हैं कि आगे बढ़ने से पहले आप विंडोज रजिस्ट्री का बैकअप बनाएं
1। रनबॉक्स खोलने के लिए Windows+ Rदबाएं। फिर, regeditटाइप करें और ठीकका चयन करें।
2। रजिस्ट्री एडिटर विंडो के शीर्ष पर एड्रेस बार में निम्न पथ को कॉपी और पेस्ट करें:
HKEY_CLASSES_ROOT \ CLSID \ {da4e3da0-d07d-11d0-bd50-00a0c911ce86} \ Instance \ {083863F1 70DE-11d0-BD40-00A0C911CE86}
3। दर्ज करें
4 दबाएं। सुनिश्चित करें कि {083863F1-70DE-11d0-BD40-00A0C911CE86}फ़ोल्डर बाईं ओर के नेविगेशन फलक पर चुना गया है।
5। पुष्टि करें कि निम्न रजिस्ट्री प्रविष्टियों में नीचे सूचीबद्ध मान हैं:
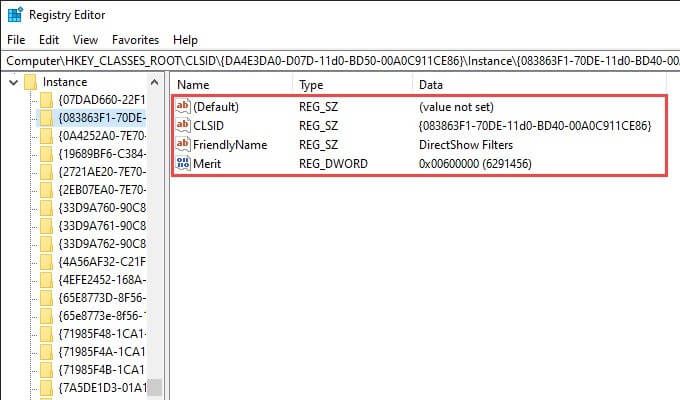
यदि आपको एक अलग मान दिखाई देता है रजिस्ट्री प्रविष्टि, आपको इसे संशोधित करना होगा। ऐसा करने के लिए, प्रविष्टि पर राइट-क्लिक करें, संशोधित करेंका चयन करें, ऊपर दिखाए गए मानों को बदलें, और ठीक
चुनें।8। किसी भिन्न मीडिया प्लेयर का उपयोग करें
ऑडियो या वीडियो प्रारूप जिसे आप खेलने का प्रयास कर रहे हैं, विंडोज मीडिया प्लेयर के साथ पूरी तरह से असंगत हो सकता है। फ़ाइल प्रकारों के लिए एक वैकल्पिक मल्टीमीडिया प्लेयर का उपयोग करने का प्रयास करें जो "विंडोज मीडिया प्लेयर फ़ाइल नहीं चला सकता है" त्रुटि दिखाने के लिए। विकल्प में विंडोज 10, मीडिया प्लेयर क्लासिक (जो के-लाइट कोडेक पैक के साथ आता है), और VLC मीडिया प्लेयर
9 में अंतर्निहित मूवी और टीवी ऐप शामिल हैं। विंडोज 10 को रीसेट करें
क्या आपको "विंडोज मीडिया प्लेयर फ़ाइल नहीं चला सकता है" त्रुटि लगभग हर समय रहती है? आप 8>को आज़मा सकते हैं। यह विंडोज मीडिया प्लेयर को ठीक से काम करने से रोकने वाली किसी भी भ्रष्ट सेटिंग्स या अन्य अंतर्निहित मुद्दों को ठीक कर सकता है।