विंडोज के पुराने संस्करणों के विपरीत, विंडोज 10 उल्लेखनीय रूप से स्थिर है। लंबे समय से चली आ रही पुरानी ब्लू स्क्रीन ऑफ डेथ (बीएसओडी) त्रुटियां हैं, लेकिन इसका मतलब यह नहीं है कि वे अच्छे के लिए गए हैं। विंडोज तब भी बीएसओडी त्रुटि को आपके रास्ते में फेंक देगा जब यह समस्याओं का पता लगाता है, जैसे कि विंडोज स्टॉप कोड मेमोरी मैनेजमेंट त्रुटि।
इस तरह की त्रुटि बहुत विशिष्ट है, और जटिल-ध्वनि नाम के बावजूद, बीएसओडी त्रुटियां जैसे ये अधिकांश मामलों में समस्या निवारण और समाधान के लिए आसान हो सकता है। Windows स्टॉप कोड मेमोरी मैनेजमेंट BSOD आपके सिस्टम मेमोरी के साथ एक समस्या पर संकेत देता है, इसलिए यहां कुछ सुधार दिए गए हैं जो आप समस्या को हल करने का प्रयास कर सकते हैं।
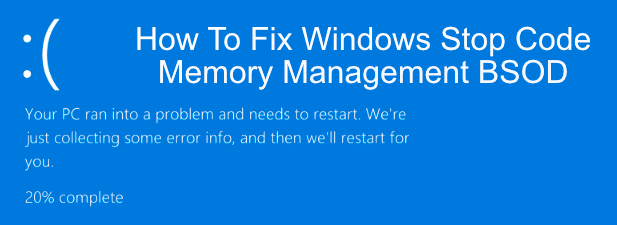
क्या होता है विंडोज स्टॉप कोड मेमोरी मैनेजमेंट BSOD?
मेमोरी मैनेजमेंट है, जैसा कि आप नाम से अनुमान लगा सकते हैं, आपके विंडोज इंस्टॉलेशन का एक महत्वपूर्ण हिस्सा — यह आपके पीसी का उपयोग करते समय आपके रैम उपयोग को स्थिर रखता है। जब यह प्रक्रिया विफल हो जाती है, और दुष्ट प्रक्रियाएँ आपकी सभी उपलब्ध मेमोरी को भिगो देती हैं, तो आपका सिस्टम क्रैश और विफलताओं का अधिक खतरा बन जाता है।
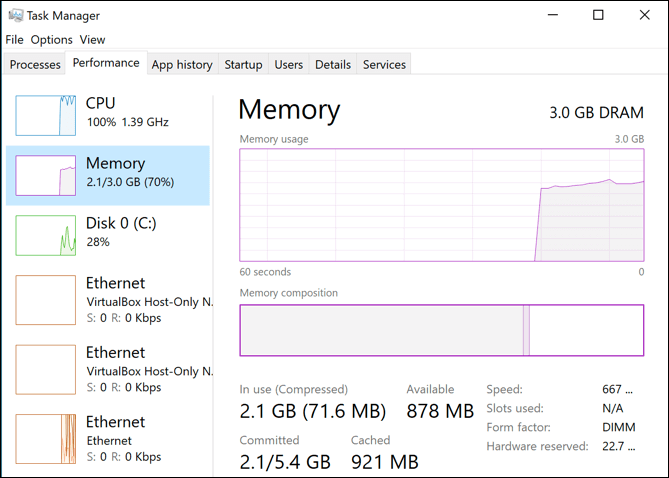
यह BSOD त्रुटि उसी के अपरिहार्य परिणामों में से एक है। स्मृति प्रबंधन त्रुटि के कई कारण हो सकते हैं, जिसमें पुराने सॉफ़्टवेयर और ड्राइवर, भ्रष्ट फ़ाइलें, और हार्डवेयर विफलता (विशेष रूप से आपकी रैम या हार्ड ड्राइव के साथ) शामिल हैं।
पहली बार में, अपने पीसी को पुनरारंभ करें। और देखें कि क्या समस्या को ठीक करता है। यदि ऐसा नहीं होता है, तो आपको निम्नलिखित कदम उठाने की आवश्यकता होगी।
Windows मेमोरी डायग्नोस्टिक टूल चलाएं
सिस्टम मेमोरी से संबंधित त्रुटि के रूप में , आपको पहले बनाया गया Windows मेमोरी डायग्नोस्टिक टूलदेना चाहिए। यह किसी भी स्पष्ट त्रुटियों के लिए आपके सिस्टम मेमोरी की एक त्वरित जांच चलाएगा, बूट-स्तर की जांच को तुरंत चलाने या चेक को स्थगित करने की क्षमता के साथ जब तक अगली बार आप अपने पीसी को रिबूट नहीं करते।
In_content_1 सभी: [300x250] / dfp: [640x360]->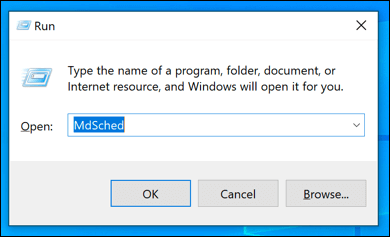
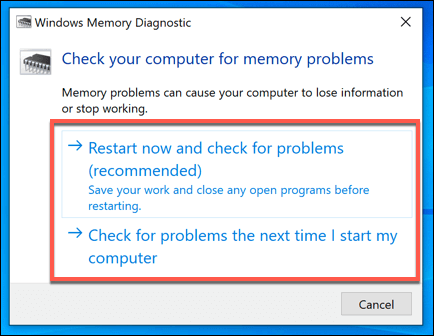
आपके द्वारा चुने गए विकल्प के आधार पर, Windows मेमोरी डायग्नोस्टिक टूल तुरंत या आपके अगले रिबूट पर अपना चेक चलाएगा। आपके सिस्टम पर निर्भर करते हुए, टूल को अपना चेक पूरा करने में कुछ समय लगेगा।
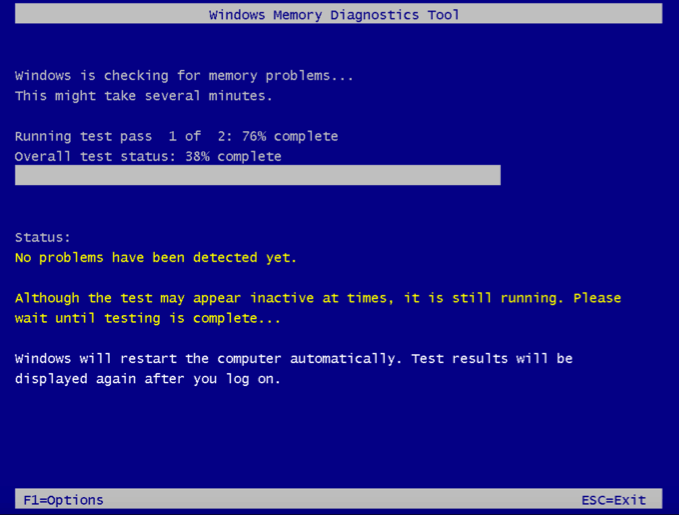
जब परीक्षण पूरा हो गया है, तो आपको ईवेंट व्यूअरखोलने की आवश्यकता होगी लॉग रिपोर्ट देखें।
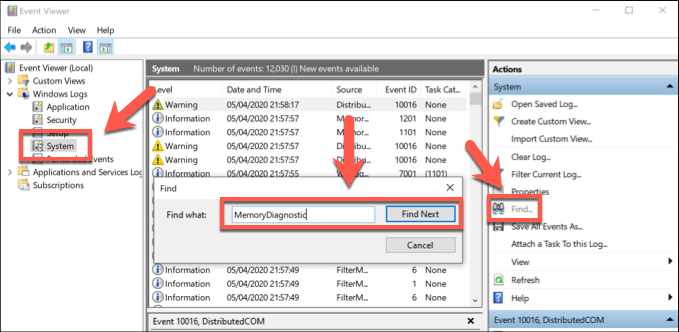
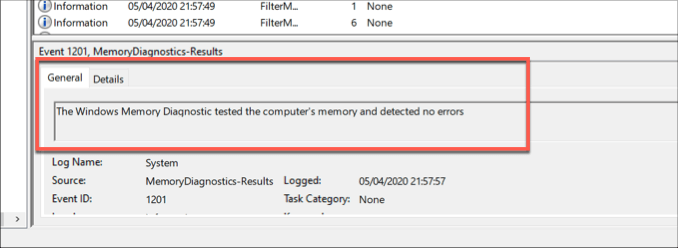
यदि कोई त्रुटि नहीं पाई जाती है, लेकिन BSOD त्रुटि उत्पन्न होती रहती है, तो आप ' अन्य समस्याओं के समाधान की जांच करने की आवश्यकता होगी।
अपने ड्राइवरों की जाँच करें और Windows
को अपडेट करें जबकि यह एक चमत्कारिक फिक्स नहीं है, एक आसान स्टॉप कोड मेमोरी मैनेजमेंट विंडोज 10 फिक्स भी एक स्पष्ट है- अपने ड्राइवरों को अपडेट करें, और जांचें आवश्यक बग फिक्स और डिवाइस ऑप्टिमाइज़ेशन स्थापित करने के लिए किसी भी उपलब्ध विंडोज सिस्टम अपडेट के लिए।
विंडोज सेटिंग्समेनू से आप विंडोज 10 अपडेट (ड्राइवर अपडेट सहित) के लिए खोज कर सकते हैं।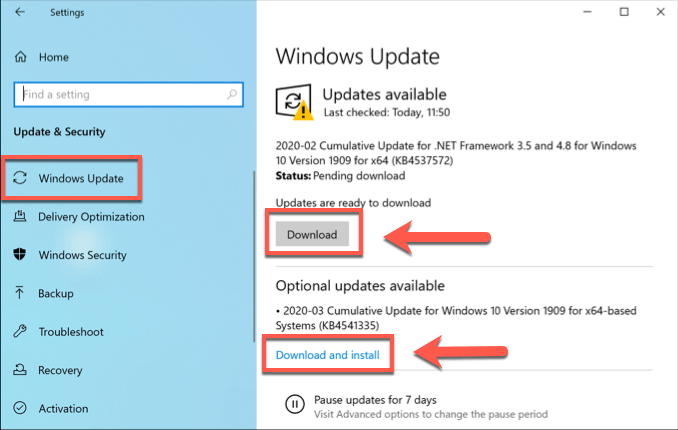
कुछ उपकरणों के लिए (जैसे कि आपके ग्राफिक्स कार्ड ), आपको नवीनतम, अप-टू-डेट ड्राइवरों को डाउनलोड करने के लिए निर्माता की वेबसाइट पर जाने की आवश्यकता हो सकती है।
भ्रष्ट सिस्टम फ़ाइलों की जांच करें
यदि आपका पीसी अप-टू-डेट है, तो विचार करें कि क्या भ्रष्ट सिस्टम फाइलें आपके पीसी पर मेमोरी प्रबंधन के साथ समस्याएं पैदा कर रही हैं। आप sfcकमांड का उपयोग करके अपने पीसी को दूषित सिस्टम फ़ाइलों के लिए जल्दी से देख सकते हैं, जिसे आप एक उन्नत कमांड लाइन या पावरशेल टर्मिनल से चला सकते हैं।
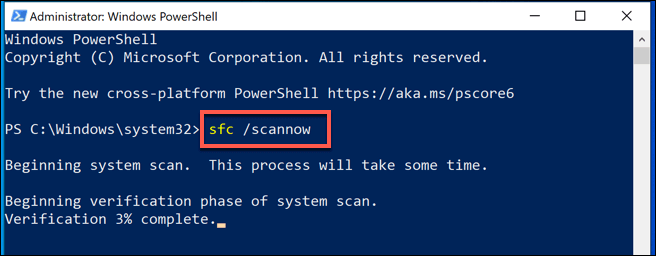
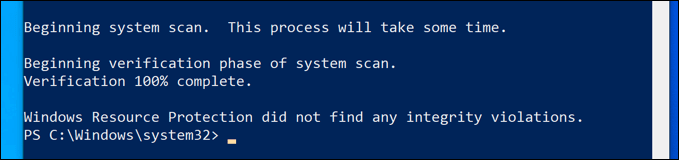
यदि आपके विंडोज इंस्टॉलेशन के साथ कोई समस्या नहीं है, तो आप सत्यापित कर सकते हैं कि आपका डिस्क उपयोगिता जांचें (chkdsk) strong>
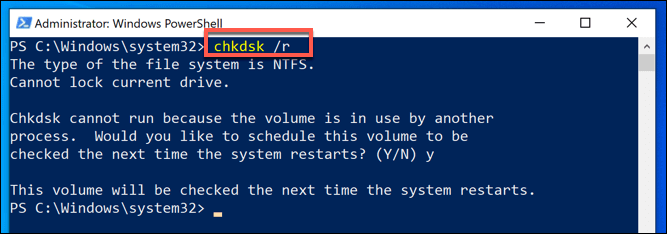 p>पुन: प्रारंभ होने के बाद, आपके पीसी को आपकी हार्ड ड्राइव की जांच शुरू करनी चाहिए, किसी भी समस्या का पता लगाने की मरम्मत करना।
p>पुन: प्रारंभ होने के बाद, आपके पीसी को आपकी हार्ड ड्राइव की जांच शुरू करनी चाहिए, किसी भी समस्या का पता लगाने की मरम्मत करना।
विंडोज 10 को रीसेट करें
सॉफ्टवेयर एक तरफ। एक दूषित पीसी को कभी-कभी केवल खाली स्लेट पर लौटने के लिए विंडोज को रीसेट या रीइंस्टॉल करना द्वारा हल किया जा सकता है, जहां किसी भी अज्ञात सॉफ़्टवेयर समस्याओं को मिटा दिया जाता है। यह एक अंतिम उपाय है, लेकिन आपके हार्डवेयर को पूरी तरह से बदलने पर विचार करने से पहले यह आपका अंतिम विकल्प हो सकता है।
शुक्र है, विंडोज एक पूर्ण पुनर्स्थापना के विकल्प के रूप में एक अंतर्निहित रीसेट सुविधा प्रदान करता है, हालांकि आप पुनः इंस्टॉल कर सकते हैं यदि आप चाहें तो विंडोज पूरी तरह से एक यूएसबी ड्राइव या डीवीडी का उपयोग कर रहा है।
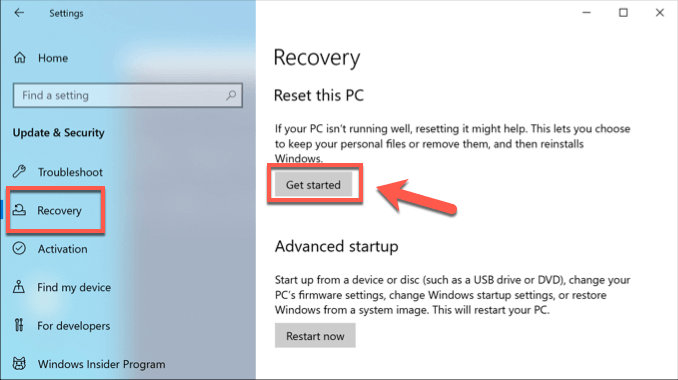
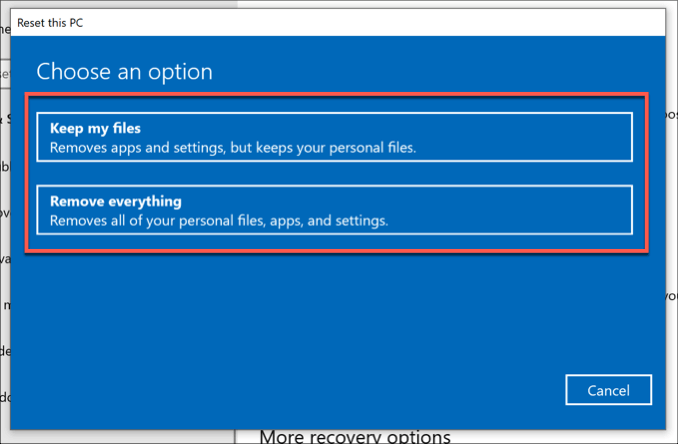
अपने हार्डवेयर बदलें
दुर्भाग्य से, यदि यह बीएसओडी त्रुटि दोषपूर्ण हार्डवेयर के कारण होती है, तो कोई सॉफ़्टवेयर फ़िक्सेस या विंडोज पुनर्स्थापना इसे हल नहीं कर सकती है। यदि आपने परीक्षण के दौरान अपनी रैम के साथ कोई समस्या खोज ली है, उदाहरण के लिए, इसका एकमात्र विकल्प इसे बदलना है।

यदि आप अनिश्चित हैं यदि आपकी रैम दोषपूर्ण है, लेकिन Windows मेमोरी डायग्नोस्टिक टूल ने हार्डवेयर विफलता में त्रुटियां होने पर यह सुनिश्चित करने के लिए आपके RAM का अधिक गहन परीक्षण करने के लिए2समस्याओं का पता लगाया है,
आपकी सिस्टम मेमोरी केवल एक हिस्सा हो सकती है पहेली, हालांकि। यदि आप इन सभी फ़िक्सेस को आज़माने के बाद भी BSOD त्रुटि प्राप्त कर रहे हैं, तो आपको अपने हार्ड ड्राइव सहित अन्य घटकों को बदलने की आवश्यकता हो सकती है।
विंडोज स्टॉप कोड मेमोरी मैनेजमेंट को ठीक करना बीएसओडी त्रुटि
बीएसओडी त्रुटियां दुर्लभ हैं, लेकिन जब वे आते हैं, तो इन युक्तियों से आपको समस्या का निवारण करने में मदद करनी चाहिए। विंडोज स्टॉप कोड मेमोरी मैनेजमेंट बीएसओडी त्रुटि आमतौर पर आपकी रैम के साथ एक समस्या का संकेत है, लेकिन आपको अपनी हार्ड ड्राइव के साथ समस्याओं की जांच के लिए विंडोज चेक डिस्क टूल को चलाने की आवश्यकता हो सकती है।
यदि आप कर सकते हैं ' इस त्रुटि को ठीक करने के लिए, आपको अपने पीसी पर खराब मेमोरी के लिए परीक्षण देखने की आवश्यकता हो सकती है यदि आप सॉफ़्टवेयर फ़िक्सेस से बाहर निकल गए हैं (जिसमें स्वयं Windows रीसेट करना भी शामिल है)। हमें अपने बीएसओडी नीचे दिए गए टिप्पणियों में बताएं।