यदि आपका कंप्यूटर काम कर रहा है, तो विंडोज सेफ मोड आपको उन समस्याओं के निवारण में मदद कर सकता है जो विंडोज को सामान्य रूप से शुरू होने से रोकती हैं या रोकती हैं। इस तरह, आप कंप्यूटर की मरम्मत की दुकान पर जाए बिना अपने दम पर मरम्मत कर सकते हैं।
सुरक्षित मोड विंडोज़ को मूल स्थिति में फाइलों और ड्राइवरों के सीमित सेट का उपयोग करके शुरू करता है ताकि आप विंडोज़ का निरीक्षण कर सकें और इसे छोटा कर सकें। समस्या का स्रोत।
Windows 10 से पहले, आप पुनरारंभ के दौरान बार-बार F8 कुंजी दबाकर आसानी से सुरक्षित मोड में प्रवेश कर सकते थे। कुछ कंप्यूटर निर्माताओं ने तब से F8 कुंजी फ़ंक्शन को अक्षम कर दिया है, लेकिन आप अभी भी Windows 7, Vista और XP में सुरक्षित मोड में प्रवेश करने के लिए F8 विधि का उपयोग कर सकते हैं।

यहां बूट करने का तरीका बताया गया है Windows के सभी संस्करणों में सुरक्षित मोड में।
Windows 10
Windows 10 में, आप निम्न सहित विभिन्न विधियों का उपयोग करके सुरक्षित मोड तक पहुंच सकते हैं:
साइन-इन स्क्रीन से सुरक्षित मोड में बूट करें
यदि आप Windows साइन-इन स्क्रीन पर हैं, तो आप कुछ चरणों में Windows सुरक्षित मोड में प्रवेश कर सकते हैं।

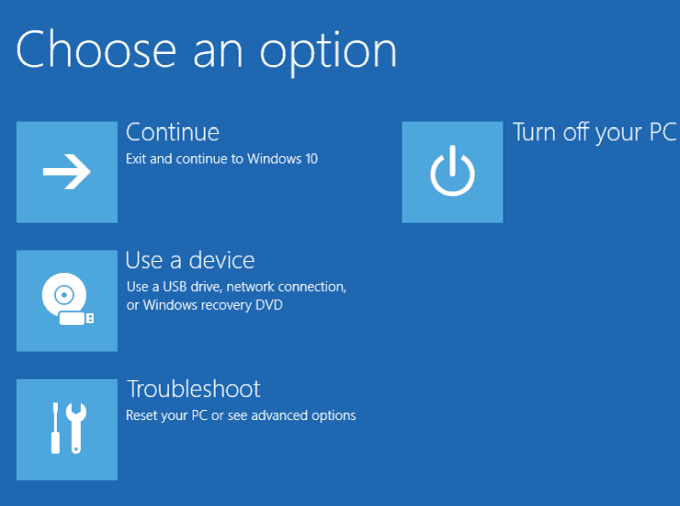
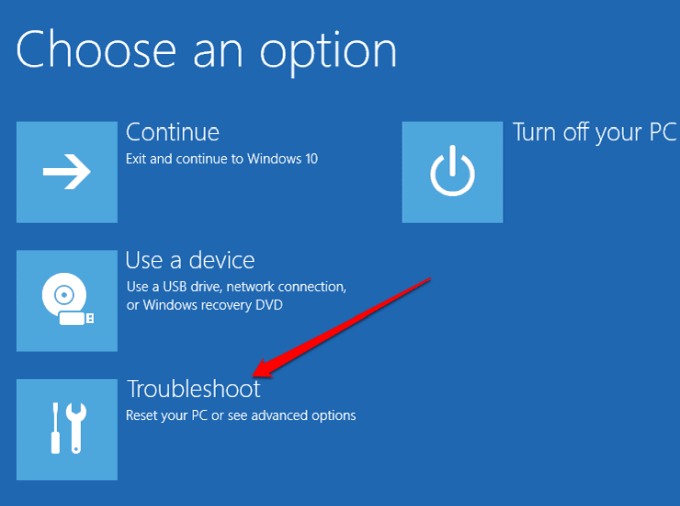
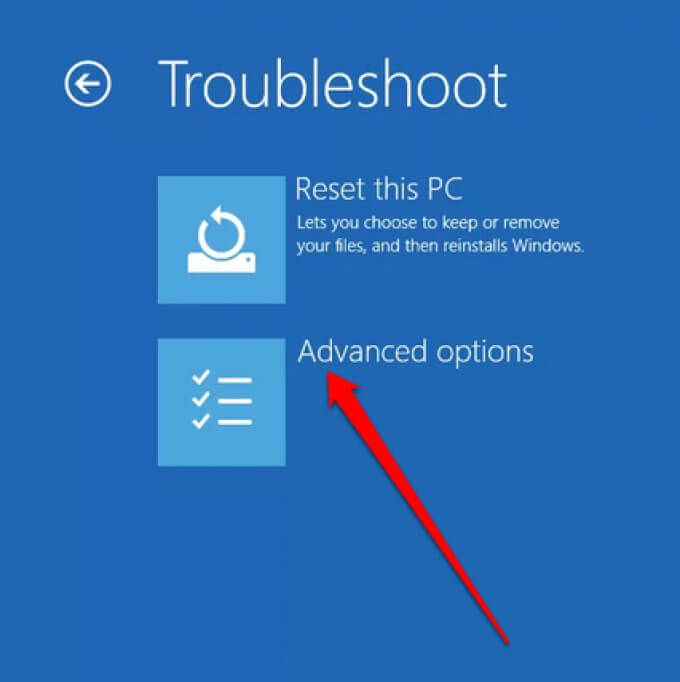
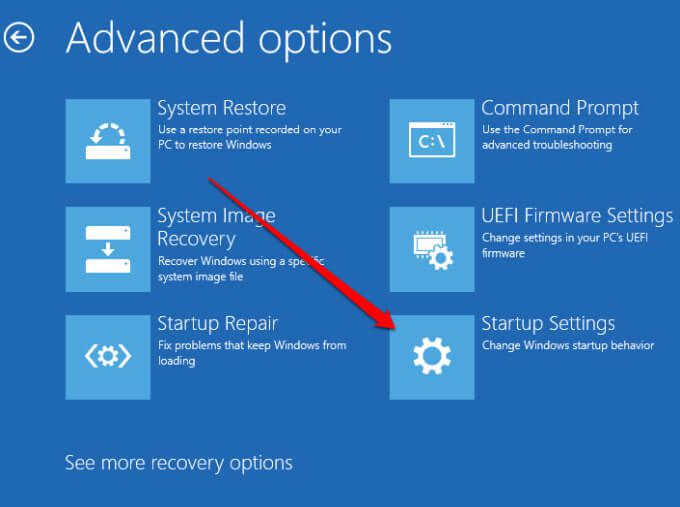
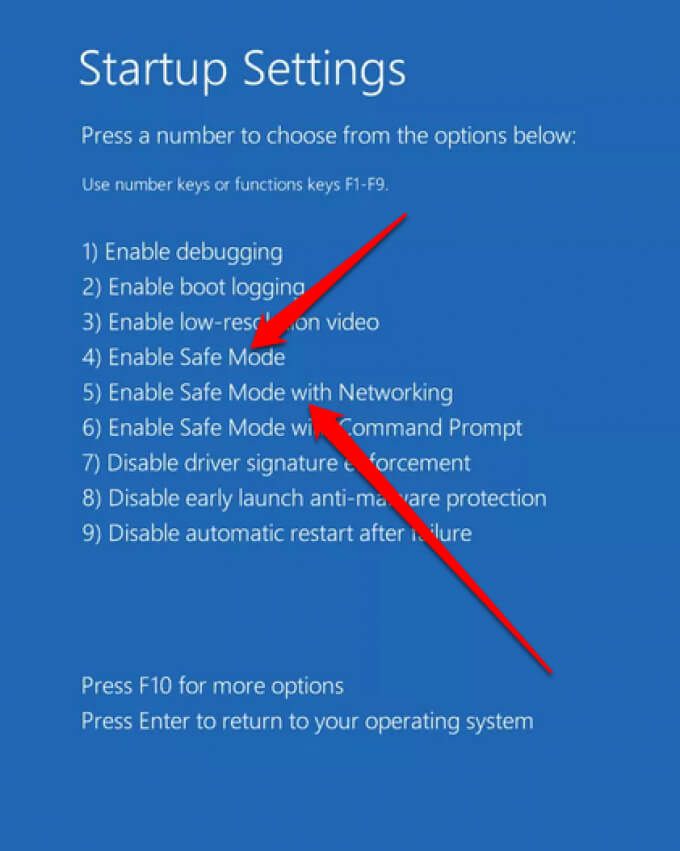
नोट: यदि आपने अपने कंप्यूटर को एन्क्रिप्ट किया है, तो आपको सुरक्षित मोड में बूट करने से पहले अपनी BitLocker कुंजी दर्ज करने के लिए कहा जा सकता है . नेटवर्किंग के साथ सुरक्षित मोड में आपके नेटवर्क पर अन्य कंप्यूटरों तक पहुंचने और इंटरनेट तक पहुंचने के लिए आवश्यक सेवाएं और नेटवर्क ड्राइवर शामिल हैं।
ब्लैक या ब्लैंक स्क्रीन से सुरक्षित मोड में बूट करें
आपको रिक्त या ब्लैक डेस्कटॉप स्क्रीन दिखाई देने के कई कारण हो सकते हैं। उदाहरण के लिए, आपने विंडोज 10 ब्लैक स्क्रीन ऑफ डेथ का सामना किया होगा या स्क्रीन में कोई समस्या है।
आप अभी भी एक काली या खाली स्क्रीन से Windows Safe Mode में प्रवेश कर सकते हैं, लेकिन आपको इसकी आवश्यकता होगी सबसे पहले WinRE (Windows पुनर्प्राप्ति परिवेश) में प्रवेश करने के लिए।

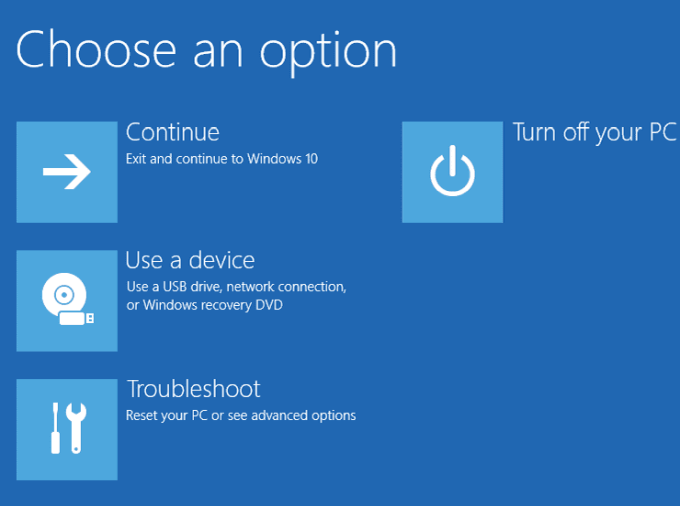
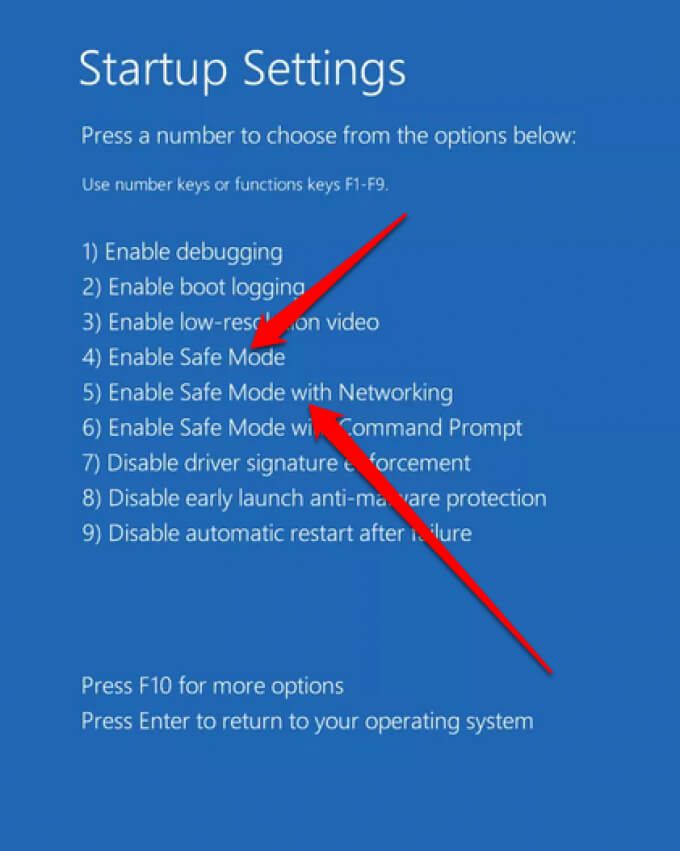
सेटिंग से सुरक्षित मोड में बूट करें
यदि आप Windows 10 में लॉग इन कर सकते हैं, तो आप सेटिंग ऐप से सुरक्षित मोड में प्रवेश कर सकते हैं।
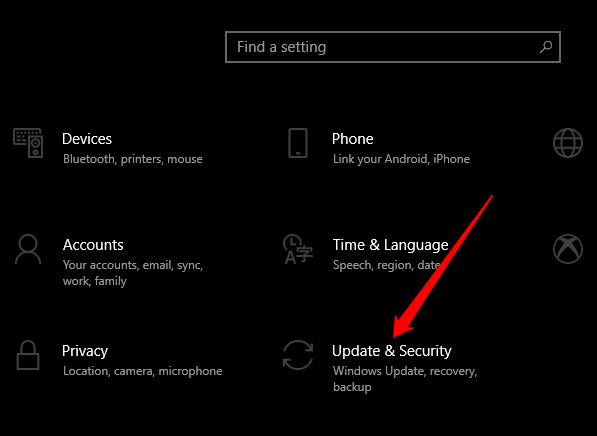
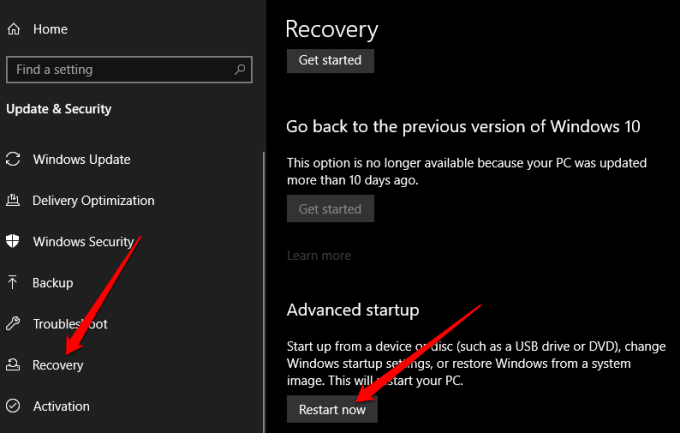
पुनर्प्राप्ति ड्राइव से
यदि आपके पास पहले से नहीं है तो आप एक रिकवरी ड्राइव बनाएं कर सकते हैं और इसका उपयोग सुरक्षित मोड तक पहुंचने के लिए करें।
- अपने कंप्यूटर पर रिकवरी ड्राइव और पावर को कनेक्ट करें। साइन-इन स्क्रीन पर जाने के लिए Windows लोगो कुंजी+ Lदबाएं और फिर WinRE में अपने कंप्यूटर को पुनरारंभ करने के लिए चरणों का उपयोग करें।

नोट: यदि आपको कोई विकल्प चुनें मेनू दिखाई नहीं देता है, तो हो सकता है कि आपका कंप्यूटर किसी ड्राइव से बूट करने के लिए सेट न हो, लेकिन आप बूट क्रम बदलें कर सकते हैं।
सिस्टम कॉन्फ़िगरेशन का उपयोग करना
Windows Safe Mode में प्रवेश करने के लिए आप सिस्टम कॉन्फ़िगरेशन टूल का भी उपयोग कर सकते हैं।
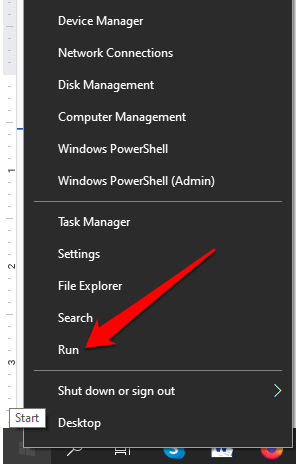
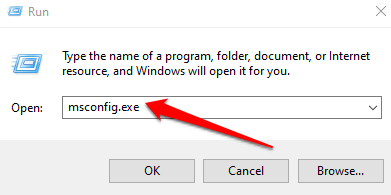

कमांड प्रॉम्प्ट में शटडाउन कमांड का उपयोग करना
आप कमांड प्रॉम्प्ट में शटडाउन.exe कमांड का उपयोग करके सुरक्षित मोड में प्रवेश कर सकते हैं।
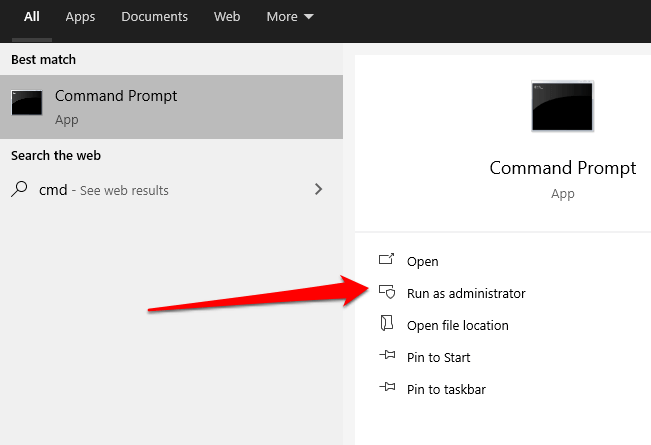
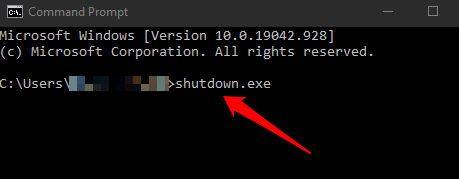
Windows 10 में सुरक्षित मोड से बाहर निकलें
विंडोज 10 में सेफ मोड से बाहर निकलने के लिए, बस अपने डिवाइस को रीस्टार्ट करें।
वैकल्पिक रूप से, आप सिस्टम कॉन्फ़िगरेशन टूल को फिर से खोल सकते हैं, बूटटैब का चयन कर सकते हैं और फिर बूटके अंतर्गत सुरक्षित बूटचेकबॉक्स को अचयनित कर सकते हैं >विकल्प।
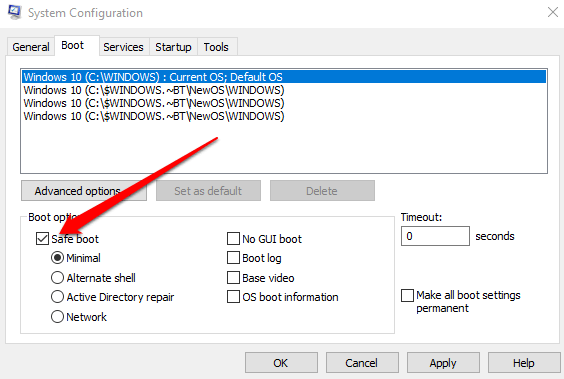
Windows 8 और 8.1
Windows 10 की तरह, आप Windows 8 में Safe Mode का उपयोग कर सकते हैं उन्नत स्टार्टअप विकल्पों में स्टार्टअप सेटिंग्स मेनू।
आप Shiftकुंजी को दबाकर और पुनरारंभ करेंका चयन करके उन्नत स्टार्टअप विकल्पों तक पहुंच सकते हैं। हालांकि, यह विधि ऑन-स्क्रीन कीबोर्ड के साथ काम नहीं करेगी, इसलिए इस तरह से मेनू खोलने के लिए आपको अपने कंप्यूटर से एक भौतिक कीबोर्ड कनेक्ट करना होगा।
वैकल्पिक रूप से, आप सेटिंग्समेनू।

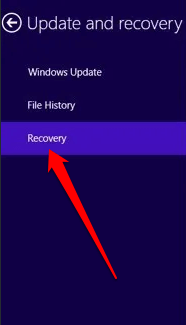
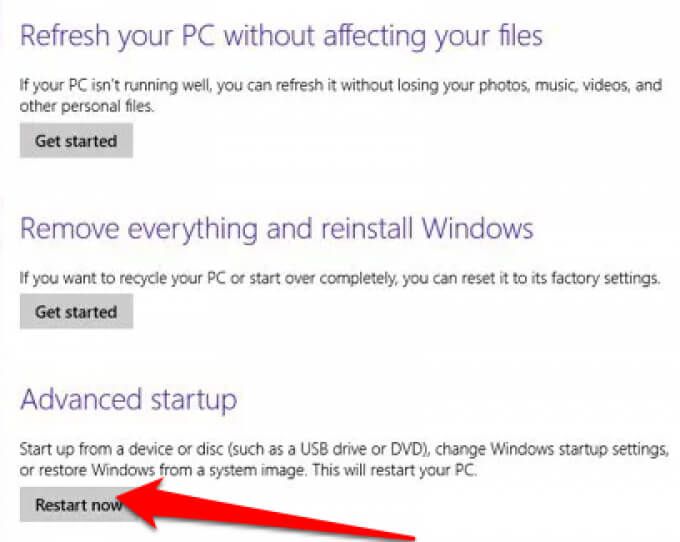
Windows 7
Microsoft अब Windows 7 का समर्थन नहीं कर रहा है, जिसका अर्थ है कि अब आपको सुरक्षा अपडेट और तकनीकी सहायता प्राप्त नहीं होगी। हालांकि, आप अभी भी सिस्टम कॉन्फ़िगरेशन उपयोगिता से विंडोज 7 में सेफ मोड में प्रवेश कर सकते हैं।
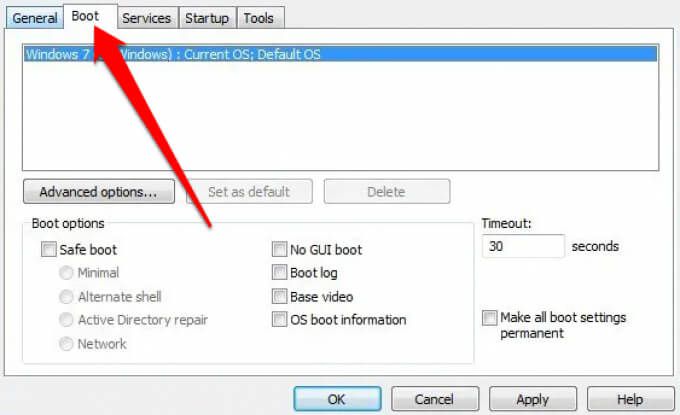
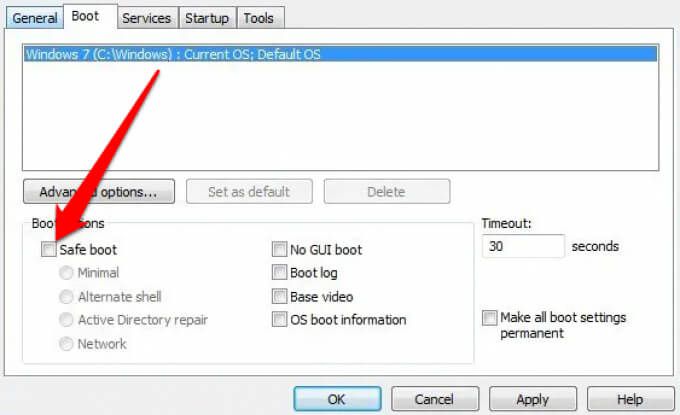
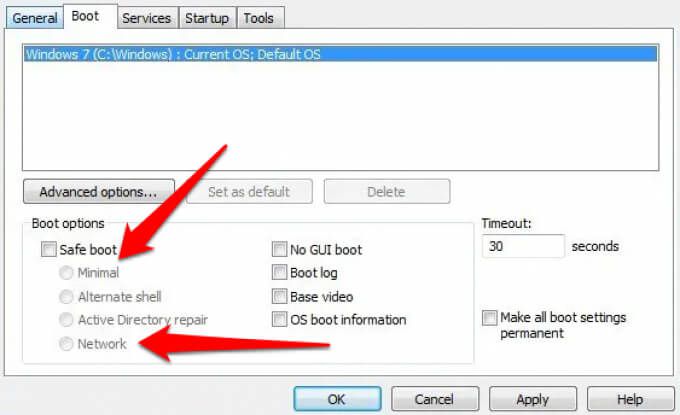
Windows XP
Microsoft ने भी Windows XP के लिए समर्थन समाप्त कर दिया। हालांकि अब आपको सुरक्षा अपडेट या पैच प्राप्त नहीं होंगे, फिर भी आप ऑपरेटिंग सिस्टम में सुरक्षित मोड तक पहुंच सकते हैं।
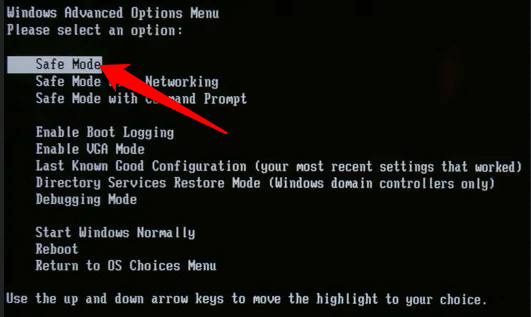
यदि आपका कंप्यूटर पहले से चालू था, तो नीचे दिए गए चरणों का उपयोग करें।
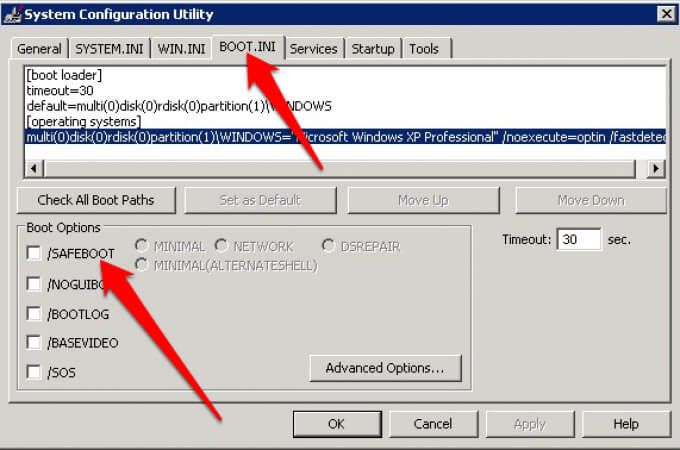
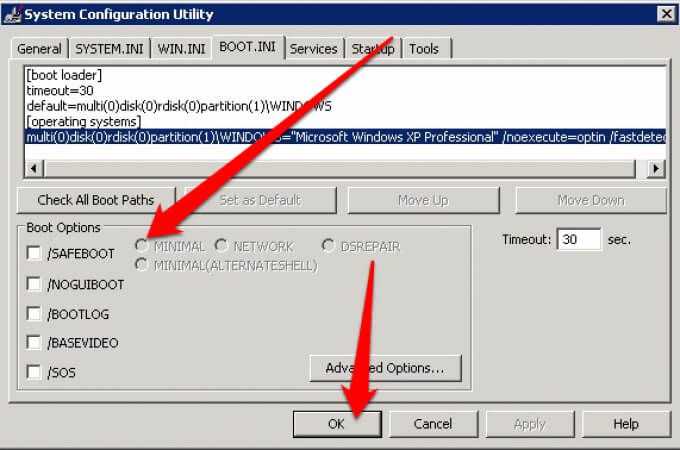
सुरक्षित मोड में सभी प्रकार की समस्याओं का समाधान करें
सुरक्षित मोड को एक्सेस करने का तरीका जानने से आपको मैलवेयर के लिए स्कैनिंग, सॉफ्टवेयर अनइंस्टॉल करना, पुराने ड्राइवरों को अपडेट करने और अपने पूरे सिस्टम को पुनर्स्थापित करने सहित कई कार्यों को समस्या निवारण और पूरा करने में मदद मिल सकती है।
आप मौत के नीले स्क्रीन त्रुटियों और DLL फ़ाइलों और डिवाइस ड्राइवरों से जुड़ी अन्य समस्याओं का निवारण करने में भी सक्षम हो सकते हैं।
एक टिप्पणी छोड़ें और हमें बताएं कि क्या इस मार्गदर्शिका ने आपको Windows Safe तक पहुंचने में मदद की है। आपके कंप्यूटर पर मोड।