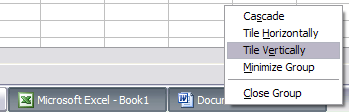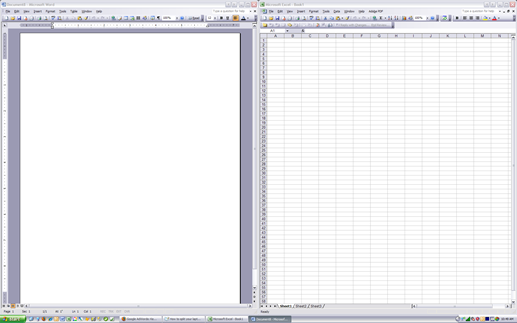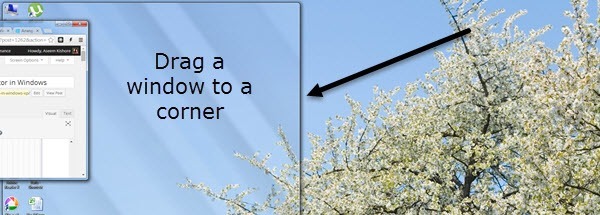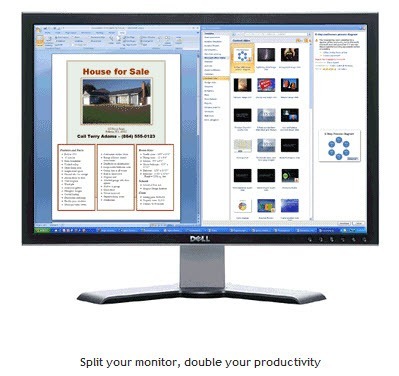यहां एक त्वरित तरीका है जो किसी भी व्यक्ति के लिए अपने कंप्यूटर स्क्रीन मॉनीटर को दो में विभाजित करना चाहता है ताकि वे दो अनुप्रयोगों को साइड-साइड देख सकें। मैं इस बात के बारे में भी बात करूँगा कि आप अपनी स्क्रीन को दोहरी मॉनीटर में कैसे विभाजित कर सकते हैं और अपने वॉलपेपर को विभाजित कर सकते हैं ताकि आप प्रत्येक मॉनिटर पर एक अलग वॉलपेपर रख सकें।
पहला है कि वास्तव में केवल उपयोगी है यदि आपके पास है एक वाइडस्क्रीन कंप्यूटर प्रदर्शन। अन्यथा, एक सामान्य मॉनीटर को विभाजित करने से दो अनुप्रयोगों के लिए पर्याप्त अचल संपत्ति नहीं छोड़ी जाएगी। हालांकि, अगर आपके पास 15 ", 17" या उच्चतर वाइडस्क्रीन डिस्प्ले है, तो आप आसानी से एकल मॉनिटर को विभाजित कर सकते हैं। और एक मॉनिटर पर विभाजन के लिए सबसे अच्छा हिस्सा यह है कि आपको किसी भी सॉफ्टवेयर एप्लिकेशन की आवश्यकता नहीं है, आप इसे विंडोज़ में अंतर्निहित विकल्पों का उपयोग करके मुफ्त में कर सकते हैं। इस आलेख में, मैं आपको विंडोज एक्सपी और विंडोज 7 में प्रक्रिया दिखाऊंगा, बाद वाला विंडोज 8 जैसा ही होगा।
स्प्लिट स्क्रीन विंडोज एक्सपी
तो विभाजित करने के लिए आपका प्रदर्शन क्षैतिज या लंबवत बीच में, पहले दो अनुप्रयोगों को खोलें, मान लें कि वर्ड और एक्सेल। अब विंडोज टास्कबार में से किसी एक टैब पर क्लिक करें और फिर अपने कीबोर्ड पर CTRLकुंजी दबाकर रखें। CTRLकुंजी दबाए रखते हुए, टास्कबार में दूसरे टैब पर क्लिक करें। उन्हें अब दोनों का चयन किया जाना चाहिए (उन्हें अन्य टैब की तुलना में एक गहरा पृष्ठभूमि होना चाहिए)।
अब जब दोनों अनुप्रयोग टास्कबार में चुने गए हैं , किसी एक पर राइट-क्लिक करें और विकल्पों से टाइल वर्टिकलीचुनें।
और व्हायोला! अब आपके पास स्क्रीन के एक तरफ वर्ड और दूसरी तरफ एक्सेल होना चाहिए! यदि आप उन्हें पोर्ट्रेट व्यू के बजाय लैंडस्केप व्यू में चाहते हैं, तो बस टाइल क्षैतिजचुनें।
आप भी विभाजित कर सकते हैं टास्कबार में अधिक एप्लिकेशन चुनकर आपकी स्क्रीन तीन तरीकों या अधिक! बहुत आसान! यदि आपके पास एक मॉनीटर है तो आपकी स्क्रीन को विभाजित करने के लिए यही शामिल है। यदि आपके पास एक से अधिक मॉनीटर हैं, तो आप Windows XP या Windows 7 का उपयोग कर दूसरे मॉनिटर पर प्रोग्राम को विभाजित नहीं कर पाएंगे। दोनों ऑपरेटिंग सिस्टम एकाधिक मॉनीटर का समर्थन करते हैं, लेकिन वे अतिरिक्त मॉनीटर को वर्तमान डेस्कटॉप का विस्तार करते हैं।
इसका मतलब है कि आपके पास केवल एक टास्कबार होगा और आप अन्य मॉनीटर पर एप्लिकेशन खींच सकते हैं, लेकिन ऊपर वर्णित विधि का उपयोग करके उन्हें विभाजित नहीं कर सकते हैं। विंडोज 8.1 में, प्रत्येक मॉनीटर का अपना डेस्कटॉप हो सकता है और आप कई मॉनीटरों में कई प्रोग्राम विभाजित कर सकते हैं।
स्प्लिट स्क्रीन विंडोज 7 / विंडोज 8
विंडोज 7 और विंडोज 8 में, आप विंडो को विभाजित करने के लिए अब Windows XP प्रक्रिया का पालन नहीं करना है क्योंकि स्नैपनामक एक नई सुविधा है। स्नैप का उपयोग करके, आप स्क्रीन के चारों ओर खिड़कियां खींच सकते हैं और वे जगह में "स्नैप" करेंगे। एक खिड़कियों को दूर बाईं ओर, दाएं या ऊपर तक खींचें और आप अचानक इस पारदर्शी फ्रेम को स्क्रीन पर दिखाई देंगे।
जैसा कि आप देख सकते हैं, विंडो बाईं ओर स्क्रीन आधा स्क्रीन लेगी क्योंकि मैंने स्क्रीन के बाईं ओर विंडो को खींच लिया था। अब मुझे बस एक और खिड़की लेनी है और इसे बहुत दूर तक खींचें और यह स्वचालित रूप से स्क्रीन के दाहिने आधे हिस्से को भर देगा। आपने विंडोज 7 / विंडोज 8 में अपनी स्क्रीन को अभी विभाजित कर दिया है!
यदि आप एकाधिक मॉनीटर के साथ विंडोज 7 चला रहे हैं, तो आप अतिरिक्त मॉनीटर पर प्रोग्राम को विभाजित करने के लिए इस ड्रैगिंग तकनीक का उपयोग भी कर सकते हैं। विंडोज 8 में, आप एक ही काम कर सकते हैं, लेकिन आपके पास प्रत्येक मॉनिटर के लिए वास्तव में एक अलग टास्कबार होगा।
विंडोज 10 में स्प्लिट स्क्रीन
यदि आप विंडोज 10 का उपयोग कर रहे हैं, स्नैप फीचर में कुछ शानदार सुधार हैं जो कई विंडोज़ को और भी आसान बनाते हैं। 4पर मेरी पोस्ट को पढ़ना सुनिश्चित करें। इनमें स्नैप असिस्ट और 2 × 2 ग्रिड व्यू शामिल है।
एक ही पोस्ट में दो फ्रीवेयर ऐप्स भी शामिल हैं जिनका उपयोग आप विंडोज़ में अपनी स्क्रीन को विभाजित करने के लिए कर सकते हैं।
थर्ड पार्टी ऐप
यदि आपके पास एक से अधिक मॉनिटर हैं, तो आप प्रत्येक मॉनीटर के लिए ऊपर दिखाए गए समान प्रक्रिया का पालन कर सकते हैं। इस तरह, आपके पास दो मॉनीटरों में चार एप्लिकेशन विभाजित होंगे। अब यदि आप मेरे जैसे आलसी हैं और आप बस अपनी स्क्रीन को विभाजित करने के लिए बस एक बटन क्लिक करेंगे, तो आप $ 39 के लिए भाजित दृश्य नामक एक शांत छोटा प्रोग्राम खरीद सकते हैं।
स्प्लिट व्यू मूल रूप से बाएं या दाएं स्थानांतरित करने के लिए खुले प्रत्येक विंडो में बटन जोड़कर इस अंतर्निहित विंडोज सुविधा के लिए एक जीयूआई इंटरफ़ेस बनाता है।
आप बाएं तीर पर क्लिक करते हैं और वह तीर बाईं ओर विभाजित हो जाता है और तीर के दाईं ओर दाईं ओर होता है। आप इसे और भी आसान बनाने के लिए कीबोर्ड शॉर्टकट को कॉन्फ़िगर भी कर सकते हैं।
शायद आप केवल $ 39 के लायक हैं यदि आप वास्तव में अपने कार्यालय या घर पर एप्लिकेशन को विभाजित करते हैं। अन्यथा, बस इसे क्लिक करके या खींचकर स्वयं करें! कोई सवाल, एक टिप्पणी पोस्ट करें!