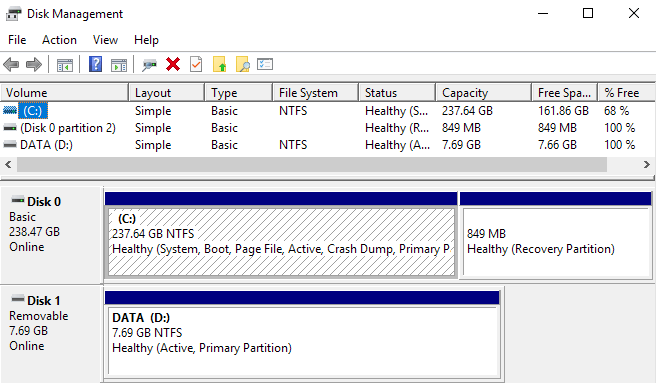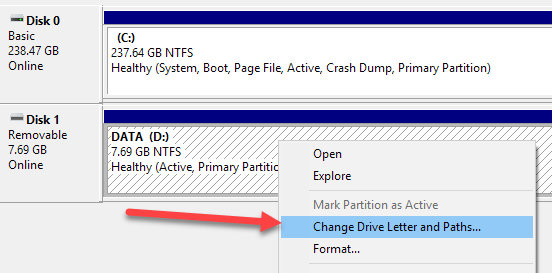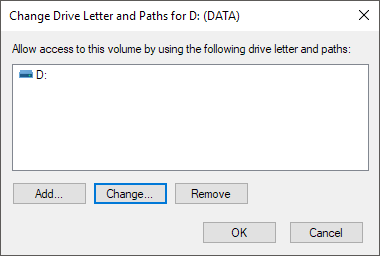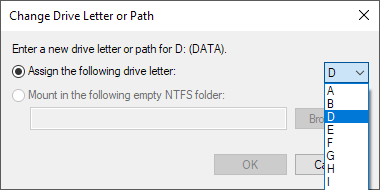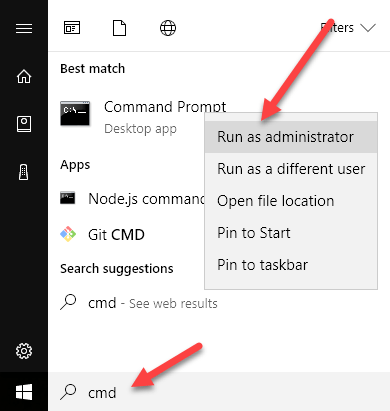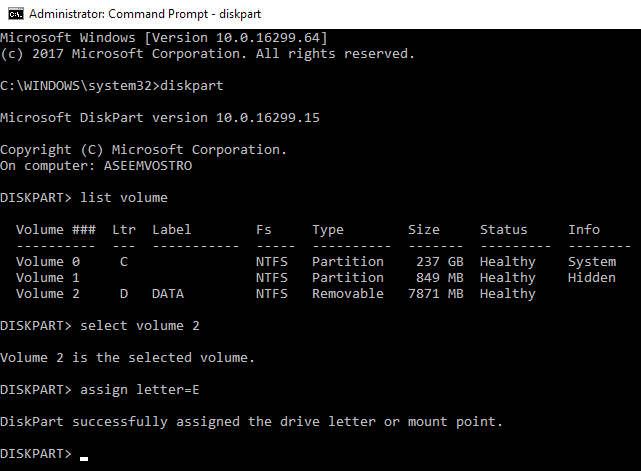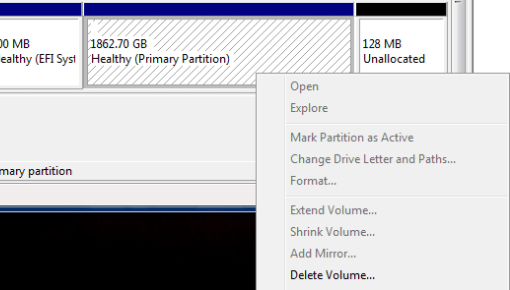एक कार्य जिसे आपको विंडोज़ में कुछ बार करना होगा, बाहरी हार्ड ड्राइव, मैप किए गए नेटवर्क ड्राइव, या डीवीडी ड्राइव के लिए ड्राइव अक्षर बदल रहा है। कभी-कभी जब आप एक यूएसबी फ्लैश ड्राइव में प्लग करते हैं, तो उसे स्वचालित रूप से एक ड्राइव अक्षर नहीं दिया जाता है और यह आपके कंप्यूटर पर दिखाई नहीं दे सकता है।
उन मामलों में, आपको बदलना होगा डिवाइस के लिए ड्राइव अक्षर और यह सामान्य रूप से सही होगा। इस आलेख में, मैं आपको दिखाऊंगा कि जीयूआई और कमांड प्रॉम्प्ट के माध्यम से इन उपकरणों के लिए ड्राइव अक्षर को कैसे बदला जाए।
डिस्क प्रबंधन के माध्यम से ड्राइव पत्र बदलें
आप कर सकते हैं विंडोज पीसी पर खुले डिस्क प्रबंधन को कंप्यूटरया यह पीसीआइकन पर राइट-क्लिक करके डेस्कटॉप पर प्रबंधित करेंया क्लिक करके diskmgmt.mscमें प्रारंभ करें और टाइप करें।
आप शीर्ष पर वॉल्यूम्स की एक सूची देखेंगे और डिस्क पर डिस्क और विभाजन। ड्राइव विभाजन वाला कोई भी विभाजन सफेद क्षेत्र में दिखाया जाएगा। यदि आपने एक यूएसबी ड्राइव कनेक्ट किया है और आप इसे सूचीबद्ध करते हैं, लेकिन इसमें ड्राइव अक्षर नहीं है, तो आप अब एक असाइन कर सकते हैं।
डिस्क या विभाजन के लिए ड्राइव अक्षर असाइन या बदलने के लिए, बस दाएं - उस पर क्लिक करें और ड्राइव अक्षर और पथ बदलेंचुनें।
वर्तमान विंडो के साथ एक विंडो पॉप अप हो जाएगी पत्र, यदि कोई है, और कुछ विकल्प हैं। यहां आप बदलेंपर क्लिक करना चाहते हैं।
अगला, आप ड्रॉपडाउन सूची से नया ड्राइव अक्षर चुनेंगे । आप अक्षर ए से ज़ेड में से चुन सकते हैं।
यह इसके बारे में है। सभी संवाद बंद करने के लिए ठीक क्लिक करें और ड्राइव को अब नए ड्राइव अक्षर के साथ विंडोज में दिखाना चाहिए। यदि आपको GUI इंटरफ़ेस का उपयोग करने में समस्याएं आ रही हैं या आप कमांड प्रॉम्प्ट का उपयोग करके अधिक आरामदायक महसूस करते हैं, तो डिस्कपार्ट का उपयोग करने के तरीके के नीचे दिए गए निर्देशों को पढ़ें।
ड्राइव पत्र असाइन करने के लिए डिस्कपार्ट का उपयोग करें
यदि आपको कमांड प्रॉम्प्ट के माध्यम से ड्राइव अक्षर को बदलने या असाइन करने की आवश्यकता है, तो आपको diskpart कमांड का उपयोग करना होगा। मैंने diskpart का उपयोग कैसे करें पर थोड़ा सा लिखा है, जो कि कई डिस्क प्रबंधन कार्यों के लिए वास्तव में उपयोगी है।
प्रारंभ करने के लिए, स्टार्ट, टाइपिंग पर क्लिक करके विंडोज में एक व्यवस्थापक कमांड प्रॉम्प्ट खोलें सीएमडीमें और फिर राइट-क्लिक करके व्यवस्थापक के रूप में चलाएंचुनें।
अब निम्न आदेशों में टाइप करें, प्रत्येक के बाद Enterकुंजी।
diskpartlist volume select volume x assign letter=x
ऊपर, आप सूची में वॉल्यूम संख्या के साथ x को प्रतिस्थापित करेंगे उस ड्राइव से मेल खाता है जिसे आप बदलना चाहते हैं और उस पत्र के साथ जिसे आप ड्राइव को असाइन करना चाहते हैं। यहां दिए गए आदेश मैं बाहरी यूएसबी ड्राइव के लिए चलाए गए हैं:
आप यह भी देखेंगे कि टाइप करेंकॉलम, बाहरी ड्राइव हटाने योग्यके रूप में दिखाई देंगे। वॉल्यूम चुनने से पहले यह जांचने का एक अच्छा तरीका है। आकार को देखकर और जानकारीकॉलम को देखकर आप यह भी पता लगा सकते हैं कि कौन सा ड्राइव सही है। मेरे मामले में वॉल्यूम 0 सिस्टम विभाजन है, इसलिए मैं इसके साथ दुर्घटना से गड़बड़ नहीं करना चाहता।
कुल मिलाकर, यह एक काफी सरल प्रक्रिया है और उम्मीद है कि आप किसी भी समस्या में भाग नहीं लेंगे। कई बार, जब चीजें ठीक से काम नहीं करती हैं। नीचे कुछ संभावित कारण हैं।
समस्या निवारण विंडोज़ में ड्राइव लेटर नहीं बदल सकता
मैंने जो समस्या देखी है वह यह है कि चेंज ड्राइव लेटर विकल्प को आसानी से बाहर कर दिया गया है। यह कुछ कारणों से हो सकता है। मुख्य कारणों में से एक यह है कि वॉल्यूम एफएटी या एनटीएफएस प्रारूप में स्वरूपित नहीं है। उदाहरण के लिए, यदि आप किसी मैक कंप्यूटर से डिस्क संलग्न कर रहे हैं, तो आप ड्राइव अक्षर को तब तक नहीं बदल पाएंगे जब तक आप ड्राइव को संगत प्रारूप में प्रारूपित नहीं करते।
एक और कारण यह है कि ड्राइव को सेट किया गया है सिफ़ पढ़िये। यदि ऐसा है, तो आपको Google को पढ़ने / लिखने की अनुमति देने के लिए ड्राइव को बदलने के चरणों को करना होगा।
इसके अलावा, यदि आप ' प्रश्न में वॉल्यूम पर किसी भी डेटा की आवश्यकता नहीं है, वॉल्यूम को मिटाने का एक आसान समाधान है, जिसे आम तौर पर कभी गहरा नहीं किया जाता है। एक बार जब आप वॉल्यूम हटा देते हैं, तो आप फिर से राइट-क्लिक कर सकते हैं और एक नया सरल वॉल्यूम बना सकते हैं। अब आप ड्राइव अक्षर को बदलने में सक्षम होंगे।
विंडोज़ में विंडोज़ में ड्राइव छुपाएं और ड्राइव फ़ोल्डर में फ़ोल्डर को मानचित्र करें कैसे करें, इस बारे में मेरी अन्य युक्तियां पढ़ना सुनिश्चित करें। यदि आपके कोई प्रश्न हैं, तो टिप्पणी करने के लिए स्वतंत्र महसूस करें। का आनंद लें!