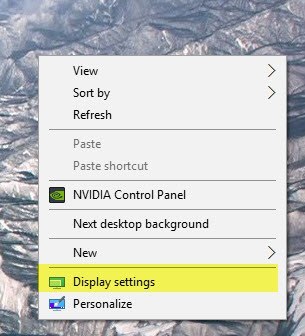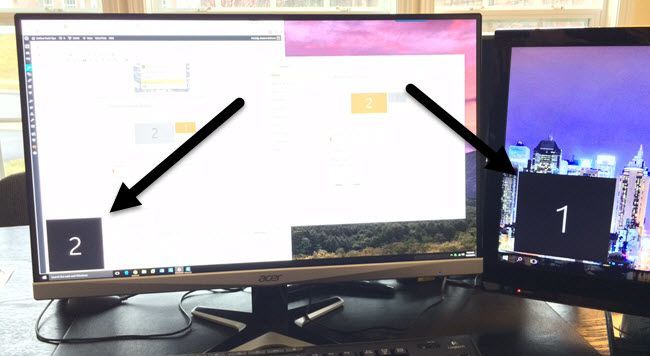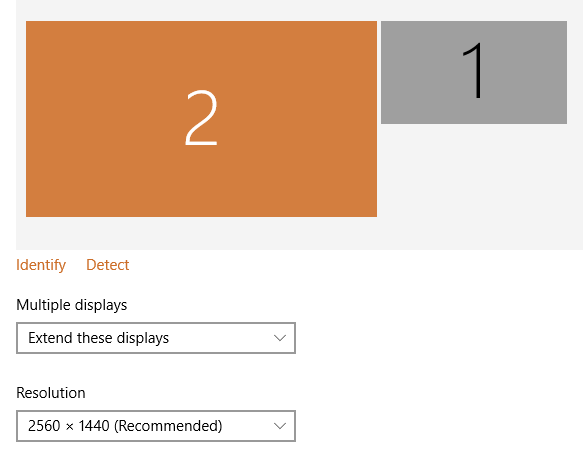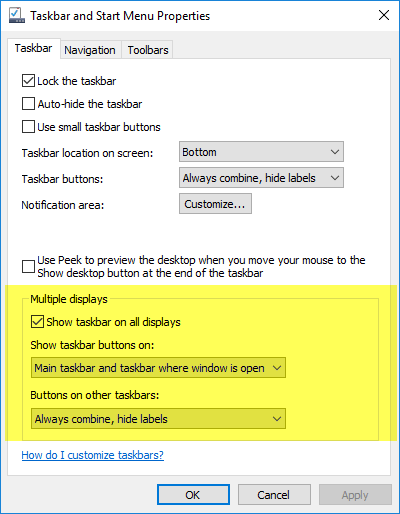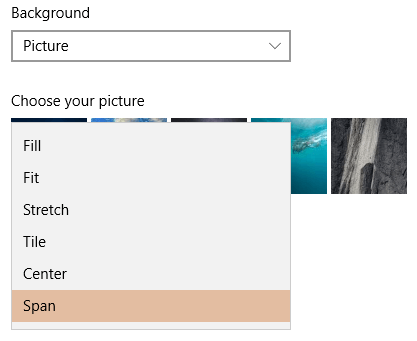दोहरी मॉनीटर सेट करना दिन में एक महंगा और जटिल कार्य था, लेकिन सस्ते ग्राफिक्स कार्ड और सस्ते मॉनीटर के लिए धन्यवाद, आजकल कोई भी आधुनिक कंप्यूटर दोहरी मॉनीटर का समर्थन कर सकता है।
इसके अतिरिक्त , विंडोज के नवीनतम संस्करण मूल रूप से कई विशेषताओं का समर्थन करते हैं जिन्हें आप पहले ही तीसरे पक्ष के दोहरी मॉनिटर सॉफ्टवेयर का उपयोग कर सकते थे। उदाहरण के लिए, प्रत्येक मॉनीटर का अपना टास्कबार और स्टार्ट बटन हो सकता है, जो अच्छा है। साथ ही, प्रत्येक मॉनीटर की एक अलग पृष्ठभूमि हो सकती है या आप एक पैनोरैमिक चित्र का उपयोग कर सकते हैं और यह दोनों डेस्कटॉपों का विस्तार कर सकता है।
इस आलेख में, मैं विंडोज़ में दोहरी मॉनीटर की आवश्यकताओं के बारे में बात करूंगा और कैसे मॉनीटर कनेक्ट होने के बाद आप विंडोज़ में सभी सेटिंग्स कॉन्फ़िगर कर सकते हैं।
दोहरी मॉनिटर आवश्यकताएं
तो पीसी पर दो मॉनीटर कनेक्ट करने के लिए हमें क्या चाहिए? खैर, जाहिर है, आपको दो मॉनीटर चाहिए! तो आपको किस तरह के मॉनीटर की आवश्यकता है? क्या उन्हें वही होना चाहिए?
सौभाग्य से, मॉनीटर को समान होने की आवश्यकता नहीं है। यदि आप चाहें तो आप पूरी तरह से अलग मॉनीटर कर सकते हैं, लेकिन जाहिर है, एक ही मॉनिटर में से दो आपको सर्वश्रेष्ठ देखने के परिणाम देंगे। जब आप विभिन्न मॉनीटर का उपयोग करते हैं, तो मुख्य मुद्दा संकल्प के संबंध में होता है। आप 1920 × 1080 में चल रहे एक मॉनिटर के साथ समाप्त हो सकते हैं और दूसरा 1366 × 768 पर चल रहा है।
जब आप एक मॉनिटर से दूसरे मॉनिटर में प्रोग्राम ले जाते हैं, तो वे स्वचालित रूप से तदनुसार आकार बदल जाएंगे। कुछ लोगों को यह झटका मिल सकता है। तो यदि आप दो अलग-अलग मॉनीटर का उपयोग करते हैं, तो बस सुनिश्चित करें कि वे दोनों एक ही रिज़ॉल्यूशन (720 पी, 1080 पी, 1440, 2160, आदि) का समर्थन करते हैं।
जैसा कि पहले उल्लेख किया गया है, भले ही दोनों मॉनीटरों के पास अलग-अलग संकल्प हों सबकुछ ठीक काम करेगा। दोनों मॉनीटर बस अपने मूल संकल्प पर चलेंगे।
मॉनीटर की बात आने पर दूसरी बात यह है कि पीछे के कनेक्शन हैं। आपको जरूरी मॉनीटर की आवश्यकता नहीं है जिसमें एकाधिक इनपुट हैं, लेकिन आपको दोनों मॉनीटर के लिए दो अलग-अलग इनपुट की आवश्यकता होगी।
उदाहरण के लिए, यदि एक मॉनीटर में एचडीएमआई है, तो आपको वीजीए, अन्य मॉनिटर पर डीवीआई या डिस्प्लेपोर्ट इनपुट जब तक आपके ग्राफिक्स कार्ड में दो एचडीएमआई आउटपुट नहीं होते हैं या आपके पास एक से अधिक ग्राफिक्स कार्ड स्थापित होते हैं, प्रत्येक के अपने एचडीएमआई आउटपुट के साथ।
हालांकि, मैंने जो देखा है, उससे अधिकांश ग्राफिक्स कार्ड में विभिन्न कनेक्शन का उपयोग करके कई आउटपुट होते हैं। उदाहरण के लिए, मेरे एनवीडिया ग्राफिक्स कार्ड में एक एचडीएमआई, एक डीवीआई और एक वीजीए पोर्ट है। केवल उच्च अंत गेमिंग कार्ड पर आप एक ही ग्राफिक्स कार्ड देखेंगे जिसमें एक ही प्रकार के एक से अधिक बंदरगाह (दो एचडीएमआई पोर्ट या दो डीवीआई पोर्ट) होंगे।
यदि आप मॉनिटर खरीदना चाहते हैं, तो यह है शायद कई इनपुट के साथ एक मॉनीटर प्राप्त करने के लिए एक अच्छा विचार है। नए मॉनीटर में आमतौर पर तीन कनेक्शन होते हैं: एचडीएमआई, डीवीआई और डिस्प्लेपोर्ट।
सस्ता मॉनिटर्स में आमतौर पर कम कनेक्शन होते हैं, जो ठीक है, लेकिन बस सुनिश्चित करें कि मॉनीटर पर कनेक्शन आपके ग्राफिक्स कार्ड पर आउटपुट से मेल खाते हैं। यह हमें दूसरी आवश्यकता पर लाता है: एकाधिक आउटपुट या एकाधिक ग्राफिक्स कार्ड वाला एक ग्राफिक्स कार्ड।
ऊपर कुछ गंभीर बंदरगाहों के साथ एक गेमिंग ग्राफिक्स कार्ड है: दोहरी डीवीआई-डी, 1xHDMI और 1xDisplayPort। इस एकल ग्राफिक्स कार्ड का उपयोग करके, आप इस पीसी पर चार मॉनीटर तक कनेक्ट कर सकते हैं! जैसा कि आप देख सकते हैं, आपके ग्राफिक्स कार्ड का कौन सा आउटपुट निर्धारित करता है यह निर्धारित करता है कि आपके मॉनीटर के पीछे आपको किन कनेक्शनों की आवश्यकता है।
साथ ही, यह समझना महत्वपूर्ण है कि यदि आप डीवीआई का उपयोग करने जा रहे हैं, तो आपको विचार करना चाहिए एक ग्राफिक्स कार्ड और मॉनीटर जो डीवीआई-डी का समर्थन करता है। डीवीआई-डी दोहरी लिंक DVI के लिए खड़ा है और यह उच्च रिफ्रेश दरों पर उच्च संकल्पों का समर्थन करता है।
एक और महत्वपूर्ण नोट यह है कि वर्तमान में आप केवल 60 हर्ट्ज या उससे अधिक की बजाय 30 हर्ट्ज पर 4K मॉनीटर का उपयोग कर सकते हैं HDMI। जब तक एचडीएमआई 2.0 जारी नहीं किया जाता है, यह केवल एक हार्डवेयर सीमा है। हालांकि, डिस्प्लेपोर्ट का नवीनतम संस्करण, संस्करण 1.3, 60 हर्ट्ज पर 5 के डिस्प्ले (5,120 x 2880) का समर्थन कर सकता है। डिस्प्लेपोर्ट संस्करण 1.2 ए 60 एचज़ पर भी 4 के डिस्प्ले का समर्थन कर सकता है। तो बस यह सुनिश्चित करना सुनिश्चित करें कि आपका ग्राफिक्स कार्ड या मॉनीटर किस संस्करण का समर्थन करता है।
विंडोज़ में दोहरी मॉनीटर सेटिंग्स
इस आलेख में, मैं विंडोज़ में दोहरी मॉनीटर का उपयोग करने के बारे में बात करने जा रहा हूं 10, क्योंकि यह ऑपरेटिंग सिस्टम का नवीनतम संस्करण है। विंडोज 7 में मूल रूप से विंडोज 10 में उपलब्ध सुविधाओं का एक सबसेट है।
एक बार जब आप अपना दूसरा मॉनिटर कनेक्ट करते हैं, तो विंडोज को स्वचालित रूप से इसका पता लगाना चाहिए और मॉनिटर पर दूसरा डेस्कटॉप प्रदर्शित करना चाहिए। ध्यान दें कि एक मॉनिटर को प्राथमिक मॉनीटर के रूप में नामित किया जाना चाहिए। यदि दूसरा मॉनिटर खाली है या गलत मॉनिटर प्राथमिक के रूप में सेट किया गया है, तो आप इसे डेस्कटॉप पर राइट-क्लिक करके और प्रदर्शन सेटिंग्सचुनकर बदल सकते हैं।
यह आपको अपने प्रदर्शन को कस्टमाइज़ करेंस्क्रीन पर ले जाना चाहिए जहां आपको 1 और 2 देखना चाहिए, प्रत्येक मॉनीटर का प्रतिनिधित्व करने वाला प्रत्येक नंबर।
<एस>6
अब आप शीर्ष पर नंबर बॉक्स पर क्लिक करके प्रत्येक मॉनिटर के लिए सेटिंग्स को समायोजित कर सकते हैं। चयनित मॉनीटर रंगीन होगा और गैर-चयनित मॉनीटर ग्रे होगा। सबसे पहले, आप यह सुनिश्चित करना चाहते हैं कि आपके डेस्क पर बाईं ओर मॉनिटर वास्तव में विंडोज़ में सही ढंग से गिना गया हो। मेरे उदाहरण में, 2 बाईं ओर है और 1 दाईं तरफ है। पहचानेंबटन पर क्लिक करें और प्रत्येक डिस्प्ले पर एक संख्या पॉप अप हो जाएगी।
यदि संख्या मेल नहीं खाती वास्तविक भौतिक लेआउट, फिर इसे मेरा मुख्य प्रदर्शन बनाएंबॉक्स को चेक करके मुख्य डिस्प्ले स्विच करें। जैसा कि आप मेरे उदाहरण में देख सकते हैं, 2 मॉनीटर मेरी मेज पर बाएं मॉनिटर है, इसलिए यह विंडोज़ से मेल खाता है।
आप पाठ और ऐप्स के स्केलिंग को बदल सकते हैं, हालांकि 100% की सिफारिश नहीं की जाती है एक 4 के मॉनीटर का उपयोग कर रहे हैं और सब कुछ देखने के लिए बहुत छोटा है। जब तक आपके पास कोई मॉनिटर नहीं है जो पोर्ट्रेट मोड में घुमाता है, तो आप ओरिएंटेशनको लैंडस्केपके रूप में रख सकते हैं।
अंतिम विकल्प सबसे महत्वपूर्ण है। डिफ़ॉल्ट रूप से, आप शायद इन डिस्प्ले को विस्तारित करेंचुनना चाहते हैं, जो आपको दूसरे मॉनीटर का उपयोग प्रोग्राम के लिए अन्य डिस्प्ले के रूप में करने की अनुमति देगा। लैपटॉप के लिए, आप इन डिस्प्ले को डुप्लिकेट करना चुन सकते हैंया यदि आप एक उच्च रिज़ॉल्यूशन बाहरी मॉनीटर से कनेक्ट कर रहे हैं तो केवल X पर दिखाएंविकल्प।
यदि आप नीचे उन्नत प्रदर्शन सेटिंग्सलिंक पर क्लिक करते हैं, तो आप प्रत्येक मॉनीटर के लिए भी संकल्प समायोजित कर सकते हैं। इसके बाद, हम कॉन्फ़िगर कर सकते हैं कि प्रत्येक मॉनीटर पर टास्कबार कैसे काम करता है। ऐसा करने के लिए, टास्कबार पर राइट-क्लिक करें और गुणपर जाएं।
नीचे, आप ' एकाधिक प्रदर्शितनामक एक अनुभाग देखेंगे। यहां आप चुन सकते हैं कि सभी डिस्प्ले पर टास्कबार दिखाना है या नहीं। यह ध्यान देने योग्य है कि भले ही आपके पास प्रत्येक डिस्प्ले पर एक अलग टास्कबार होगा और जब आप कोई प्रोग्राम खोलने के लिए क्लिक करते हैं, तो आप स्टार्ट मेनू को अलग से खोल सकते हैं, यह वास्तव में प्राथमिक डिस्प्ले पर खुल जाएगा। फिर आपको इसे दूसरी मॉनीटर पर खींचकर प्रोग्राम या विंडो को स्थानांतरित करना होगा।
यदि आप सभी डिस्प्ले पर टास्कबार दिखा रहे हैं, तो मेरा सुझाव है कि आप टास्कबार बटन दिखाएँविकल्प को बदल दें मुख्य टास्कबार और टास्कबार जहां विंडो खुली हैया टास्कबार जहां विंडो खुली है। इससे ऐसा होगा कि आपके द्वारा दूसरे डिस्प्ले पर केवल प्रोग्राम ही दूसरे डिस्प्ले पर टास्कबार में दिखाए जाएंगे। यह एकाधिक प्रदर्शनों और कई ऐप्स के साथ काम करते समय इसे और अधिक तार्किक बनाता है, कम से कम मेरे लिए।
अंत में, पृष्ठभूमि के साथ काम करते समय, आप अवधि <पृष्ठभूमिके लिए वैयक्तिकरणके अंतर्गत पृष्ठभूमिविकल्प
तो विंडोज 10 सही है दोहरी मॉनीटर को संभालने में? दुर्भाग्यवश, कुछ ऐसे मुद्दे हैं जो बहुत परेशान हैं और आशा है कि विंडोज 10 के नए संस्करणों में तय हो जाएं।
मेरा मुख्य पकड़ कई वर्चुअल डेस्कटॉप के साथ विंडोज 10 में दोहरी मॉनीटर का उपयोग कर रहा है। यदि आप विंडोज 10 में नई वर्चुअल डेस्कटॉप सुविधा का उपयोग करते हैं और आपके पास दोहरी मॉनीटर होते हैं, जब भी आप डेस्कटॉप के बीच स्विच करते हैं, तो यह दूसरी मॉनिटर भी स्विच करता है। इसका मतलब यह है कि जब भी आप प्राथमिक मॉनीटर पर किसी अन्य डेस्कटॉप पर स्विच करते हैं तो दूसरा डेस्कटॉप लगातार स्विच करता है।
यह बेहतर होगा कि प्रत्येक मॉनिटर के पास वर्चुअल डेस्कटॉप का सेट हो, लेकिन यह अभी तक समर्थित नहीं है। कुल मिलाकर, विंडोज 10 कई मॉनीटरों का समर्थन करने के साथ एक अच्छा काम करता है और आशा है कि समय बीतने के साथ बेहतर हो जाएगा। यदि आपके कोई प्रश्न हैं, तो टिप्पणी करने के लिए स्वतंत्र महसूस करें। का आनंद लें!