पहले, मैंने विंडोज़ में फ़ाइल प्रबंधन कार्यों को स्वचालित करने के लिए एक प्रोग्राम के बारे में लिखा था, लेकिन दुर्भाग्यवश, कार्यक्रम बहुत बुनियादी था और 2005 में अंतिम बार अपडेट किया गया था! यदि आप ऐसे प्रोग्राम की तलाश में हैं जो विभिन्न प्रकार के फ़ाइल प्रबंधन कार्यों को संभाल सकता है, तो आपको Limagito FileMover देखें।
उनके पास फ़ाइलमोवर लाइट नामक एक निःशुल्क संस्करण है, जो मूल रूप से प्रतिबंधित करता है आप एक चलती नियम के लिए। यदि आप अलग-अलग फ़ोल्डरों या विभिन्न शेड्यूल और विभिन्न फ़ाइल प्रकारों आदि के लिए एकाधिक चलने वाले नियम रखना चाहते हैं, तो आपको एकल पीसी संस्करण के लिए $ 200 + खोलना होगा! यह कीमत उपभोक्ताओं के लिए हास्यास्पद है, लेकिन यदि आप अपनी कंपनी या आईटी विभाग के लिए इसका उपयोग कर रहे हैं, तो यह निश्चित रूप से लागत के लायक है। यह आज तक देखा गया सबसे उन्नत फ़ाइल कॉपीियर / प्रेरक प्रोग्राम है।
एक बार जब आप इसे इंस्टॉल कर लेंगे, तो आप बड़ी संख्या में सुविधाओं और विकल्पों से अभिभूत होंगे। फ़ाइलों को स्वचालित रूप से स्थानांतरित करने, हटाने और प्रतिलिपि बनाने के मामले में आप इस कार्यक्रम के साथ जो कुछ भी चाहते हैं, वह कर सकते हैं। यह अन्य गैर-स्थानीय स्थानों जैसे HTTP, AWS, SQL डेटाबेस आदि के साथ भी काम करता है।
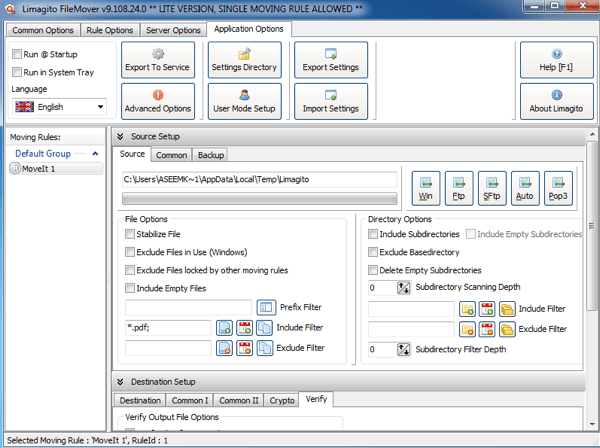
सबसे पहले, आप दोनों को देख सकते हैं यदि आप सेवा इंस्टॉल नहीं करना चाहते हैं तो @ स्टार्टअपऔर सिस्टम ट्रे में चलाएंचलाने के लिए ऊपरी बाईं ओर वाले बॉक्स। यदि आप इसे विंडो सेवा के रूप में चलाने के लिए चाहते हैं, जो सिस्टम ट्रे में चलने की आवश्यकता को अस्वीकार कर देगा, तो आप शीर्ष पर एप्लिकेशन विकल्पटैब पर क्लिक कर सकते हैं और सेवा में निर्यात का चयन कर सकते हैं। बेशक, आप इसे अपने सभी विकल्पों के साथ चलती नियम को कॉन्फ़िगर करने के बाद करना चाहते हैं।
अगला, समझने के लिए एक महत्वपूर्ण बात है। सामान्य विकल्प विकल्प होते हैं जो सभी नियमों पर लागू होंगे (केवल 1 यदि आप मुफ्त संस्करण का उपयोग कर रहे हैं) और नियम विकल्प आपके द्वारा बनाए गए प्रत्येक व्यक्तिगत नियम पर लागू होते हैं। अब जब आप समझते हैं, चलो शुरू करें।
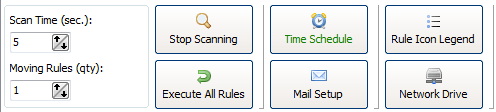
सामान्य विकल्पों के तहत, आप स्कैन समय सेट कर सकते हैं, जो 5 सेकंड तक सेट है चूक। इसका मतलब है कि प्रत्येक निर्देशिका में स्रोत निर्देशिका स्कैन की जाएगी। टाइम शेड्यूल आपको शेड्यूल सेट करने देगा यदि आपको हर समय स्कैन की गई निर्देशिका की आवश्यकता नहीं है। मेल सेटअप आपको जीमेल जैसे अपना ईमेल अकाउंट जोड़ने देगा ताकि आप कुछ घटनाओं जैसे त्रुटियों या सफलता आदि पर अधिसूचनाएं भेज सकें। आप नेटवर्क ड्राइव बटन पर क्लिक करके और फ़ोल्डर्स जोड़कर नेटवर्क ड्राइव स्कैन भी कर सकते हैं।
नीचे कार्यक्रम का मांस है। यहां आप स्रोत, गंतव्य और उन सभी फ़िल्टर और सेटिंग्स को कॉन्फ़िगर कर सकते हैं जिन्हें आप कभी कल्पना कर सकते हैं। आइए स्रोत से शुरू करें।
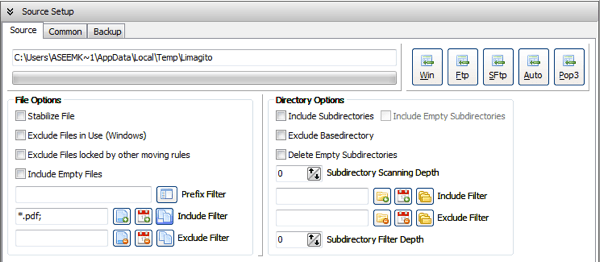
शीर्ष पर, स्रोत सेटअपहै और इसमें तीन टैब हैं (स्रोत, आम और बैकअप)। आप या तो Win बटन पर क्लिक करके एक विंडोज निर्देशिका चुन सकते हैं या आप एफ़टीपी, एसएफटीपी, और पीओपी 3 जैसे स्रोत भी प्राप्त कर सकते हैं। फ़ाइल विकल्प के तहत, आप फ़ाइलों को उपयोग में शामिल करने जैसी फ़ाइलों को बाहर कर सकते हैं और फ़ाइल नाम, फ़ाइल आकार और फ़ाइल दिनांक पर फ़िल्टर कर सकते हैं। उदाहरण के लिए, यदि आप केवल पीडीएफ फ़ाइल को स्थानांतरित करना चाहते हैं, तो आप फ़ाइल नाम बटन पर क्लिक कर सकते हैं, जो फ़िल्टर शामिल करें।के बगल में स्थित सबसे बाएं बटन है।
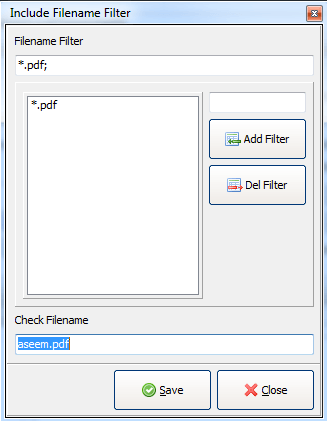
फ़ाइल एक्सटेंशन द्वारा फ़िल्टर करने के लिए, आपको *। ext; टाइप करना होगा;और उसके बाद फ़िल्टर जोड़ेंक्लिक करें। चेक फ़ाइल नाम के तहत बॉक्स हरा हो जाएगा यदि आप वहां टाइप करते हैं तो फ़िल्टर से मेल खाता है और लाल नहीं होता है। FileDate फ़िल्टर के लिए, आप किसी निश्चित तिथि से पुरानी फ़ाइलों को चुन सकते हैं और संशोधित दिनांक, दिनांक बनाएं, अंतिम पहुंच या अंतिम लिखें दिनांक से फ़िल्टर प्रकार का चयन कर सकते हैं। यह बहुत अच्छा है अगर आप किसी निश्चित तिथि से पुरानी फ़ाइलों को स्वचालित रूप से हटाना चाहते हैं।
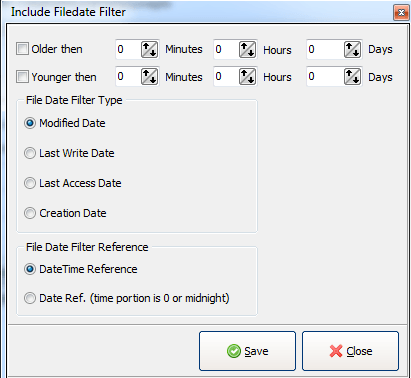
आखिरकार, फ़ाइल आकार फ़िल्टर आपको फ़ाइलों को फ़िल्टर करने देगा आकार। तो आप इसे केवल बड़ी फ़ाइलों को स्थानांतरित करने या 100 KB से कम फ़ाइलों को हटाने के लिए सेट अप कर सकते हैं, आदि।
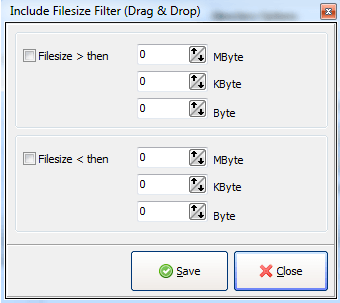
निर्देशिका विकल्प, आप उपनिर्देशिकाएं शामिल करना चुन सकते हैं, मूल निर्देशिका को बहिष्कृत कर सकते हैं, या यहां तक कि एक उपनिर्देशिका स्कैन गहराई भी चुन सकते हैं (0 असीमित रूप से स्कैन करेगा)। आप निर्देशिकाओं में फ़िल्टर को शामिल और बहिष्कृत भी कर सकते हैं और यह भी चुन सकते हैं कि आप किस उपनिर्देशिका स्तर को फ़िल्टर लागू करना चाहते हैं! वाह!
यदि आप स्रोत सेटअप के तहत सामान्य टैब पर क्लिक करते हैं, तो आप कॉपी या स्थान के दौरान फ़ाइलों का नाम बदलने जैसी अन्य चीजें भी कर सकते हैं। उस बटन पर क्लिक करें और आप फ़ाइलों को किसी भी तरह से नाम बदलने के लिए जटिल नियमित अभिव्यक्ति सेट कर सकते हैं। यदि आप बाद में देखने के लिए स्थानांतरित या कॉपी या हटाए गए प्रत्येक फ़ाइल का रिकॉर्ड रखना चाहते हैं तो आप फ़ाइल मेमोरी डेटाबेसविकल्प भी देख सकते हैं। यह उपयोगी हो सकता है यदि आपको पता होना चाहिए कि फ़ाइल कब स्थानांतरित की गई थी, आदि।
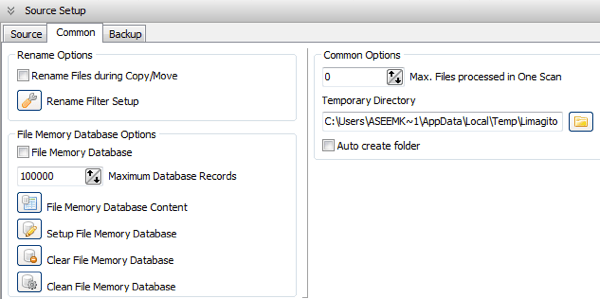
बैकअप टैब मूल रूप से आपको सभी का बैकअप बनाने देता है फ़ाइलों को स्थानांतरित / कॉपी / हटाए गए हैं। यदि आपको आवश्यकता हो तो आप इसे स्वयं ही जांच सकते हैं। अब गंतव्य सेटअपके लिए।
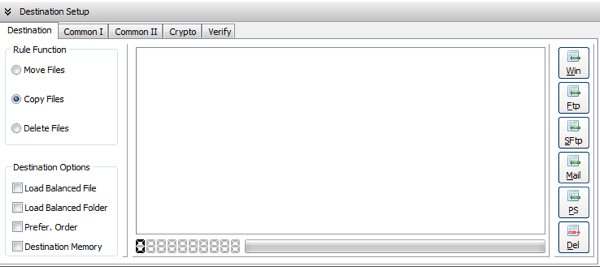
यहां आप चुन सकते हैं कि फ़ाइलों को स्थानांतरित करना, कॉपी करना या हटाना है या नहीं आप उन्हें संग्रहित करना चाहते हैं। फिर, आप गंतव्य के लिए एक विंडोज निर्देशिका, एक एफ़टीपी / एसएफटीपी सर्वर, या यहां तक कि एक मेल सर्वर का चयन कर सकते हैं! यदि आप सामान्य I पर क्लिक करते हैं, तो आप फ़ाइल एक्सटेंशन को हटाने, फ़ाइल नाम बदलें और सेटअप नाम बदलने के लिए चीजें कर सकते हैं।
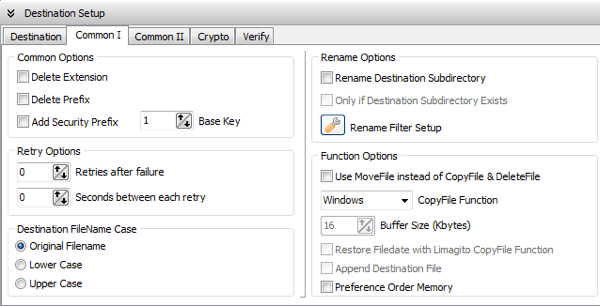
सामान्य II में लोड संतुलन और कार्यों को डेटाबेस में संग्रहीत करने के लिए एक विकल्प है। क्रिप्टो के तहत, आप फ़ाइलों को एन्क्रिप्ट करना चुन सकते हैं क्योंकि उन्हें गंतव्य निर्देशिका में स्थानांतरित किया जाता है।
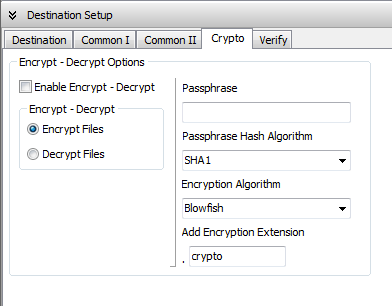
सत्यापन टैब उपयोगी है क्योंकि यह चलेगा आप यह सुनिश्चित करने के लिए जांच करते हैं कि स्थानांतरण सही तरीके से किया गया था। यदि आप सत्यापन विफल हो जाते हैं तो आप इसे लॉग फ़ाइल में भी लिख सकते हैं या फ़ाइल को हटा सकते हैं।
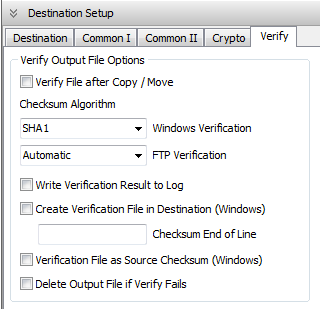
इसमें बहुत अधिक उन्नत विकल्प उपलब्ध हैं यह कार्यक्रम, लेकिन यह लेख आपको एक सामान्य विचार से शुरू करना था। यह एक अद्भुत छोटा ऐप है और यदि आप बहुत सारी फाइलों को ले जाने / हटाने / प्रतिलिपि बनाने के लिए करते हैं, तो यह पूर्ण संस्करण खरीदने की लागत के लायक हो सकता है ताकि आप जितना चाहें उतने नियम बना सकें। का आनंद लें!