क्या आप स्लैक के लिए नया हैं और सीखना चाहते हैं कि इस सहयोग टूल का अधिकतम लाभ कैसे उठाया जाए? आप सही जगह पर हैं। इस टूल के साथ काम करना आसान और अधिक उत्पादक बनाने के लिए आप कई स्लैक टिप्स और ट्रिक्स सीख सकते हैं।
अपने भेजे गए संदेशों को संपादित करने से लेकर अपने काम के ईमेल को Slack पर अग्रेषित करने तक, आप इसके साथ बहुत कुछ कर सकते हैं। टूल.
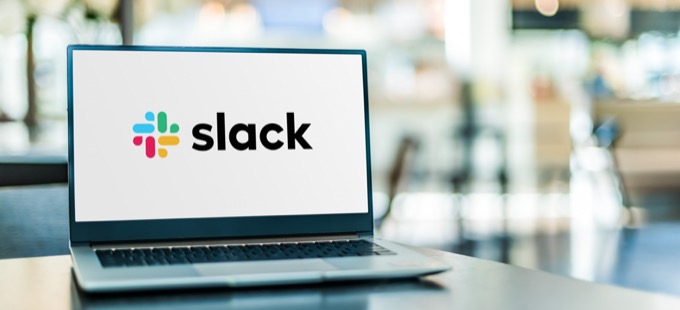
1. अपना स्लैक प्रोफाइल अपडेट करें
जब आप स्लैक से जुड़ते हैं, तो सबसे पहले अपनी स्लैक प्रोफाइल को अपडेट करना होता है। यह इस जानकारी से है कि आपके कार्यस्थल के अन्य उपयोगकर्ताओं को पता चल जाएगा कि आप संगठन में क्या करते हैं। इसलिए, आपको अपनी प्रोफ़ाइल में अपने बारे में अधिक से अधिक जानकारी जोड़नी चाहिए।
आप स्लैक में ऊपरी-दाएँ कोने में अपना प्रोफ़ाइल आइकन चुनकर और प्रोफ़ाइल संपादित करें चुनकर अपने स्लैक प्रोफ़ाइल तक पहुँच सकते हैं।। यहां, अपना पूरा नाम, अपना प्रदर्शन नाम, अपनी कार्य भूमिका, अपना फोन नंबर और अपना समय क्षेत्र दर्ज करें।
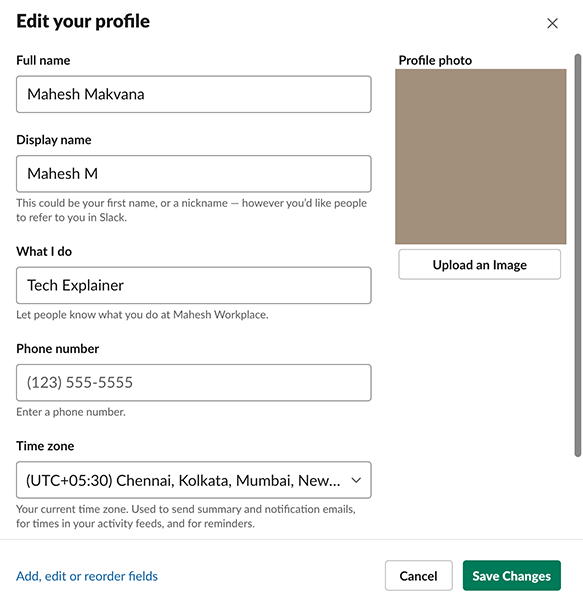
यदि आप चाहें, तो आप अपना प्रोफ़ाइल चित्र इस रूप में जोड़ सकते हैं आपकी प्रोफ़ाइल के लिए अच्छा है। अपनी प्रोफ़ाइल भरने के बाद परिवर्तन सहेजेंचुनें।
2. प्रोफ़ाइल स्थिति जोड़ें
प्रोफ़ाइल स्थिति के साथ, आप अपने कार्यक्षेत्र के अन्य सदस्यों को बता सकते हैं कि आप क्या कर रहे हैं। आप इमोजी सहित अपने स्लैक स्टेटस में कोई भी संदेश रख सकते हैं। इस विकल्प का एक आदर्श उपयोग आपकी वर्तमान कार्य स्थिति प्रदर्शित करना है।
उदाहरण के लिए, यदि आप एक संपादक हैं और आप कुछ संपादित कर रहे हैं, तो आप एक स्थिति जोड़ सकते हैं जो संपादन
कहती है। मजबूत>ताकि अन्य लोग जान सकें कि आप किस पर काम कर रहे हैं।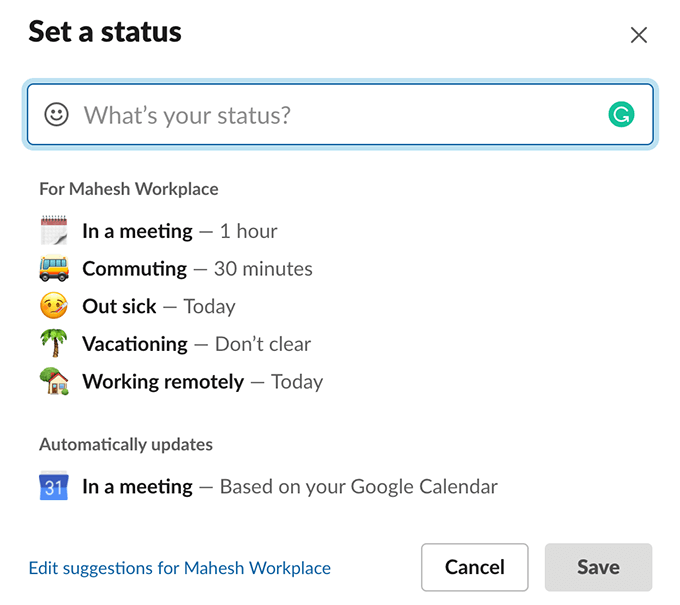
Slack में अपनी स्थिति अपडेट करने के लिए, ऊपरी दाएं कोने में अपना प्रोफ़ाइल आइकन चुनें और अपडेट करें चुनें आपकी स्थिति. फिर, दिए गए बॉक्स में अपनी वर्तमान स्थिति दर्ज करें और नीचे सहेजेंचुनें।
3. स्वयं को संदेश दें
अन्य मैसेजिंग ऐप्स के विपरीत, स्लैक आपको स्वयं से संदेश भेजने और प्राप्त करने की अनुमति देता है। अधिकांश उपयोगकर्ताओं के लिए, यह सुविधा एक डायरी के रूप में काम करती है जहां वे उनके विचारों और कार्यों की सूची लिखें ।
हो सकता है कि आप इस सुविधा का उपयोग अपने कार्यों की सूची रखने, व्यक्तिगत नोट्स बनाने और अनुलग्नकों को सहेजने के लिए करना चाहें। .
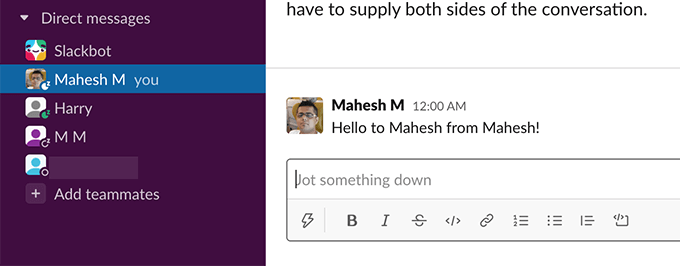
इस सुविधा का उपयोग करने के लिए, Slack में बाएँ साइडबार में अपना नाम चुनें। फिर, एक संदेश टाइप करें या एक फ़ाइल संलग्न करें और इसे स्वयं को भेज दिया जाएगा।
4. सभी उपयोगकर्ताओं को संदेश भेजें
Slack आपको कुछ चैनलों में सभी को संदेश भेजने के लिए कई विकल्प देता है। आप अपने चैनल में लोगों को सूचित करने के लिए तीन हैंडल का उपयोग कर सकते हैं।
पहला है @everyone, जो सभी उपयोगकर्ताओं को सूचित करेगा, लेकिन केवल #सामान्यचैनल में। यह एक डिफ़ॉल्ट चैनल है जहां स्लैक कार्यक्षेत्र में शामिल होने पर सभी को जोड़ा जाता है।
दूसरा हैंडल @चैनलहै। जब आप इसे अपने संदेश के बाद टाइप करते हैं, तो स्लैक आपके संदेश के बारे में आपके चैनल में सभी को एक सूचना भेजता है। आपको इसका उपयोग उन घोषणाओं को करने के लिए करना चाहिए जो उस विशेष चैनल में सभी पर लागू होती हैं।
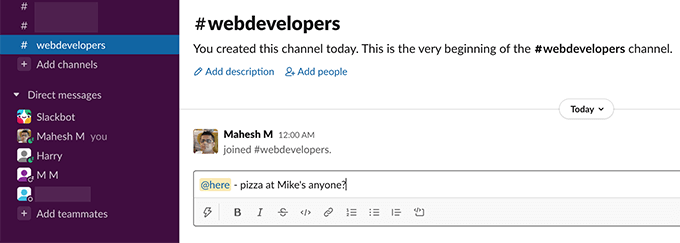
तीसरा हैंडल @यहांहै। इससे आप अपने स्लैक चैनलों में केवल सक्रिय सदस्यों को ही सूचित कर सकते हैं। सभी निष्क्रिय सदस्यों को आपके संदेश की सूचना नहीं मिलेगी। इस हैंडल का एक आदर्श उपयोग तब होता है जब आप ऑनलाइन सदस्यों का ध्यान आकर्षित करना चाहते हैं (हो सकता है कि लोगों को कहीं लंच करने के लिए कहें?)
5. भेजे गए संदेशों को संपादित करें
यदि आप कभी भी एक टाइपो या अधूरी जानकारी वाला संदेश भेजते हैं, तो आप उस संदेश को संपादित करें कर सकते हैं, भले ही वह पहले ही भेजा जा चुका हो। स्लैक आपको भेजे गए संदेशों को संशोधित करने की अनुमति देता है और आप इसे कुछ क्लिक के साथ कर सकते हैं।
किसी संदेश को संपादित करने के लिए, उस संदेश को ढूंढें, संदेश के आगे तीन-बिंदु मेनू का चयन करें, और संपादित करें चुनें संदेश.
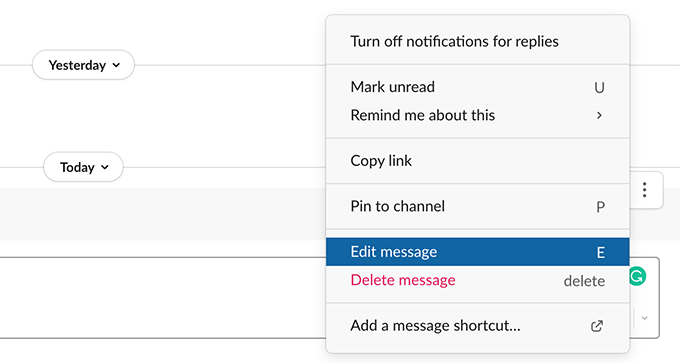
अपने संदेश में जो भी परिवर्तन करना चाहते हैं, करें और परिवर्तन सहेजेंचुनें।
6. एक संदेश उद्धृत करें
Slack के साथ, आपको किसी चैनल में संदेश को फिर से टाइप करने की आवश्यकता नहीं है यदि संदेश पहले से ही उस कार्यस्थल में कहीं पोस्ट किया गया है। आप बस उस संदेश के लिंक को कॉपी कर सकते हैं और अपने इच्छित किसी भी चैनल में पेस्ट कर सकते हैं। स्लैक आपके चैनल में संदेश को एम्बेड करेगा।
अपने संदेश का लिंक प्राप्त करने के लिए, अपने संदेश पर होवर करें, संदेश के आगे तीन-बिंदु वाले मेनू का चयन करें, और लिंक कॉपी करेंचुनें।
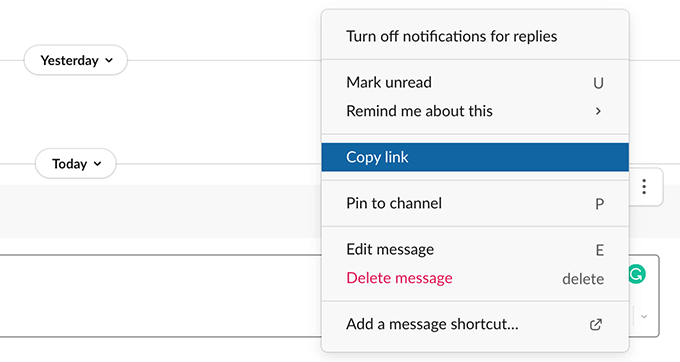
फिर, उस चैनल पर जाएं जिसमें आप संदेश को फिर से पोस्ट करना चाहते हैं, संदेश बॉक्स में राइट-क्लिक करें, और चिपकाएंचुनें। p>
7. रिमाइंडर बनाएं
अगर आपको स्लैक मैसेज पर काम करना है, लेकिन आप तुरंत उपलब्ध नहीं हैं, तो आप स्लैक से एक अनुस्मारक बनाएँ create को अपने मैसेज के लिए कह सकते हैं। इस तरह, स्लैक आपको निर्दिष्ट समय बीत जाने के बाद आपके संदेश के बारे में सचेत करता है।
ऐसा अनुस्मारक बनाने के लिए, उस संदेश पर होवर करें जिसके बारे में आप याद दिलाना चाहते हैं, संदेश के आगे तीन-बिंदु मेनू का चयन करें। , मुझे इसके बारे में याद दिलाएंचुनें, और फिर चुनें कि आप कब रिमाइंडर प्राप्त करना चाहते हैं।
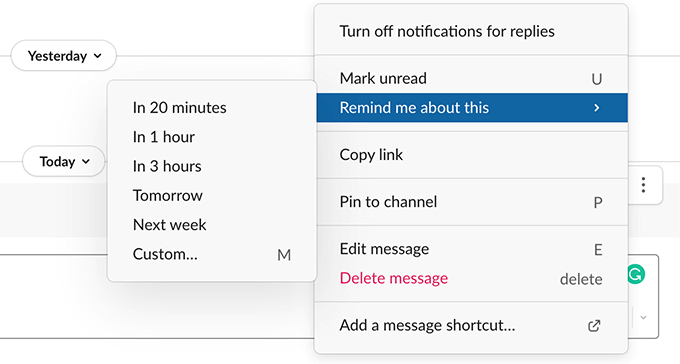
कस्टमचुनें >अगर आप रिमाइंडर के लिए कस्टम समय निर्दिष्ट करना चाहते हैं।
8. पसंदीदा चैनल चिह्नित करें
यदि आपके स्लैक कार्यक्षेत्र में कई चैनल हैं तो एक निश्चित चैनल खोजना मुश्किल हो जाता है। सौभाग्य से, स्लैक आपको अपने पसंदीदा चैनलों की एक सूची बनाने की अनुमति देता है, और फिर आप स्लैक में बाएं साइडबार से इन चैनलों तक पहुंच सकते हैं। मूल रूप से, आप अपने पसंदीदा चैनलों को तारांकित करते हैं और स्लैक उन्हें तारांकित चैनलों में रखता है। सूची। ऐसा करने के लिए, स्लैक में अपने पसंदीदा चैनल पर राइट-क्लिक करें और मेनू से स्टार चैनलचुनें।
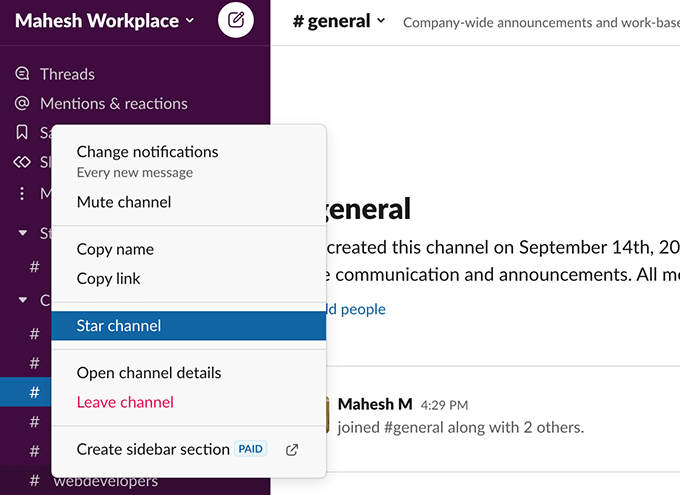
आपका चयनित चैनल <में जुड़ जाता है Slack के बाएँ साइडबार में मजबूत>तारांकितअनुभाग। अब आप पूरी चैनल सूची को स्क्रॉल किए बिना आसानी से इस चैनल तक पहुंच सकते हैं।
9. अपने निर्णयों के लिए इमोजी का उपयोग करें
स्लैक को मानक इमोजी का पूरा समर्थन है और आप इनका उपयोग अपने संदेशों में अपनी भावनाओं और भावनाओं को व्यक्त करने के लिए कर सकते हैं। इसके अलावा, आप कुछ निर्णय लेने के लिए भी इन इमोजी का उपयोग कर सकते हैं।
उदाहरण के लिए, यदि किसी ने स्लैक संदेश में कुछ अनुरोध किया है, तो आप अपने निर्णय को इंगित करने के लिए उस संदेश में एक निश्चित इमोजी जोड़ सकते हैं। यदि किसी ने किसी निश्चित कार्य पर स्वीकृति मांगी है, तो आप अपनी स्वीकृति देने के लिए उस संदेश में एक चेकमार्क इमोजी जोड़ सकते हैं, और इसी तरह।
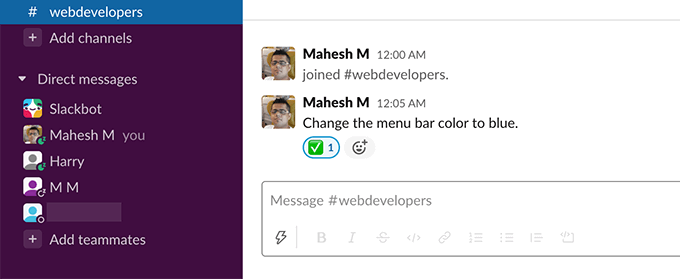
इसमें
s>6जिसे आप बिना शब्दों के निर्णय लेने के लिए चुन सकते हैं। बस सुनिश्चित करें कि आपकी टीम को पता है कि कौन सा इमोजी किस निर्णय को इंगित करता है।
10. स्लैक का लुक बदलें
अगर आपको यह पसंद नहीं है तो आपको स्लैक के डिफॉल्ट लुक के साथ रहने की जरूरत नहीं है। स्लैक अनुकूलन योग्य है, जिसका अर्थ है कि आप टूल के रंगरूप को अपनी पसंद के अनुसार बदल सकते हैं। ऐसे विभिन्न विषयों हैं जिन्हें आप अपने स्लैक कार्यक्षेत्र पर लागू कर सकते हैं।
इन थीम को स्लैक में देखने के लिए, शीर्ष-दाएं कोने में अपना प्रोफ़ाइल आइकन चुनें और प्राथमिकताएं। बाईं ओर से थीमचुनें और आपको दाईं ओर उपलब्ध थीम दिखाई देंगी।
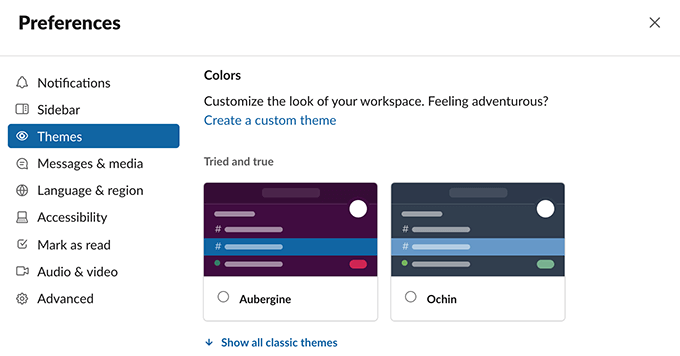
कोई थीम चुनें और Slack इसे आपके संपूर्ण पर लागू कर देगा कार्यक्षेत्र.
11. स्लैक में ईमेल एक्सेस करें
स्लैक ईमेल को बदलने के लिए है, लेकिन, अच्छे या बुरे के लिए, ईमेल जल्द ही कभी भी बंद नहीं होंगे। ईमेल और स्लैक चैनलों के बीच की खाई को पाटने के लिए, टूल आपको अपने ईमेल को अपने स्लैक खाते में लाने की अनुमति देता है।
यहां बताया गया है कि यह कैसे काम करता है। स्लैक आपको एक अग्रेषण ईमेल पता देता है। आप इस ईमेल पते पर जो भी ईमेल भेजते हैं, वे आपके स्लैक खाते में उपलब्ध हो जाते हैं। आप एक स्लैक फ़ॉरवर्डिंग ईमेल जेनरेट कर सकते हैं और इस स्लैक ईमेल पर अपना वास्तविक ईमेल खाता (जीमेल, आउटलुक, आदि) आने वाले सभी ईमेल को अग्रेषित करें पर सेट कर सकते हैं।
इस ईमेल पते को स्लैक में जेनरेट करने के लिए, ऊपरी दाएं कोने में अपना प्रोफ़ाइल आइकन चुनें और प्राथमिकताएंचुनें। बाएँ साइडबार में संदेश और मीडियाचुनें, दाएँ फलक नीचे स्क्रॉल करें, और अग्रेषण पता प्राप्त करेंचुनें।
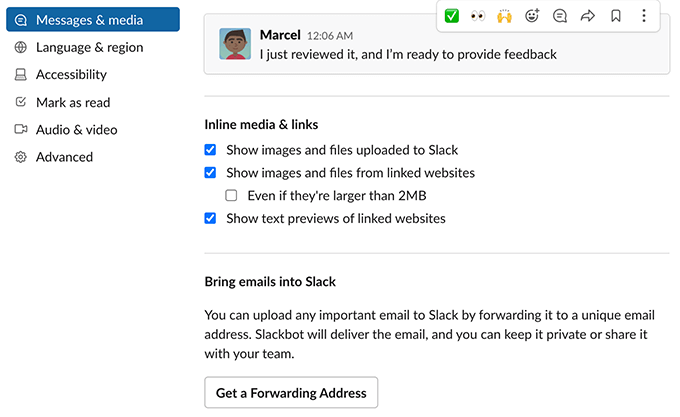
अपने ईमेल खाते को अपने नए जेनरेट किए गए ईमेल पते पर ईमेल अग्रेषित करने के लिए कॉन्फ़िगर करें। फिर आपको अपने सभी आने वाले ईमेल स्लैक में बाएं साइडबार के Slackbotअनुभाग में मिलेंगे।
12. स्लैक नोटिफिकेशन को सक्षम/अक्षम करें
शायद आपको अपने स्लैक कार्यक्षेत्र में पोस्ट किए जाने वाले प्रत्येक संदेश के लिए अधिसूचना की आवश्यकता नहीं है। सूचनाओं का मुकाबला करने के लिए, स्लैक आपको अपनी अलर्ट सेटिंग कॉन्फ़िगर करें की अनुमति देता है, हालांकि आप चाहते हैं। आप चुन सकते हैं कि आप कौन सी सूचनाएं प्राप्त करना चाहते हैं और अपने स्लैक खाते के लिए कब।
आप अधिसूचना शेड्यूल भी बना सकते हैं ताकि स्लैक आपको बार-बार अलर्ट न भेजे।
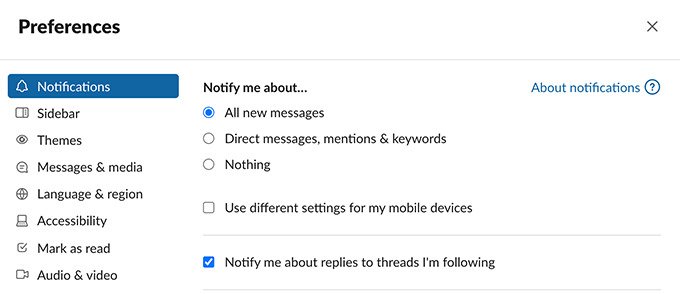
स्लैक नोटिफ़िकेशन बदलने के लिए, ऊपरी-दाएँ कोने में अपना प्रोफ़ाइल आइकन चुनें और प्राथमिकताएँचुनें। बाएं साइडबार से सूचनाएंचुनें। दाएँ फलक पर, अपनी Slack सूचनाओं के लिए विभिन्न विकल्पों को कॉन्फ़िगर करें।
13. स्लैक में परेशान न करें को सक्रिय/निष्क्रिय करें
कई बार आप किसी भी स्लैक नोटिफिकेशन से बिल्कुल भी परेशान नहीं होना चाहते हैं। इन मामलों में, स्लैक का मोड को परेशान न करें आपकी मदद कर सकता है।
यह मोड आपकी सूचनाओं को तब तक के लिए रोक देता है जब तक आप चाहते हैं। आप जब चाहें मोड को मैन्युअल रूप से चालू और बंद कर सकते हैं।
स्लैक में इस विकल्प तक पहुंचने के लिए, शीर्ष-दाएं कोने में अपना प्रोफ़ाइल आइकन चुनें और सूचनाएं रोकेंचुनें। फिर, चुनें कि आप कितने समय के लिए मोड को सक्षम रखना चाहते हैं।
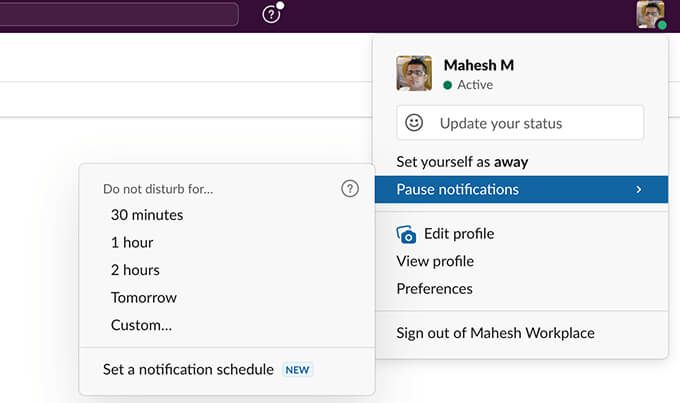
परेशान न करें मोड को बंद करने और अपनी सूचनाएं फिर से शुरू करने के लिए, वही खोलें सूचनाएं रोकेंमेनू और बंद करेंचुनें।
14. ऐप्स के साथ स्लैक फ़ंक्शंस बढ़ाएँ
स्लैक शायद एकमात्र ऑनलाइन टूल नहीं है जिसका आप उपयोग करते हैं। आप अपने कार्यों के लिए Google ड्राइव, ट्रेलो, और कई अन्य ऐप्स का उपयोग कर सकते हैं, और स्लैक को इसके बारे में पता है।
उन ऐप्स से अपने डेटा को अपने कार्यक्षेत्र में लाने में आपकी सहायता के लिए, स्लैक आपको अपने पसंदीदा ऐप्स को एकीकृत करें आपके खाते में। एक बार जब आप कोई ऐप जोड़ लेते हैं, तो आप अपने स्लैक खाते से उस ऐप की कई सुविधाओं का उपयोग कर सकते हैं।
Slack Google ड्राइव, ट्रेलो, ट्विटर, ज़ूम, आदि सहित कई लोकप्रिय ऐप का समर्थन करता है। ऐप्स सूची देखने के लिए, स्लैक में बाएं साइडबार से अधिक>ऐप्सचुनें।
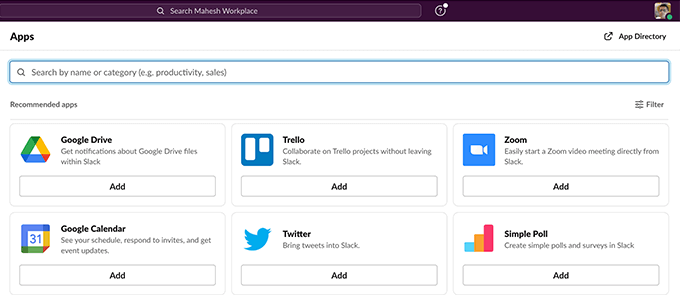
फिर, <चुनें उस ऐप के नीचे मजबूत>जोड़ेंजिसे आप अपने कार्यक्षेत्र के साथ एकीकृत करना चाहते हैं।
15. अपना स्लैक एनालिटिक्स देखें
स्लैक आपके कार्यक्षेत्र में होने वाली सभी गतिविधियों का एक लॉग रखता है और आप इस जानकारी को टूल के एनालिटिक्स टूल से एक्सेस कर सकते हैं। स्लैक एनालिटिक्स आपको आपके कार्यक्षेत्र के आंकड़े देता है, जैसे कि कितने लोग सक्रिय हैं और किन संदेशों का आदान-प्रदान किया जा रहा है।
आप स्लैक के ऊपरी-बाएँ कोने में अपने कार्यक्षेत्र का नाम चुनकर इस टूल तक पहुँच सकते हैं और टूल्स>Analyticsचुनना।
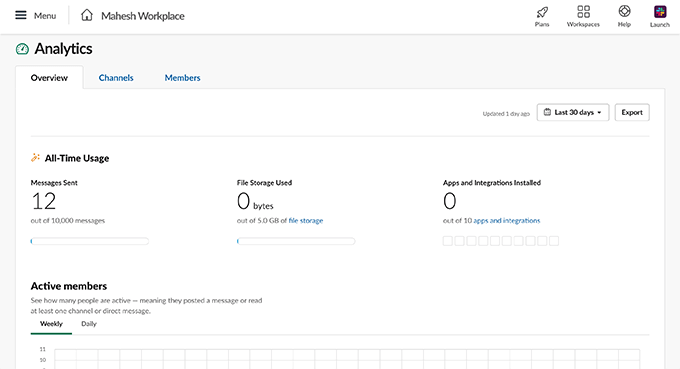
और ये कुछ उपयोगी Slack युक्तियाँ थीं जो हमें लगता है कि आपको सीखना चाहिए इस टूल का अधिकतम लाभ उठाएं!