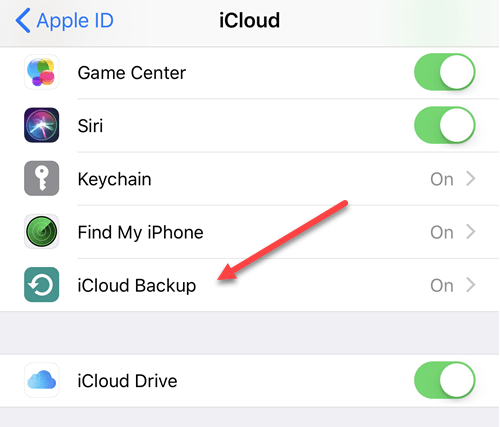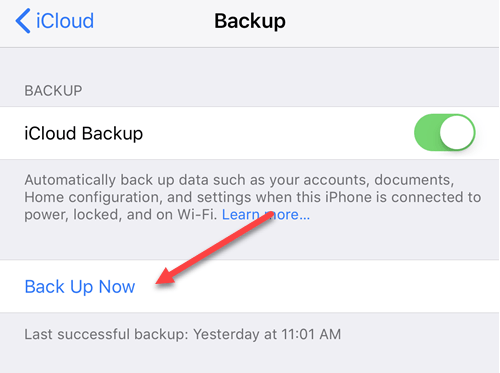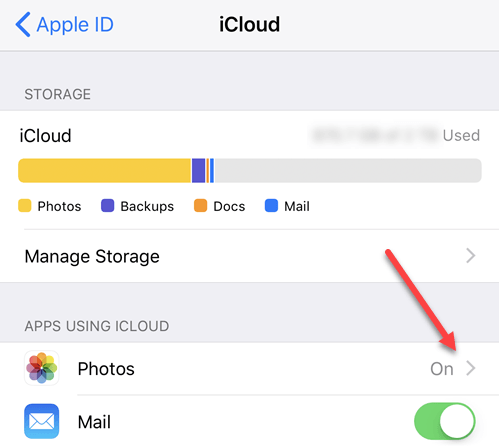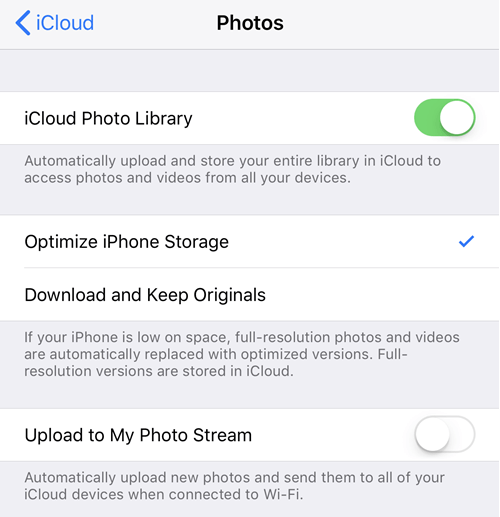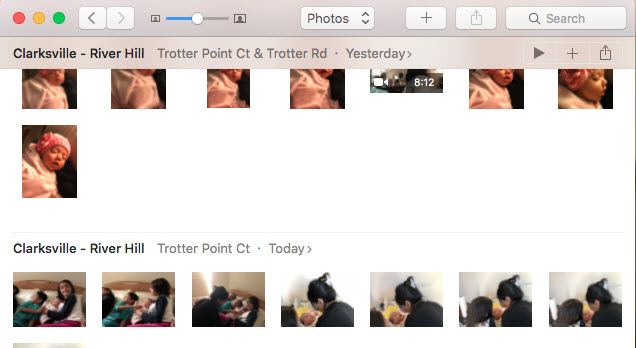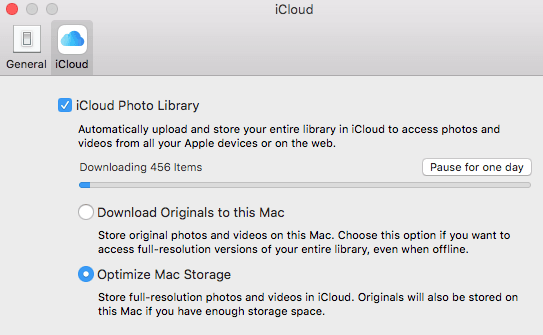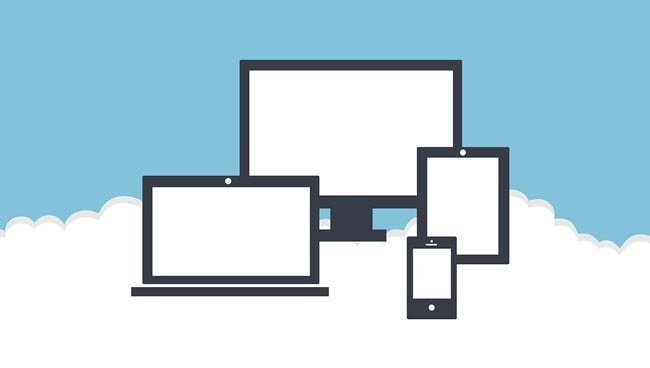यदि आपके पास एक आईफोन है, खासकर नवीनतम वाला, तो आप शायद इसे बहुत सारी तस्वीरें और वीडियो लेने के लिए उपयोग करते हैं। IPhones पर कैमरे असाधारण हैं और वे एक विशाल एसएलआर कैमरे से बाहर खींचने के लिए और अधिक सुविधाजनक हैं! खैर, कम से कम यह मेरे लिए है।
और यदि आपने कुछ भी ऑनलाइन पढ़ा है, तो संभवतः आपने वायर्ड लेखक मैट होनान के बारे में सुना है, जिसने हैक किया है और उसका आईफोन, आईपैड और मैकबुक था प्रो पूरी तरह से हैकर्स द्वारा मिटा दिया और अपनी बेटी की सभी कीमती तस्वीरें और वीडियो खो दिया क्योंकि उसने बैकअप नहीं बनाया था।
मुझे उस लेख को पढ़ने के बाद जल्दी से एहसास हुआ कि अगर कोई मेरा आईफोन, आईपैड मिटाएगा और मैकबुक प्रो, मैं बहुत सारे महत्वपूर्ण डेटा खो देता हूं। मैं नियमित रूप से टाइम मशीन का उपयोग करके बैकअप करता हूं और मेरे आईफोन और आईपैड पर आईक्लाउड बैकअप सक्षम है, लेकिन क्योंकि मेरे डेटा को जगह पर खंडित किया गया है, इसलिए भी मैं बहुत सारी चीज़ें खो दूंगा।
यह मुझे मिला मेरे उपकरणों पर मेरी सभी तस्वीरें और वीडियो और सेटिंग्स के माध्यम से जाएं और सुनिश्चित करें कि सभी मौजूदा सामानों का बाहरी रूप से समर्थन किया गया था और मेरे आईफोन पर ली गई किसी भी नई वीडियो और फ़ोटो का बैकअप लिया जाएगा। इस आलेख में, मैं फ़ोटो और वीडियो समेत अपने सभी आईफोन / आईपैड / मैकबुक डेटा को सही तरीके से बैकअप लेने के लिए जो किया है, उसके माध्यम से मैं आपको चलाऊंगा।
विधि 1 - आईट्यून्स / आईक्लाउड
सब कुछ बैकअप लेने का सबसे आसान तरीका iCloud या iTunes का उपयोग करना है। ओपन आईट्यून्स, अपने डिवाइस से कनेक्ट करें और फिर उस पर राइट-क्लिक करें और बैकअप:
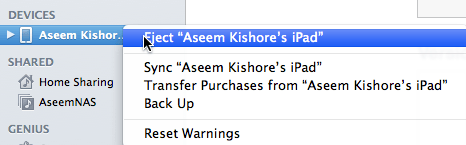
यह मैन्युअल रूप से बैकअप लेंगे स्थानीय कंप्यूटर पर iTunes के लिए आपका डिवाइस। ध्यान दें कि यदि आपके पास iCloud बैकअप चालू है, तो भी आप इस विधि का उपयोग करके स्थानीय रूप से अपने डिवाइस का बैकअप ले सकते हैं। मैं अत्यधिक आईट्यून्स में बैकअप करने की सलाह देता हूं क्योंकि मैंने पहले iCloud बैकअप को पुनर्स्थापित करने का प्रयास किया है और यह काम नहीं करता है। iCloud अच्छा है, लेकिन यह क्लाउड है और क्लाउड कभी-कभी परिष्कृत कार्य कर सकता है।
साथ ही, जब आप स्थानीय बैकअप करते हैं तो बैकअप को एन्क्रिप्ट करना सुनिश्चित करें क्योंकि इससे अन्य सुरक्षित डेटा का बैकअप लिया जा सकेगा।
iCloud बैकअप चालू करने के लिए, अपने डिवाइस पर सेटिंग्सपर जाएं, अपने नाम पर टैप करें, फिर iCloudपर टैप करें और फिर iCloud बैकअपनीचे की ओर।
इसे चालू करें और फिर या तो डिवाइस बैकअप को स्वयं पर दें या आप मैन्युअल रूप से प्रदर्शन कर सकते हैं यदि आप प्रतीक्षा नहीं करना चाहते हैं तो iCloud पर बैकअप लें। बैकअप शुरू करने से पहले सुनिश्चित करें कि आपका डिवाइस किसी पावर स्रोत और वाईफाई से कनेक्ट है।
इस तरह से अपने डिवाइस का बैक अप लेने की एकमात्र चीज है कि यदि आप एक वीडियो हटाते हैं, उदाहरण के लिए, और उसे पुनर्स्थापित करना चाहते हैं, तो आपको डिवाइस की पूरी पुनर्स्थापना करना होगा। अब यह बहुत अच्छा है अगर आपका डिवाइस पूरी तरह से मिटा दिया जाता है, तो आप पूरी चीज को बैकअप से पुनर्स्थापित कर सकते हैं और आपके पास अपनी सभी तस्वीरें और वीडियो और बाकी सबकुछ होगा।
हालांकि, सबसे अच्छा विकल्प iCloud को भी सक्षम करना है फोटो लाइब्रेरी (नीचे विधि 2), जो आपकी तस्वीरों और वीडियो के प्रबंधन के लिए अधिक सुविधाजनक है। ध्यान दें कि आपको iCloud बैकअप भी सक्षम रखना चाहिए।
विधि 2 - iCloud फोटो लाइब्रेरी
यदि आप अपने ऐप्पल उपकरणों से फ़ोटो और वीडियो को बहुत अधिक विशेष रूप से लेते हैं, तो यह iCloud फोटो लाइब्रेरी का उपयोग करने के लिए पैसे के लायक है। डिफ़ॉल्ट रूप से, ऐप्पल सुपर स्टिंगी है और केवल आपको 5 जीबी मुफ्त iCloud स्टोरेज देता है। यदि आप अपने आईफोन का प्राथमिक कैमरा के रूप में उपयोग करते हैं तो यह लगभग पर्याप्त नहीं है।
सौभाग्य से, iCloud बहुत महंगा नहीं है। एक महीने में $ 1 के लिए, आपको 50 जीबी स्टोरेज मिलता है और एक महीने में $ 3 के लिए, आपको 200 जीबी स्टोरेज मिलता है। उसके बाद, यह केवल $ 10 प्रति माह के लिए 2 टीबी तक पहुंच जाता है, जो कि बहुत अधिक जगह है।
iCloud फोटो लाइब्रेरी को सक्षम करने के लिए, सेटिंग्स पर जाएं, अपने नाम पर टैप करें, iCloud पर टैप करेंऔर फिर फ़ोटोपर टैप करें।
आगे बढ़ें और इसे जांचने के लिए सुनिश्चित करें <मजबूत>आईफ़ोन संग्रहण अनुकूलित करेंजब तक आपके पास उस मीडिया को संग्रहीत करने के लिए आपके डिवाइस पर बहुत अधिक जगह नहीं है।
अब कोई डिवाइस जो आपके आईक्लाउड आईडी का उपयोग करने में साइन इन है, वह सभी वीडियो और चित्रों को देखने में सक्षम होगा। यदि आपके पास मैक है, तो यह शानदार है, जहां आप iCloud फोटो लाइब्रेरी के साथ फ़ोटो एप का भी उपयोग कर सकते हैं।
विधि 3 - फ़ोटो ऐप
जैसा कि बताया गया है, फ़ोटो ऐप है यदि आपके पास पहले से मैक है तो अपनी लाइब्रेरी के प्रबंधन के लिए एक शानदार टूल। फोटो ऐप उन लोगों के लिए आसान है जो अभी भी एक समर्पित कैमरे के साथ उच्च गुणवत्ता वाले चित्र और वीडियो लेना चाहते हैं, लेकिन उन सभी को अपने आईक्लाउड फोटो लाइब्रेरी में भी देखना चाहते हैं।
आप कर सकते हैं इसे सेट अप करें ताकि जब भी आप अपने डिवाइस को अपने मैक से कनेक्ट कर लेंगे, यह स्वचालित रूप से सभी फ़ोटो और वीडियो आयात करेगा। आयात के बाद, आप यह चुन सकते हैं कि उन्हें डिवाइस पर रखना है या उन्हें हटा देना है या नहीं। यदि iCloud फोटो लाइब्रेरी सक्षम है, तो सभी आयातित मीडिया आपके सभी डिवाइसों पर अपलोड और दृश्यमान होंगे।
iCloud Photo Library को सक्षम करने के लिए अपना मैक, मेनू बार में फ़ोटोपर क्लिक करें और फिर प्राथमिकताएंपर क्लिक करें।
आपके आईफोन पर आपके मैक पर समान विकल्प हैं: मूल डाउनलोड करेंया मैक संग्रहण अनुकूलित करें। यदि आपके पास बड़ी हार्ड ड्राइव है और स्थानीय हार्ड ड्राइव पर आपकी संपूर्ण आईक्लाउड फोटो लाइब्रेरी को समायोजित कर सकती है, तो मैं अनुशंसा करता हूं कि इस मैक में मूल डाउनलोड करेंचुनें। यदि iCloud के साथ कुछ गड़बड़ हो जाती है, तो आपके पास अपने स्थानीय डिवाइस पर सबकुछ का पूरा बैकअप होगा।
एकमात्र चीज जो मुझे फ़ोटो ऐप के बारे में पसंद नहीं है वह यह है कि सबकुछ स्वामित्व में संग्रहीत होता है ऐप्पल प्रारूप और किसी अन्य एप्लिकेशन द्वारा सुलभ नहीं है। मुझे Google Picasa का उपयोग करना पसंद था, लेकिन इसे वर्षों में अपडेट नहीं किया गया है।
विधि 4 - Google फ़ोटो / क्लाउड स्टोरेज
आखिरी विधि और जिसे मैं सबसे ज्यादा उपयोग करता हूं Google फ़ोटो पर बैकअप लेना है। आप Google फ़ोटो आईफोन और आईपैड ऐप्स डाउनलोड कर सकते हैं और अपनी फोटो और वीडियो स्वचालित रूप से अपलोड कर सकते हैं। निजी तौर पर, मैं अपनी सभी तस्वीरें और वीडियो की दो प्रतियां बनाने के लिए Google फ़ोटो और iCloud दोनों का उपयोग करता हूं। यह ओवरकिल की तरह प्रतीत हो सकता है, लेकिन मैं सिर्फ अतिव्यापी पागल हूं।
Google फ़ोटो पर, तीन क्षैतिज रेखाओं पर टैप करें, फिर गियर आइकन पर टैप करें। बैकअप & amp; पर टैप करें सिंक करेंऔर इसे चालू करें। इसके बाद यह Google फ़ोटो पर आपके आईक्लाउड फोटो लाइब्रेरी में सब कुछ सिंक करना शुरू कर देगा। यदि आपके पास पहले से ही आपकी फोटो लाइब्रेरी में बड़ी मात्रा में मीडिया है, तो Google फ़ोटो संपूर्ण लाइब्रेरी को सिंक कर देगी।
इसके साथ बड़ी समस्या है यह आपके डिवाइस को iCloud से सभी सामग्री को दोबारा डाउनलोड करने के लिए मजबूर करेगा ताकि वह इसे Google फ़ोटो पर अपलोड कर सके। इसका अर्थ यह है कि आपका डिवाइस अपलोड होने तक थोड़ी देर तक अंतरिक्ष से बाहर हो जाएगा।
यह निश्चित रूप से पहली बार असुविधाजनक है, लेकिन यह कई बार मेरे लिए बहुत उपयोगी साबित हुआ है। मैंने वीडियो लिया है और उसी दिन वे मेरी आईफोन-प्रेमी बेटी द्वारा हटा दिए गए हैं! यही कारण है कि मैं सुनिश्चित करता हूं कि यह कई स्थानों पर बैक अप हो जाए।
Google फ़ोटो पर बैकअप का दूसरा प्रमुख कारण यह है कि यह Google ड्राइव से लिंक है। 8के साथ, आप अपनी संपूर्ण फोटो लाइब्रेरी को किसी अन्य कंप्यूटर या NAS जैसे नेटवर्क डिवाइस को सिंक कर सकते हैं। iCloud में एक पीसी पर सबकुछ सिंक करने के लिए विंडोज प्रोग्राम भी है, लेकिन मैं यह कैसे काम करता हूं इसका एक बड़ा प्रशंसक नहीं हूं।
Google फ़ोटो के अलावा, आप वास्तव में किसी भी क्लाउड का उपयोग कर सकते हैं सेवा जो आप चाहते हैं। ड्रॉपबॉक्स, वनड्राइव और अन्य क्लाउड सेवाएं सभी एक ही तरीके से काम करते हैं, इसलिए यदि आप पहले से ही किसी सेवा में बंधे हैं, तो उस का उपयोग करना जारी रखें। अपने आईफोन / आईपैड फोटो और वीडियो का बैकअप लेने के लिए आप किस विधि का उपयोग करते हैं? हमें टिप्पणियों में बताएं। का आनंद लें!