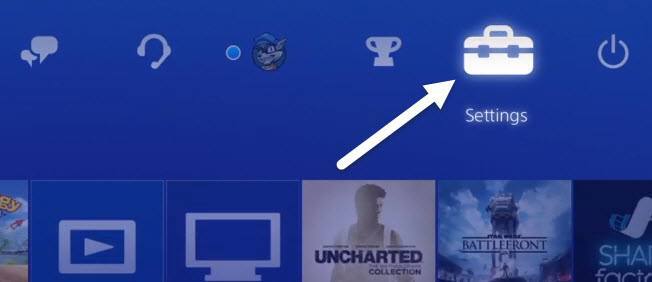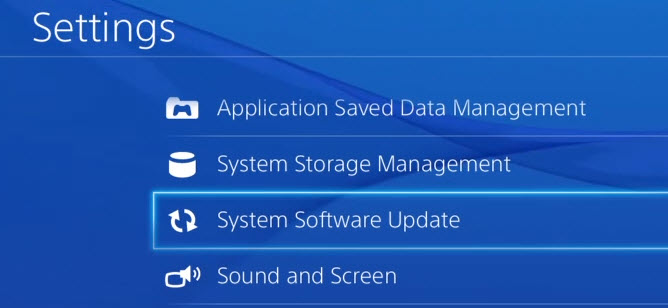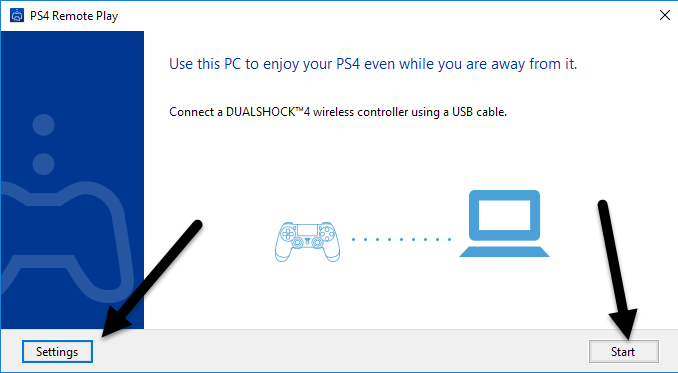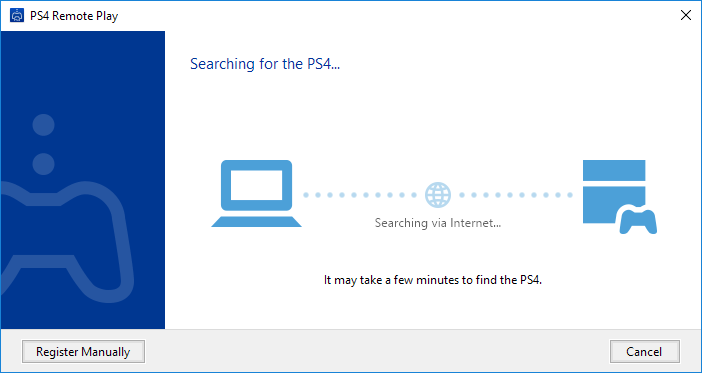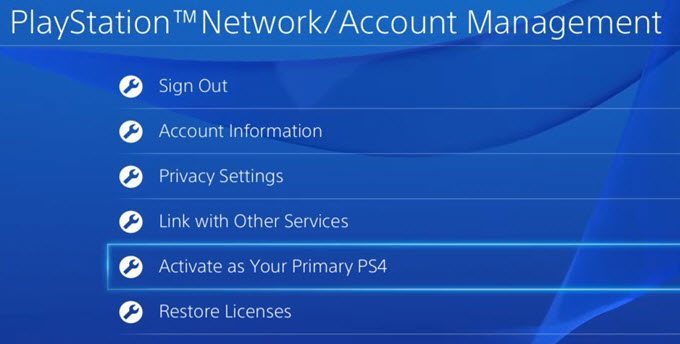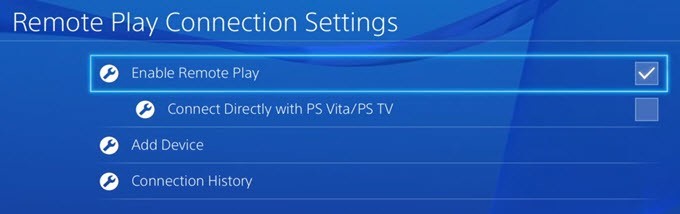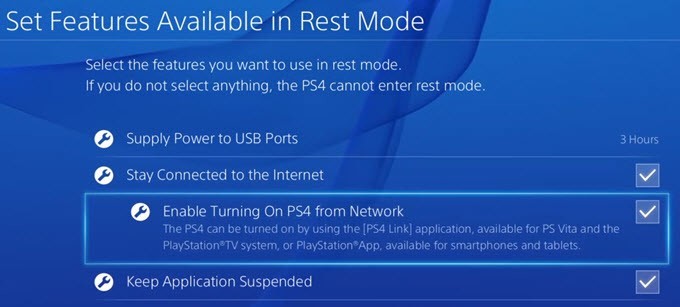चूंकि मैंने अपने लिए एक उपहार के रूप में पिछले साल प्लेस्टेशन 4 खरीदा था, इसलिए मैं सॉफ्टवेयर अपडेट 3.50 में आने वाली रिमोट प्ले फीचर के बारे में सुनने के लिए काफी उत्साहित था। मैंने इसे तुरंत स्थापित किया और यह देखने के लिए मैक और पीसी पर यह कोशिश की कि यह कितनी अच्छी तरह से काम करता है।
कुल मिलाकर, मैं रिमोट प्ले फीचर को 5 में से 4 सितारों में से एक देता हूं, निचले स्तर के लिए एक सितारा डॉकिंग करता हूं। वांछित 720 पी संकल्प कि सुविधा अधिकतम पर बाहर है। सेटअप बहुत आसान है और सबकुछ ठीक से काम करता है, जो किसी भी नेटवर्क पर कुछ स्ट्रीम करना पड़ता है, जो आश्चर्यजनक है।
मेरे सिनोलॉजी NAS से मेरी फिल्म को स्ट्रीम करने के लिए बस मेरे एचडीटीवी नीचे की ओर आमतौर पर किसी प्रकार की समस्या निवारण का परिणाम होता है मेरे हिस्से पर, इसलिए मुझे कम से कम कुछ मुद्दों में भाग लेने की उम्मीद थी। हालांकि, सबकुछ बिना किसी हिचकिचाहट के काम करता है।
मैं पहले विंडोज पीसी पर रिमोट प्ले को कैसे सेट अप करता हूं और फिर प्रदर्शन, समस्या निवारण इत्यादि के बारे में बात करता हूं। सेटअप प्रक्रिया बहुत समान थी मैक आपको यह भी पता होना चाहिए कि रिमोट प्ले विंडोज 7, केवल विंडोज 8.1 और विंडोज 10 के साथ काम नहीं करता है। मैक के लिए, यह ओएस एक्स योसमेट या एल कैपिटन है।
PS4 रिमोट प्ले इंस्टॉल करें
<पी>जाहिर है, पहला कदम है कि आप अपने पीएस 4 को चालू करें और सुनिश्चित करें कि आपने नवीनतम सिस्टम सॉफ़्टवेयर स्थापित किया है, जो इस लेखन के समय 3.50 होना चाहिए। अपने पीएस 4 पर सिस्टम सॉफ़्टवेयर को अपडेट करने के लिए, डी-पैड पर दबाएं और फिर दाईं ओर दाईं ओर सेटिंग्सहाइलाइट किया गया है।जब तक आप सिस्टम सॉफ़्टवेयर अपडेटनहीं देखते हैं तब तक नीचे स्क्रॉल करें और नियंत्रक पर Xदबाएं।
यदि कोई अपडेट उपलब्ध है, तो यह स्वचालित रूप से डाउनलोड और इंस्टॉल हो जाएगा। एक बार आपका सिस्टम अद्यतित हो जाने के बाद, अब आप अपने विंडोज या मैक मशीन पर रिमोट प्ले सॉफ्टवेयर इंस्टॉल कर सकते हैं।
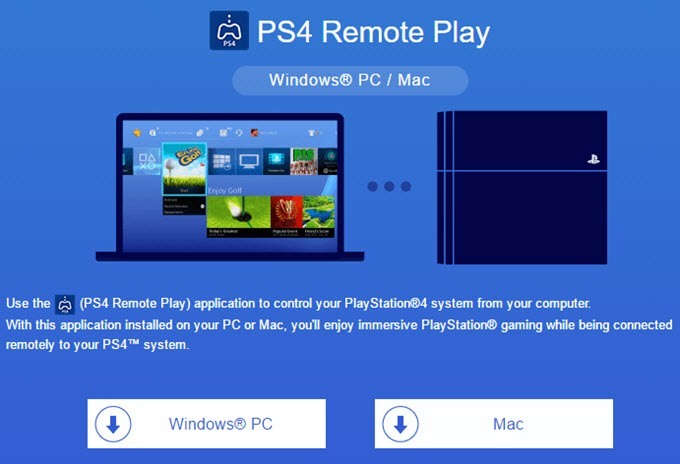
पॉपअप की पहली स्क्रीन आपको यूएसबी के माध्यम से अपने कंप्यूटर पर ड्यूलशॉक 4 कंट्रोलर कनेक्ट करने के लिए कहती है। एक बार जब आप अपने नियंत्रक से कनेक्ट हो जाते हैं, तो आप या तो प्रारंभया सेटिंग्सपर क्लिक कर सकते हैं। मैं संकल्प और फ्रेम दर को कॉन्फ़िगर करने के लिए पहले सेटिंग्स पर क्लिक करने का सुझाव देता हूं।
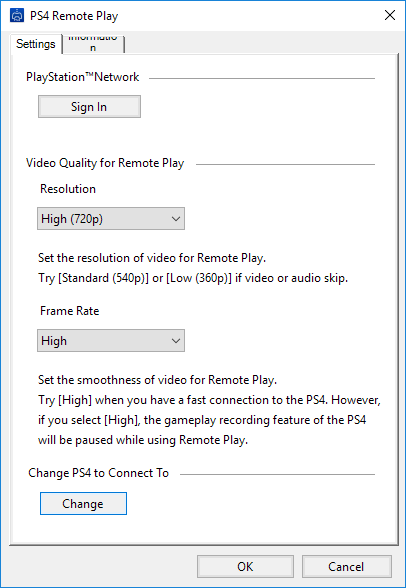
डिफ़ॉल्ट रूप से, संकल्प540pऔर फ्रेम दरमानकपर सेट है। यदि आप अपने घर नेटवर्क पर पीएस 4 गेम्स स्ट्रीम कर रहे हैं और सब कुछ गिगाबिट है, तो आपको संकल्प को720pऔर फ्रेम दरउच्च। जाहिर है, यदि आप ध्वनि मुद्दों या चंचल ग्राफिक्स में भागते हैं, तो आप प्रत्येक बार जब आप दूरस्थ खेल चलाते हैं तो आप इन सेटिंग को बदल सकते हैं।
वर्तमान में, दूरस्थ प्ले 1080p या उच्चतर संकल्पों का समर्थन नहीं करता है और हो सकता है भविष्य में नहीं यदि पीएस 4 में 1080p को संभालने के लिए हार्डवेयर नहीं है, तो हम शायद पीएस 4.5 बाहर आने तक 720p के साथ फंस जाएंगे।
यह भी ध्यान देने योग्य है कि रिमोट प्ले इंटरनेट पर भी काम करेगा, लेकिन परिणाम दोनों स्थानों पर इंटरनेट कनेक्शन की गति पर भारी निर्भर होंगे। मुझे यह कोशिश करने की ज़रूरत नहीं थी, इसलिए मैं वास्तव में इस पर टिप्पणी नहीं कर सकता कि यह कैसा प्रदर्शन करता है।
अंत में, एक बार जब आप अपनी सेटिंग्स कॉन्फ़िगर करते हैं, तो स्टार्ट पर क्लिक करें और आपको पहले साइन इन करने के लिए कहा जाएगा प्लेस्टेशन नेटवर्क। आपको स्पष्ट रूप से एक पीएसएन खाता की आवश्यकता होगी और यह वही खाता होना चाहिए जो आपका PS4 लॉग इन है।
एक बार साइन इन करने के बाद, यह स्वचालित रूप से आपके PS4 की खोज शुरू कर देगा। कंसोल की खोज करते समय इसमें एक या दो मिनट लग सकते हैं। यदि यह आपके PS4 नहीं ढूंढता है, तो आप मैन्युअल रूप से पंजीकरण करेंबटन पर भी क्लिक कर सकते हैं और उस विधि को आजमा सकते हैं।
<पी>यदि सब कुछ ठीक हो जाता है, तो आपको अपने विंडोज़ या मैक मशीन पर अपने पीएस 4 स्टीमिंग के साथ एक विंडो मिलनी चाहिए!जैसा कि मैंने ऊपर बताया है, गेम स्ट्रीमिंग का प्रदर्शन और गुणवत्ता स्थानीय नेटवर्क पर शानदार थी। यदि आप 1080p डिस्प्ले का उपयोग कर रहे हैं, तो आप 720p रिज़ॉल्यूशन के साथ निराश नहीं होंगे। मेरे पास 2560 × 1440 मॉनीटर है और इसलिए खिड़की स्क्रीन पर काफी छोटी है। यदि आपके पास 4K मॉनिटर है, तो यह वास्तव में छोटा होगा जब तक कि आपके पास सबकुछ बढ़ नहीं जाता है।
समस्या निवारण युक्तियाँ
यदि आपको सबकुछ काम करने में समस्याएं आ रही हैं, तो अपने PS4 पर लॉग ऑन करें और कुछ सेटिंग्स की जांच करें। सबसे पहले, सेटिंग्सपर जाएं, फिर प्लेस्टेशन नेटवर्क / खाता प्रबंधनऔर अपने प्राथमिक PS4 के रूप में सक्रिय करेंचुनें।
आपको वास्तव में ऐसा करने की आवश्यकता है यदि आपके पास एक ही खाते के अंतर्गत एकाधिक सेटअप हैं। आप केवल प्राथमिक पीएस 4 से रिमोट प्ले पर गेम स्ट्रीम कर सकते हैं। एक बार यह प्राथमिक हो जाने के बाद, सेटिंग्सऔर फिर दूरस्थ प्ले कनेक्शन सेटिंग्सपर जाएं।
सुनिश्चित करें कि दूरस्थ प्ले सक्षम करेंचेक किया गया है। अंत में, ताकि आपको अपने PS4 पर जाने और इसे दूरस्थ रूप से खेलने से पहले मैन्युअल रूप से चालू करने की आवश्यकता नहीं है, तो सेटिंग्सपर जाएं, फिर पावर सेव सेटिंग्सपर जाएं और सेट मोड में उपलब्ध सुविधाओं को सेट करें।
सुनिश्चित करें कि इंटरनेट से कनेक्ट रहेंऔर नेटवर्क से पीएस 4 चालू करना सक्षम करेंचेक किया गया है। भले ही आपका पीएस 4 बंद हो या बाकी मोड में हो, फिर भी जब आप रिमोट प्ले सत्र शुरू करेंगे तो यह चालू हो जाएगा।
यह इसके बारे में है! कुल मिलाकर, यह अच्छी तरह से काम करता है और यदि आपके पास PS4 सिस्टम है तो यह एक अच्छी सुविधा है। एक्सबॉक्स वन के विपरीत, पीएस 4 मैक और इंटरनेट पर स्ट्रीमिंग का समर्थन करता है, जो दो उत्कृष्ट प्लस हैं। यदि आपके कोई प्रश्न हैं, तो टिप्पणी करने के लिए स्वतंत्र महसूस करें। का आनंद लें!