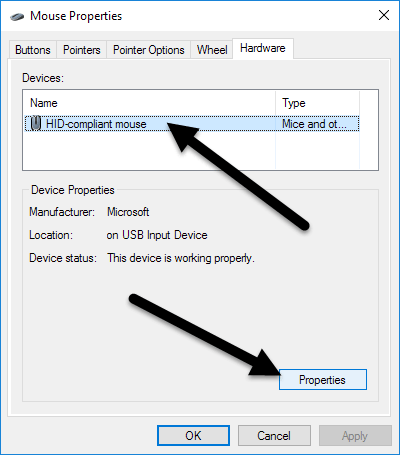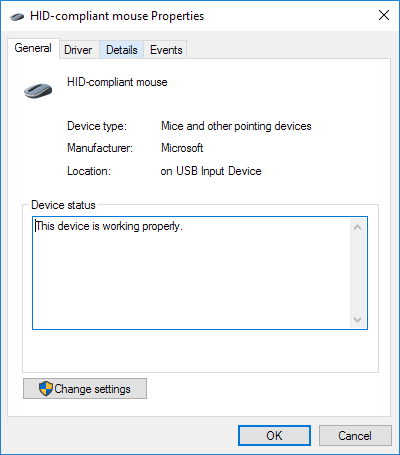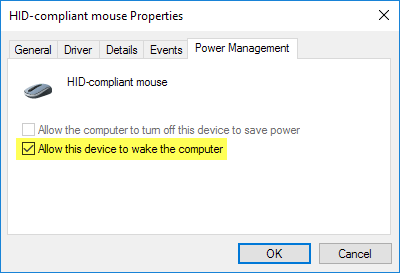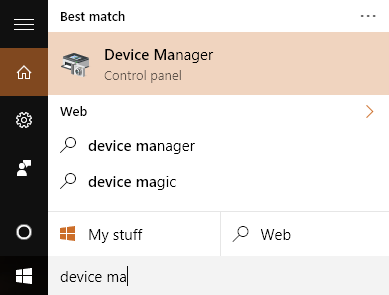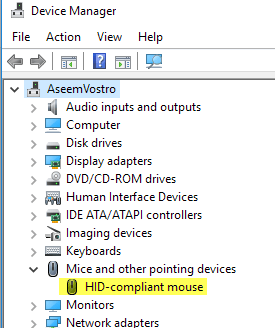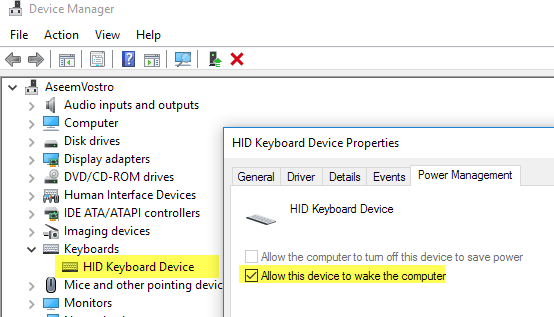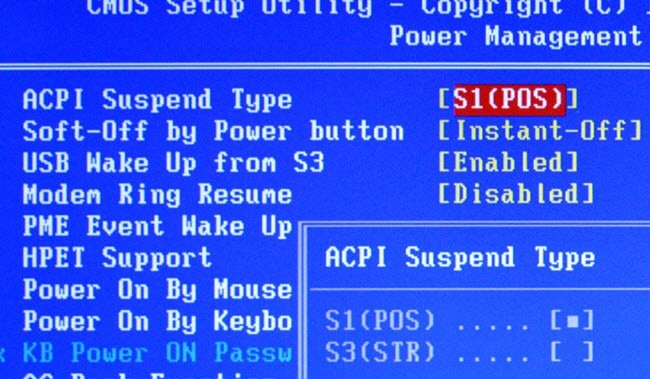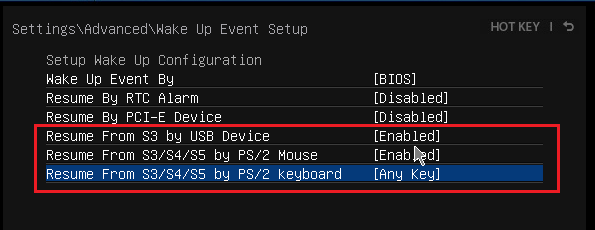विंडोज़ में सबसे अच्छी पावर प्रबंधन सुविधाओं में से एक नींद मोड है, बिजली बचाने के लिए एक सुविधाजनक तरीका है और पहनने को कम करने और अपने पीसी हार्डवेयर पर फाड़ने के दौरान इसका उपयोग नहीं किया जा रहा है। आम तौर पर, आपके माउस और कीबोर्ड को डिफ़ॉल्ट रूप से विंडोज़ को नींद मोड से जगाए जाने के लिए सेट किया जाता है।
यह ज्यादातर लोगों के लिए कोई समस्या नहीं है, लेकिन बहुत संवेदनशील माउस वाले कुछ लोगों के लिए परेशानी हो सकती है। यहां तक कि मामूली कंपन भी विंडोज़ को सोने से जागने का कारण बन सकती है। सौभाग्य से, आप विंडोज़ को जागने से माउस या किसी अन्य यूएसबी डिवाइस को आसानी से अक्षम कर सकते हैं।
इस आलेख में, मैं आपको दिखाऊंगा कि अपने माउस या यूएसबी डिवाइस के लिए पावर सेटिंग्स कैसे बदलें ताकि यह जीता विंडोज सोते हुए हस्तक्षेप नहीं करते हैं। मेरे लिए, मैं कंप्यूटर को जागने के लिए बस अपने कीबोर्ड का उपयोग करता हूं, इसलिए मुझे पावर बटन दबाए जाने की चिंता करने की ज़रूरत नहीं है।
पीसी को जागने से माउस रोकें
शुरू करने के लिए, नियंत्रण कक्ष पर जाएं और माउसपर क्लिक करें। यदि आप श्रेणी दृश्य में हैं, तो हार्डवेयर और ध्वनिपर क्लिक करें और फिर माउसडिवाइस और प्रिंटरके अंतर्गत क्लिक करें। 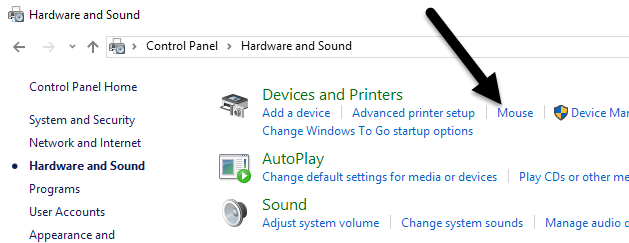
माउस गुणविंडो में, हार्डवेयरटैब पर क्लिक करें और डिवाइसों की सूची से अपना माउस चुनें। आम तौर पर, यहां केवल एक माउस सूचीबद्ध होगा, लेकिन यह आपके कंप्यूटर से जुड़े हार्डवेयर पर निर्भर करेगा। जब आपने सूची में अपना माउस चुना है, तो गुणबटन क्लिक करें।
दूसरे गुणअपने माउस के लिए विंडो, सामान्यटैब पर सेटिंग्स बदलेंबटन पर क्लिक करें।
अंत में, पावर प्रबंधनटैब पर क्लिक करें और इस डिवाइस को कंप्यूटर को जगाएंबॉक्स को अनचेक करें। ठीकबटन क्लिक करें और अन्य सभी खुली विंडो पर भी ठीक क्लिक करें। अब से, आप माउस बटन पर क्लिक करके या माउस को चारों ओर ले जाकर नींद मोड से विंडोज़ को जगा नहीं सकते हैं।
कुछ उच्च अंत चूहों , गेमिंग चूहों की तरह, उच्च मतदान दर और उच्च डीपीआई है, जिसका मतलब है कि आंदोलनों का सबसे छोटा हिस्सा भी पता लगाया जाएगा और आपके कंप्यूटर को जागने का कारण बन जाएगा। इस सेटिंग को ठीक करने से यह हो रहा है। ध्यान दें कि आप स्टार्ट पर क्लिक करके और फिर डिवाइस मैनेजरमें टाइप करके इस सेटिंग में भी जा सकते हैं।
विस्तृत करें चूहेऔर अन्य पॉइंटिंग डिवाइस और फिर माउस पर राइट-क्लिक करें और गुणचुनें।
यह आपको ऊपर दिखाए गए पावर प्रबंधन टैब के साथ एक ही संवाद में ले जाएगा। अन्य यूएसबी उपकरणों को अपने कंप्यूटर को जागने से रोकने के लिए, बस उन पर राइट-क्लिक करें, गुण चुनें और पावर टैब पर जाएं। उदाहरण के लिए, आप कीबोर्ड को अपने कंप्यूटर या नेटवर्क कार्ड को जागने से भी रोक सकते हैं।
यदि आपके पास वायरलेस कीबोर्ड / माउस है और आपके कंप्यूटर से जुड़ा एक यूएसबी ट्रांसमीटर है, आपको उस डिवाइस के लिए भी इस विकल्प को अक्षम करने की आवश्यकता होगी। इसे कीबोर्डके अंतर्गत दिखाना चाहिए। यदि छुपा कीबोर्ड डिवाइसके अलावा कुछ भी नहीं दिखाता है, तो बस इसके लिए इसे अक्षम भी करें।
गायब पावर प्रबंधन टैब
कुछ मामलों में, हो सकता है कि आपको अपने कुछ या सभी यूएसबी उपकरणों के लिए पावर प्रबंधन टैब न दिखाई दे। इसके अतिरिक्त, कभी-कभी इस डिवाइस को कंप्यूटर को जगाने की अनुमति देंबॉक्स ग्रे हो गया है और आप इसे चेक या अनचेक नहीं कर सकते हैं।
यदि आप पावर प्रबंधन टैब या अनुपलब्ध हैं बॉक्स ग्रे हो गया है, आपको अपने कंप्यूटर BIOS में जाना होगा और सुनिश्चित करें कि यह यूएसबी पर जागने का समर्थन करता है। यदि आप यूएसबी वेक सपोर्टसक्षम करने के लिए कोई विकल्प है या S1 (सामान्यतः S3) से अधिक नींद की स्थिति सक्षम करते हैं, तो आप आमतौर पर यह बता सकते हैं। BIOS में विकल्प को एसीपीआई निलंबित प्रकारकहा जा सकता है।
आप के अंतर्गत कुछ विकल्प भी देख सकते हैं >माउस / कीबोर्ड / यूएसबी डिवाइस द्वारा S3 / S4 / S5 से फिर से शुरू होने से संबंधित ईवेंट सेटअप को जगाएं। सुनिश्चित करें कि ये सभी सक्षम हैं।
यदि आपके पास अन्य नींद के मुद्दे हैं, तो मेरी पोस्ट को 9 पर देखना सुनिश्चित करें। यदि आपके कोई प्रश्न हैं, तो टिप्पणी पोस्ट करने के लिए स्वतंत्र महसूस करें। का आनंद लें!