इन दिनों यह मुश्किल है कि आप को जो करना है, वह सब साथ रखें। इसलिए, आसानी से सुलभ कैलेंडर होना प्रमुख है। और अगर आपकी पसंद Google कैलेंडर है, तो आप सबसे लोकप्रिय डिजिटल कैलेंडर में से एक का उपयोग कर रहे हैं।
आपके पास शायद अपने मोबाइल डिवाइस पर Google कैलेंडर ऐप है, लेकिन आपके डेस्कटॉप के बारे में क्या है? आपको अपने कंप्यूटर पर काम करते हुए आसानी से Google कैलेंडर खोलने में सक्षम होना चाहिए।
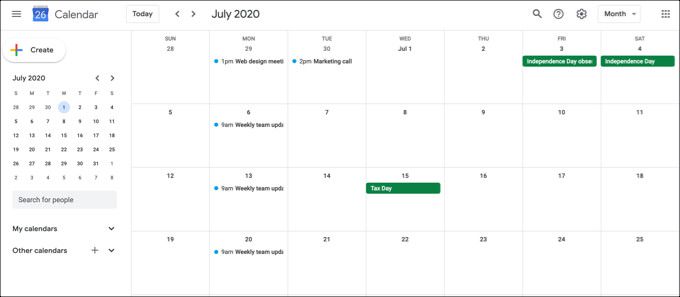
अपने डेस्कटॉप पर Google कैलेंडर तक अधिक तेज़ी से पहुंचने में आपकी सहायता करने के लिए, यहां इसे करने के पांच आसान तरीके दिए गए हैं।
Windows पर Google कैलेंडर प्राप्त करें
यदि आप एक Windows उपयोगकर्ता हैं, तो Google कैलेंडर को अपने डेस्कटॉप पर रखने के दो बहुत ही सरल तरीके हैं।
कैलेंडर का उपयोग करें ऐप
आपका विंडोज कंप्यूटर एक डिफ़ॉल्ट कैलेंडर के साथ आता है जो आपको अन्य प्रकार के कैलेंडर के अलावा एक Google खाता कनेक्ट करने देता है। यदि आप विंडोज पर पहली बार कैलेंडर अनुप्रयोग का उपयोग कर रहे हैं, तो सेट होने के लिए संकेतों का पालन करें।

यदि आप पहले से ही Windows पर कैलेंडर का उपयोग करते हैं, तो इनका पालन करें अपने Google कैलेंडर को जोड़ने के लिए चरण।
In_content_1 सभी: [300x250] / dfp: [640x360]->फिर आप सेटिंग साइडबार और कैलेंडर पर वापस जा सकते हैं।
क्लिक करें। साइडबार खोलने के लिए ऐप के ऊपर बाईं ओरबटन का विस्तार करें। आपने अभी जो Google खाता जोड़ा है, उसे आप देखेंगे, इसलिए उसके आगे वाले बॉक्स को अवश्य देखें।

Microsoft Outlook App का उपयोग करें
शायद आप उपयोग करना पसंद करते हैं आपके Windows कंप्यूटर पर Outlook में कैलेंडर। यदि हां, तो आप इसमें अपना Google कैलेंडर जोड़ सकते हैं।

आपको Google कैलेंडर वेबसाइट से iCal प्रारूप में अपने कैलेंडर का लिंक हथियाने की शुरुआत करनी होगी। तो, Google कैलेंडर ऑनलाइन पर जाएं, साइन इन करें और फिर इन चरणों का पालन करें।

अब, जब आप आउटलुक के कैलेंडर अनुभाग में बाएं-साइड के साइडबार का विस्तार करते हैं, तो आपको अपना Google कैलेंडर खाता देखना चाहिए। अपने अन्य कैलेंडर के साथ अपने Google कैलेंडर को देखने के लिए इसके बगल में स्थित बॉक्स को चेक करें।
आउटलुक के साथ Google कैलेंडर सिंक करना
मैक पर Google कैलेंडर प्राप्त करें
के बारे में और जानें। >यदि आप एक मैक उपयोगकर्ता हैं, तो आप Google कैलेंडर को अपने डेस्कटॉप पर काफी आसानी से रख सकते हैं।
कैलेंडर ऐप का उपयोग करें
Apple का कैलेंडर ऐप सबसे स्पष्ट और सबसे आसान है Google कैलेंडर तक पहुँचने के लिए। यदि आप अपने मैक पर पहली बार कैलेंडर का उपयोग कर रहे हैं, तो एक नए प्रारंभ के लिए संकेतों का पालन करें।
यदि आप पहले से ही कैलेंडर का उपयोग करते हैं, तो इसमें अपना Google कैलेंडर सेट करने के लिए इन चरणों का पालन करें।

आप करें। फिर इंटरनेट खाते की विंडो बंद कर सकते हैं और वापस कैलेंडर पर जा सकते हैं।
ऐप के शीर्ष पर कैलेंडरबटन पर क्लिक करें और आपको वह Google खाता दिखाई देगा जिसे आपने अभी जोड़ा था साइडबार। बस इसके बाद वाले बॉक्स को जांचना सुनिश्चित करें और आप सेट हैं!

शॉर्टकट का उपयोग करने के लिए, डबल-क्लिक करें और आप अपने डिफ़ॉल्ट ब्राउज़र का उपयोग करके Google कैलेंडर पर सही जाएंगे।

अपना Google कैलेंडर प्राप्त करें
Google कैलेंडर में वर्तमान में एक डेस्कटॉप ऐप नहीं हो सकता है जिसे आप डाउनलोड और उपयोग कर सकते हैं। लेकिन इन विकल्पों के साथ, आपको एक की आवश्यकता नहीं है!
Google कैलेंडर को अपने डेस्कटॉप पर रखने की कौन सी विधि है जिसे आप उपयोग करने की योजना बना रहे हैं? हमें बताएं!