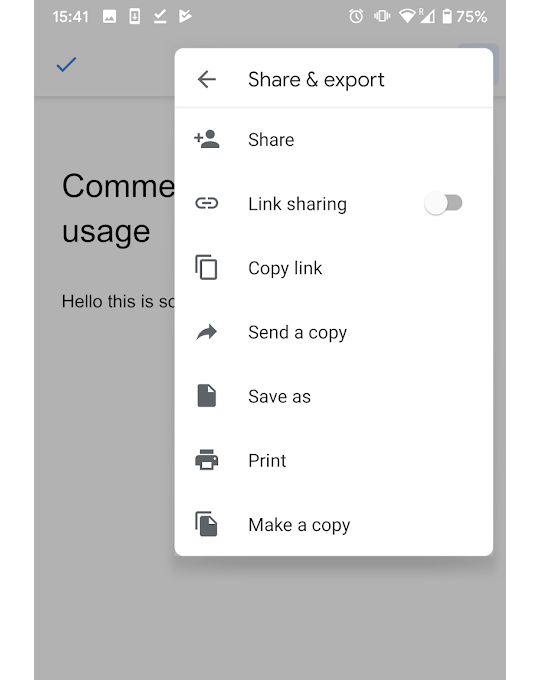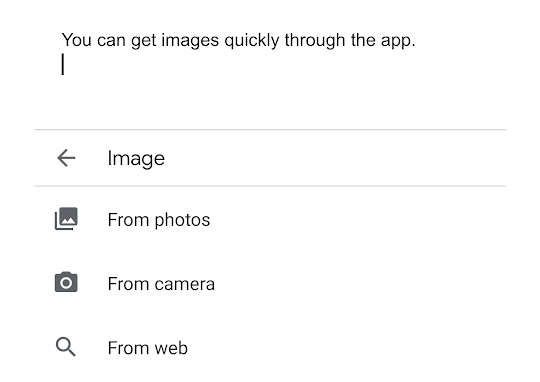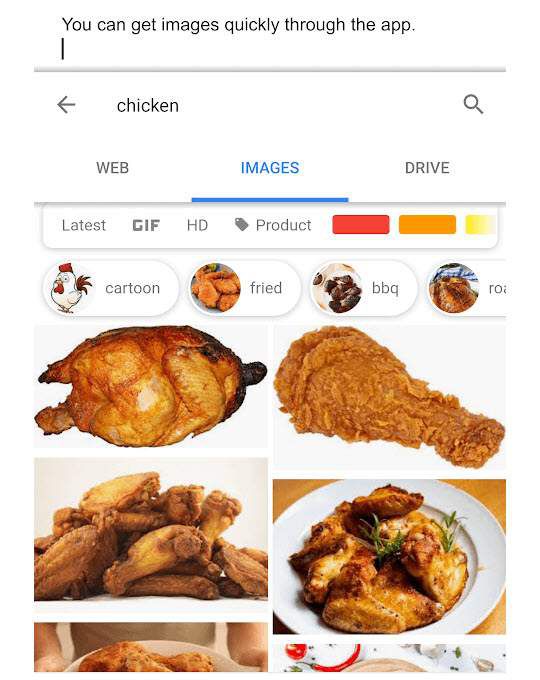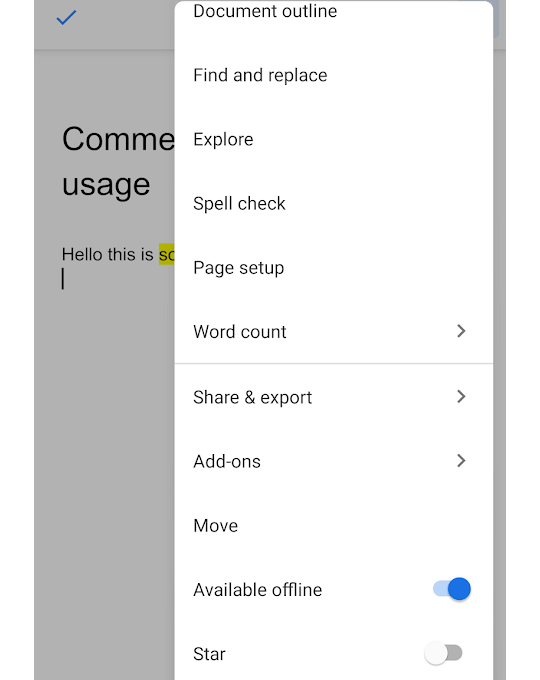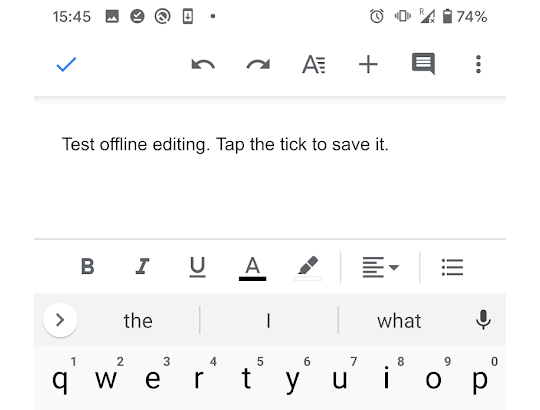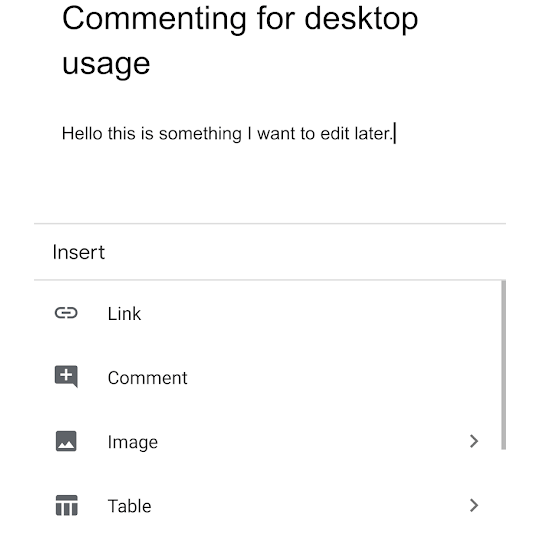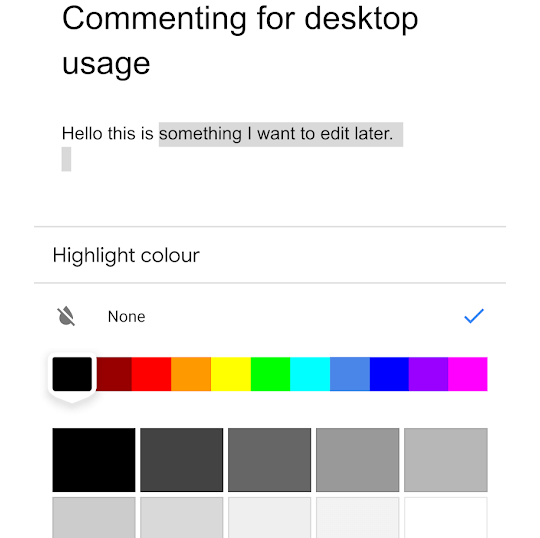Google डॉक्स मोबाइल पर (आईओएस / एंड्रॉयड ) डेस्कटॉप संस्करण के समान ही है, लेकिन छोटे होने के कारण आप इसे नए तरीकों से उपयोग करने के लिए मजबूर हैं फार्म कारक और बाह्य उपकरणों की कमी। शुक्र है, कुछ अभ्यास से आप टच स्क्रीन पर वर्ड प्रोसेसिंग में बाधा के चारों ओर पहुँच सकते हैं।
जब तक Google डॉक्स ऐप का उपयोग करना मुश्किल हो सकता है, आपको जल्दी से पता चल जाएगा कि यह वास्तव में बनाता है। जब आप जाने पर त्वरित पाठ संपादन और शब्द संसाधन में फिट हो सकते हैं तो चीजें आसान होती हैं। यह आपके जीवन में उन क्षणों में नई उत्पादकता लाएगा जो अन्यथा बर्बाद हो जाएंगे।
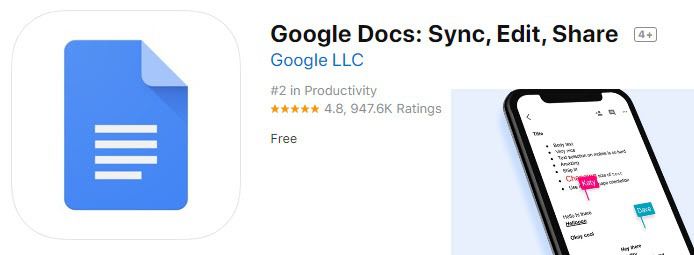
वास्तव में, आप जो शब्द पढ़ रहे हैं, उसे लाइव करने से पहले Google डॉक्स ऐप पर संपादित किया गया था। जब आप UI और मोबाइल केंद्रित सुविधाओं में महारत हासिल कर लेते हैं, तो बहुमुखी प्रतिभा डेस्कटॉप संस्करण की तरह अंतहीन होती है। आइए देखें कि हम इसे मोबाइल पर कैसे मास्टर कर सकते हैं।
Google डॉक्स पर आसान टाइपिंग के लिए टिप्स
मोबाइल डिवाइस आमतौर पर कुशल शब्द के लिए उत्कृष्ट नहीं हैं। प्रसंस्करण, इसलिए यह महत्वपूर्ण है कि हम पहले Google डॉक्स मोबाइल ऐप का उपयोग करने के लिए सर्वोत्तम टाइपिंग टिप्स देखें।
पहला टिप टेक्स्ट स्वाइपिंग फीचर को आज़माने के लिए होगा। बस दोहन के बजाय स्वाइप करें। यह सुविधा अब स्टॉक एंड्रॉइड और iOS 13. दोनों पर उपलब्ध है। यदि आपके पास यह सुविधा नहीं है, तो आप यहां ऐप स्टोर में विकल्प पा सकते हैं। जैसे-जैसे आप अधिक स्वाइपिंग का उपयोग करेंगे, आपके द्वारा उपयोग किए जाने वाले शब्दों की भविष्यवाणी करने में यह बेहतर होगा।
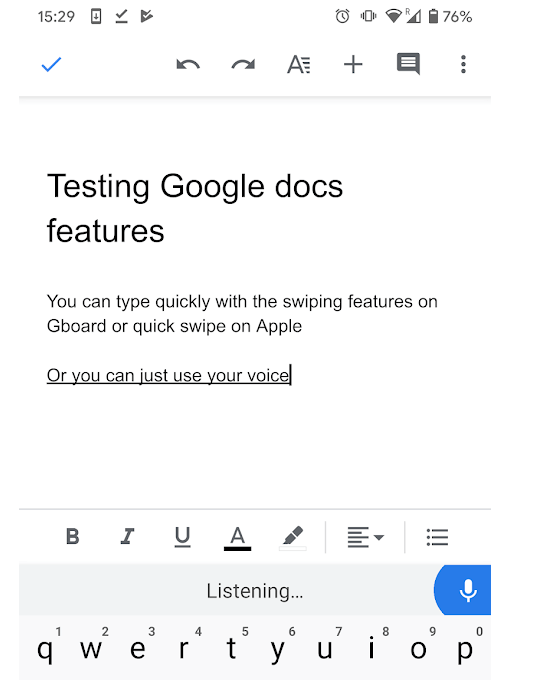
यदि आप अभी भी Google डॉक्स मोबाइल ऐप पर टाइपिंग के प्रशंसक नहीं हैं, तो अपनी आवाज़ का उपयोग करने पर विचार करें। यह माइक्रोफोन बटन को टैप करने और बोलने के रूप में सरल है। वॉयस टू टेक्स्ट आश्चर्यजनक रूप से सटीक है। यदि आप आश्वस्त नहीं हैं, तो अतिरिक्त प्रूफ़रीड करने से कभी किसी को चोट नहीं पहुंची है।
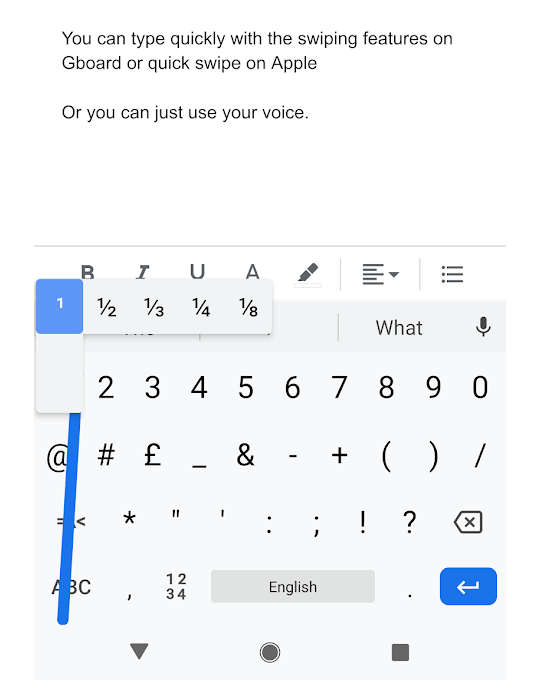
मोबाइल कीबोर्ड के साथ एक बड़ी समस्या यह है कि आपको अतिरिक्त अक्षर जैसे संख्या या विराम चिह्न प्राप्त करने के लिए एक बटन पर टैप करना होगा। हालाँकि इसके लिए एक आसान तरीका है। अपने कीबोर्ड पर अगले पृष्ठ को खोलने के लिए टैप करने के बजाय, आप बटन को दबाए रख सकते हैं और फिर अपनी उंगली को उस चरित्र तक खींच सकते हैं जिसका आप उपयोग करना चाहते हैं।
स्क्रीन पर जाने के बाद, होवर किए गए वर्ण को टाइप किया जाएगा और आप समय बचाने के लिए स्वचालित रूप से मानक कीबोर्ड पर वापस आ जाएंगे।
Google में सहयोग उपकरण एक्सेस करना। डॉक्स मोबाइल
यदि आपको जाने पर सहयोग करने की आवश्यकता है, तो आप शीर्ष दाईं ओर तीन डॉट मेनू टैप कर सकते हैं और फिर साझा करें और निर्यात करें टैप करें।अगले पर। मेनू, आपके पास दो विकल्प हैं।