कंप्यूटर उपयोगकर्ताओं के लिए निष्क्रियता की एक निश्चित अवधि के बाद बंद होने के लिए यह आमतौर पर अच्छा अभ्यास है। यह दो कारणों से अच्छा है। आपके कंप्यूटर (काम पर, उदाहरण के लिए) से गुजरने वाले लोग तुरंत आपकी स्क्रीन पर क्या देख सकते हैं। साथ ही, एक मॉनीटर या डिस्प्ले बंद हो रहा है, जिससे आप अपने इलेक्ट्रिक बिल पर पैसे बचा सकते हैं।
बेशक, निश्चित रूप से ऐसे समय होते हैं जब आप अपना प्रदर्शन बंद नहीं करना चाहते हैं। ऑनलाइन वीडियो हमेशा "गतिविधि" के रूप में पंजीकृत नहीं होते हैं, भले ही आप नवीनतम यूट्यूब ओपस देखकर खुशी से देख सकें, या एक वेब ब्राउजर गेम खेल सकें, तो हो सकता है कि आप अपने डिस्प्ले को एक अस्थायी पल में डालें।
इन पिछले लेख में, हमने कैफीन नामक एक आसान उपयोगिता पर चर्चा की जो कुछ शर्तों को पूरा होने पर आपके कंप्यूटर को जागृत रखता है। यह एक स्केलपेल जैसा दृष्टिकोण है। इस लेख में, हम कुछ कम परिष्कृत उपयोग करेंगे। यहां हम आपको दिखाएंगे कि अपनी पावर और स्क्रीनसेवर सेटिंग्स को कॉन्फ़िगर कैसे करें ताकि आपके मॉनिटर को अब आपके सिस्टम को बंद करते समय केवल मंद या बंद कर दिया जाए।
पहला चरण नियंत्रण कक्ष खोलना है। उबंटू में आप सिस्टम मेनू के नीचे सिस्टम सेटिंग्सविकल्प तक पहुंचकर ऐसा कर सकते हैं।
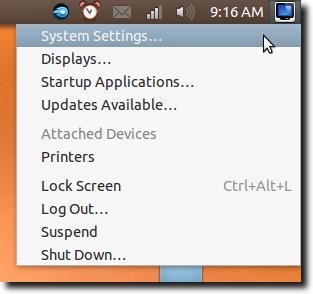
आपको अब देखना चाहिए नियंत्रण कक्ष विकल्पों का एक काफी मानक सेट।
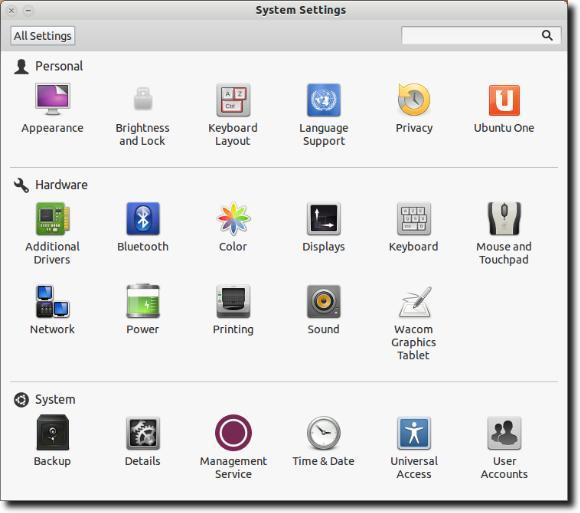
हम चमक और तालानामक नियंत्रण कक्ष का उपयोग करेंगे। , जो आपको शीर्ष पंक्ति में (संभावना से अधिक) मिलेगा।
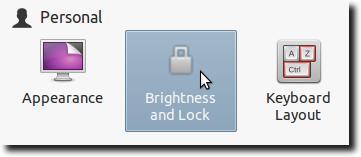
आपको अब ऐसा कुछ देखना चाहिए।
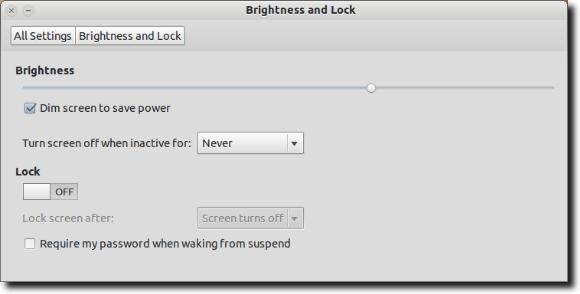
दो सेटिंग्स हैं जिन्हें हम सेट करना चाहते हैं, यह सुनिश्चित करने के लिए कि हमारी प्रणाली निष्क्रियता की अवधि के बाद प्रदर्शन को बंद नहीं करती है, और स्क्रीन स्क्रीन नहीं है बिजली बचाने के लिए मंद नहीं है। सबसे पहले, नीचे दिखाए गए पावर बचाने के लिए मंद स्क्रीनविकल्प के बगल में स्थित चेकबॉक्स को अनचेक करें।
![]()
अगला, बदलें निष्क्रिय होने पर स्क्रीन बंद करें:विकल्प कभी नहीं।

एक बार दो सेटिंग्स कॉन्फ़िगर की गई हैं, सब कुछ सही ढंग से काम करना चाहिए, लेकिन आप पाते हैं कि ऐसा नहीं लगता है। उबंटू 12.04 में, यह स्क्रीनसेवर के कारण हो सकता है। क्या स्क्रीनसेवर? सभी उपस्थितियों के बावजूद, यह वहां है, हालांकि स्क्रीनसेवर नियंत्रण कक्ष नहीं है। इसके बजाए, एक खाली स्क्रीन दिखाई देती है (यह आपके प्रदर्शन को बंद करने से अलग है)। इसे कॉन्फ़िगर करने के लिए, हमें पहले XScreensaver पैकेज इंस्टॉल करना होगा। ऐसा करने के लिए, टर्मिनल विंडो में sudo apt-get xscreensaver इंस्टॉल करेंटाइप करें।

अब XScreensaver नियंत्रण खोलें पैनल। यह सिस्टम सेटिंग्स में दिखाई नहीं देता है, लेकिन यदि आप यूनिटी डैश में "स्क्रीनसेवर" टाइप करते हैं, तो आप इसे देखेंगे।
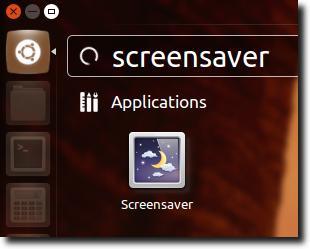
पहली बार जब आप ऐसा करते हैं, तो आप पाएंगे कि आपको एक चेतावनी विंडो मिलती है, जो आपको सूचित करती है कि एक स्क्रीनसेवर डिमन पहले से चल रहा है।
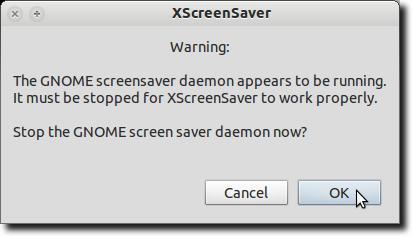
आगे बढ़ें और जीनोम-स्क्रीनसेवर डिमन को बंद करने के लिए क्लिक करें (जो वास्तव में केवल स्क्रीन डाimming सुविधा है)। अब XScreensaver डिमन चालू करें।
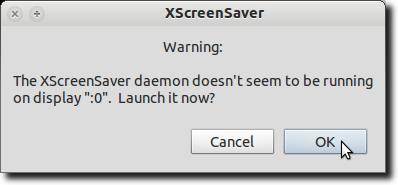
अब आपको मुख्य XScreensaver नियंत्रण देखना चाहिए।
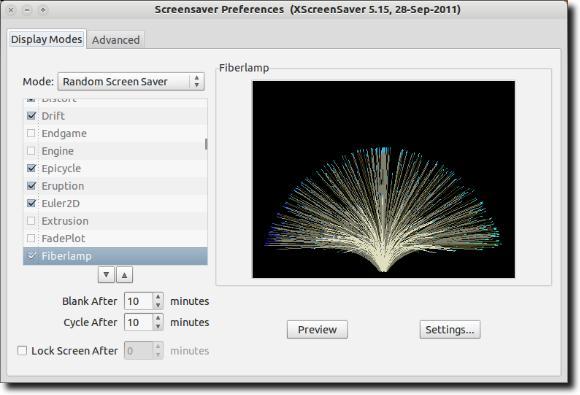
अब (अंत में!), आगे बढ़ें और मोड:सेटिंग को & lt; स्क्रीनसेवर अक्षम करें (ड्रॉप-डाउन मेनू में पाए गए) को बदलें।
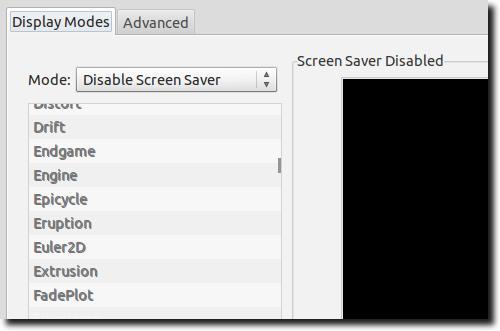
अब आगे बढ़ें और XScreensaver नियंत्रण बंद करें। अब आपको किया जाना चाहिए। स्क्रीन को बंद या मंद नहीं होना चाहिए (ब्राइटनेस और लॉक कंट्रोल पैनल में किए गए परिवर्तनों के कारण), और नए-स्थापित और कॉन्फ़िगर किए गए XScreensaver के साथ जीनोम-स्क्रीनसेवर को बदलने के लिए धन्यवाद, जिसे भी ख्याल रखा जाना चाहिए।