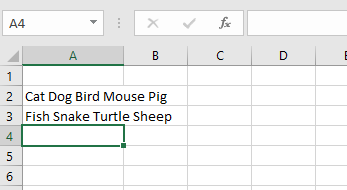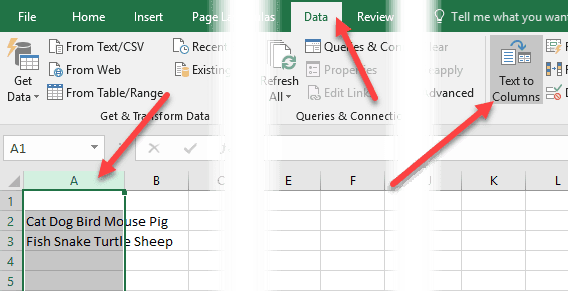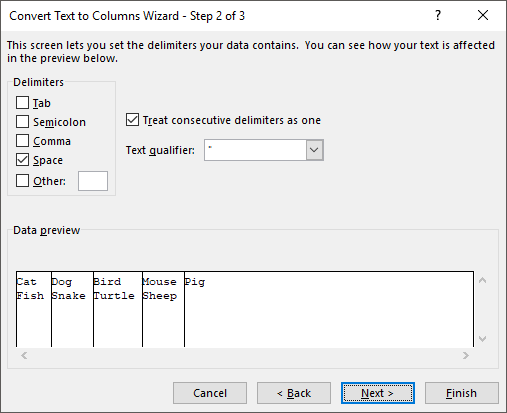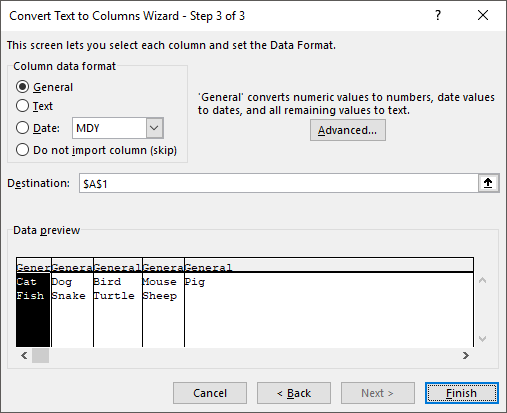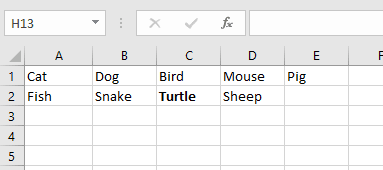यदि आप एक्सेल का बहुत उपयोग करते हैं, तो संभवतः आपने ऐसी स्थिति में भाग लिया है जहां आपके पास एक ही सेल में नाम है और आपको नाम को अलग-अलग कक्षों में अलग करने की आवश्यकता है। यह एक्सेल में एक बहुत ही आम मुद्दा है और आप शायद Google खोज कर सकते हैं और विभिन्न लोगों द्वारा लिखे गए 100 अलग-अलग मैक्रोज़ डाउनलोड कर सकते हैं।
हालांकि, इस पोस्ट में, मैं आपको दिखाऊंगा कि कैसे एक सूत्र स्थापित करने के लिए ताकि आप इसे स्वयं कर सकें और वास्तव में समझ सकें कि क्या हो रहा है। यदि आप एक्सेल का बहुत उपयोग करते हैं, तो शायद कुछ और उन्नत कार्यों को सीखना एक अच्छा विचार है ताकि आप अपने डेटा के साथ और अधिक रोचक चीजें कर सकें।
यदि आपको सूत्र पसंद नहीं हैं और एक तेज़ चाहते हैं समाधान, कॉलम पर टेक्स्टअनुभाग तक स्क्रॉल करें, जो आपको एक ही चीज़ करने के लिए Excel सुविधा का उपयोग करने का तरीका सिखाता है। इसके अतिरिक्त, कॉलम सुविधा के लिए टेक्स्ट का उपयोग करना बेहतर होता है यदि आपके पास एक सेल में दो से अधिक आइटम हैं जिन्हें आप अलग करना चाहते हैं। उदाहरण के लिए, यदि एक कॉलम में 6 फ़ील्ड एक साथ संयुक्त होते हैं, तो नीचे दिए गए सूत्रों का उपयोग करना वास्तव में गन्दा और जटिल हो जाएगा।
एक्सेल में अलग-अलग नाम
प्रारंभ करने के लिए, देखते हैं कि नाम कैसे हैं आमतौर पर एक्सेल स्प्रेडशीट में संग्रहीत होते हैं। मैंने देखा है कि सबसे आम दो तरीकों से firstnamelastnameकेवल एक स्थान और lastname, firstnameअल्पविराम के साथ हैं दोनों को अलग करना। जब भी मैंने मध्य प्रारंभिक देखा है, तो यह आमतौर पर firstnamemidinitiallastnameजैसा नीचे :
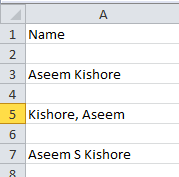
कुछ सरल सूत्रों का उपयोग करके और उनमें से कुछ को एक साथ जोड़कर, आप Excel में अलग-अलग कक्षों में पहला नाम, अंतिम नाम और मध्य प्रारंभिक आसानी से अलग कर सकते हैं। आइए नाम के पहले भाग को निकालने के साथ शुरू करें। मेरे मामले में, हम दो कार्यों का उपयोग करने जा रहे हैं: बाएं और खोज। तर्कसंगत रूप से यहां हमें क्या करना है:
किसी स्थान या अल्पविराम के लिए सेल में टेक्स्ट खोजें, स्थिति ढूंढें और फिर उस स्थिति के बाईं ओर सभी अक्षरों को निकालें।
यहां एक सरल सूत्र है जो नौकरी सही ढंग से किया जाता है: = LEFT (NN, SEARCH ("", NN) - 1), जहां एनएन वह कक्ष है जिसमें नाम संग्रहीत है। -1 स्ट्रिंग के अंत में अतिरिक्त स्थान या अल्पविराम को हटाने के लिए है।
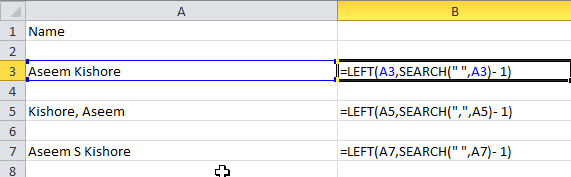
जैसा कि आप देख सकते हैं, हम साथ शुरू करते हैं बायां फ़ंक्शन, जो दो तर्क लेता है: स्ट्रिंग और स्ट्रिंग की शुरुआत से शुरू होने वाले वर्णों की संख्या। पहले मामले में, हम डबल कोट्स का उपयोग करके और बीच में एक जगह डालकर एक स्थान खोजते हैं। दूसरे मामले में, हम एक जगह के बजाय एक अल्पविराम की तलाश में हैं। तो मैंने जिन 3 परिदृश्यों का उल्लेख किया है, उनके परिणाम क्या हैं?
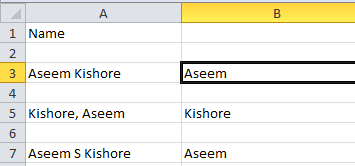
हमें पंक्ति 3 से पहला नाम मिला, पंक्ति 5 से अंतिम नाम और पंक्ति 7 से पहला नाम। बढ़िया! तो इस पर निर्भर करता है कि आपका डेटा कैसे संग्रहीत किया जाता है, अब आपने पहले नाम या अंतिम नाम निकाला है। अब अगले भाग के लिए। यहां हमें तर्कसंगत रूप से करने की आवश्यकता है:
- किसी स्थान या अल्पविराम के लिए सेल में टेक्स्ट खोजें, स्थिति ढूंढें और फिर स्ट्रिंग की कुल लंबाई से स्थिति घटाएं। सूत्र यहां दिखेगा:
= दाएं (एनएन, लेंस (एनएन) - खोज ("", एनएन))
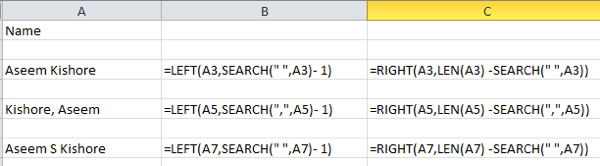
तो अब हम सही फ़ंक्शन का उपयोग करते हैं। इसमें दो तर्क भी होते हैं: स्ट्रिंग और वर्णों की संख्या जिन्हें आप बाएं चल रहे स्ट्रिंग के अंत से शुरू करना चाहते हैं। तो हम स्ट्रिंग की लंबाई अंतरिक्ष या अल्पविराम की स्थिति को कम करना चाहते हैं। इससे हमें पहले स्थान या अल्पविराम के अधिकार में सबकुछ मिल जाएगा।
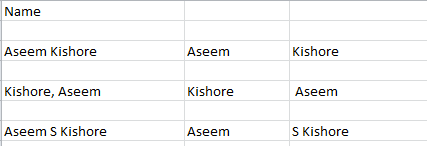
बढ़िया, अब हमारे नाम का दूसरा भाग है! पहले दो मामलों में, आप बहुत अधिक कर चुके हैं, लेकिन यदि नाम में मध्य प्रारंभिक है, तो आप देख सकते हैं कि परिणाम में अभी भी मध्य प्रारंभिक के साथ अंतिम नाम शामिल है। तो हम अभी अंतिम नाम कैसे प्राप्त करते हैं और मध्य प्रारंभिक से छुटकारा पा सकते हैं? आसान! बस उसी सूत्र को फिर से चलाएं जिसे हम नाम का दूसरा भाग प्राप्त करते थे।

तो हम बस एक और सही कर रहे हैं और इस बार संयुक्त मध्य प्रारंभिक और अंतिम नाम सेल पर सूत्र लागू करना। यह मध्य प्रारंभिक के बाद की जगह पायेगा और फिर स्ट्रिंग के अंत से वर्णों की स्पेस संख्या की लंबाई को घटाएगा।
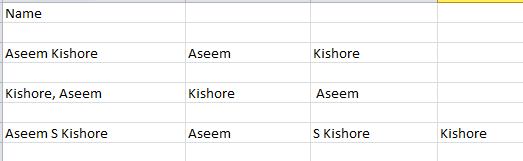
कॉलम पर टेक्स्ट
एक और आसान तरीका भी आप अलग कर सकते हैं एक्सेल में अलग-अलग कॉलम में संयुक्त टेक्स्ट। यह कॉलम टू टेक्स्टनामक एक विशेष रुप से प्रदर्शित है और यह बहुत अच्छी तरह से काम करता है। यदि आपके पास एक कॉलम है जिसमें डेटा के दो से अधिक टुकड़े हैं, तो यह भी अधिक कुशल है।
उदाहरण के लिए, नीचे मेरे पास कुछ डेटा है जहां एक पंक्ति में डेटा के 4 टुकड़े होते हैं और दूसरी पंक्ति में 5 टुकड़े होते हैं डेटा। मैं इसे क्रमशः 4 कॉलम और 5 कॉलम में विभाजित करना चाहता हूं। जैसा कि आप देख सकते हैं, ऊपर दिए गए सूत्रों का उपयोग करने का प्रयास अव्यवहारिक होगा।
Excel में, पहले उस कॉलम का चयन करें जिसे आप अलग करना चाहते हैं। फिर, आगे बढ़ें और डेटाटैब पर क्लिक करें और फिर कॉलम पर टेक्स्टपर क्लिक करें।
यह पाठ को कॉलम विज़ार्ड में लाएगा। चरण 1 में, आप चुनते हैं कि फ़ील्ड सीमित या निश्चित चौड़ाई है या नहीं। हमारे मामले में, हम सीमितचुनेंगे।
अगली स्क्रीन पर, आप डेलीमीटर चुनेंगे। आप टैब, अर्धविराम, अल्पविराम, स्थान से चुन सकते हैं या एक कस्टम टाइप कर सकते हैं।
अंत में, आप कॉलम के लिए डेटा प्रारूप चुनते हैं । आम तौर पर, सामान्यअधिकांश प्रकार के डेटा के लिए ठीक काम करेगा। यदि आपके पास तिथियों की तरह कुछ विशिष्ट है, तो उस प्रारूप का चयन करें।
समाप्त करेंक्लिक करें और देखें कि आपका डेटा कैसा है जादुई रूप से स्तंभों में विभाजित। जैसा कि आप देख सकते हैं, एक पंक्ति पांच स्तंभों में बदल जाती है और दूसरा चार स्तंभों में बदल जाता है। टेक्स्ट टू कॉलम फीचर बहुत शक्तिशाली है और आपके जीवन को बहुत आसान बना सकता है।
यदि आपको ऊपर दिए गए प्रारूप में नामों को अलग करने में समस्याएं आ रही हैं, तो अपने डेटा के साथ एक टिप्पणी पोस्ट करें और मैं सहायता करने की कोशिश करूंगा। का आनंद लें!