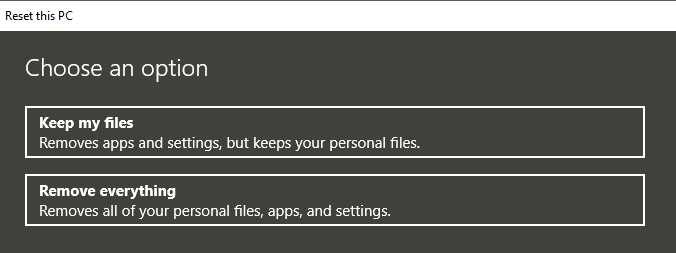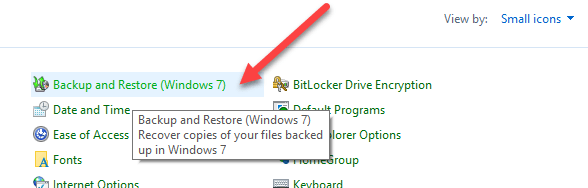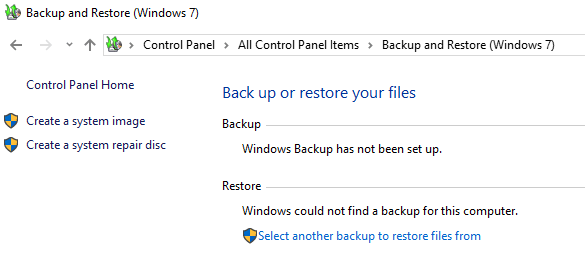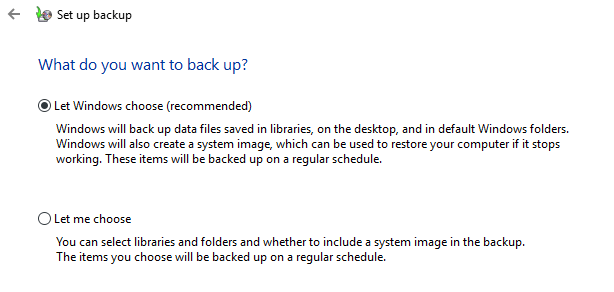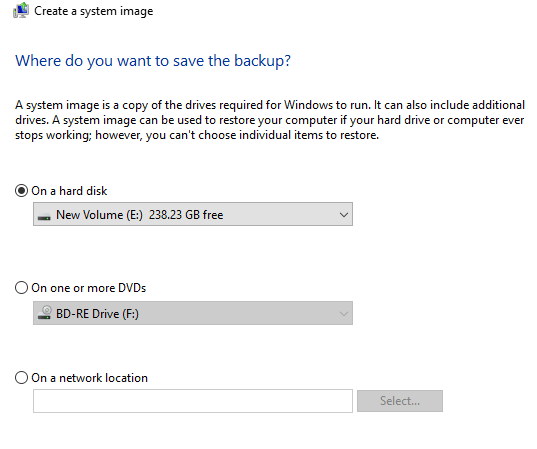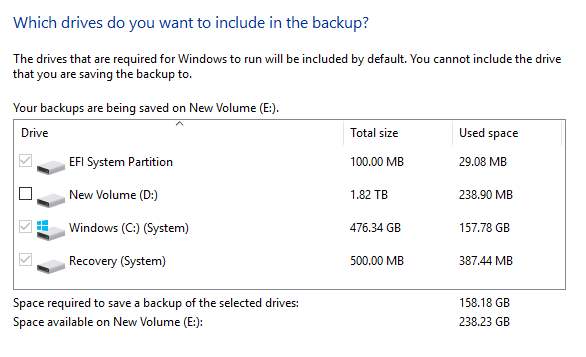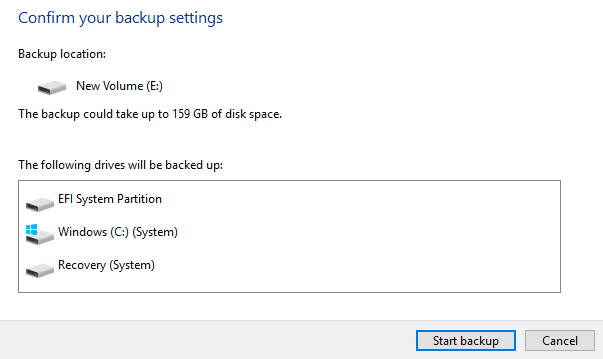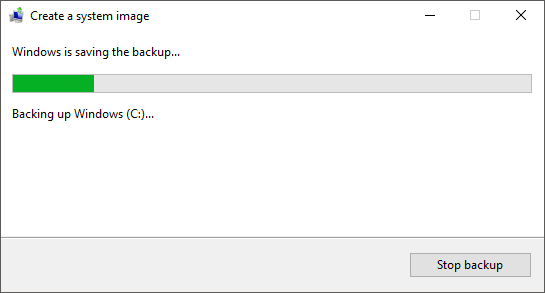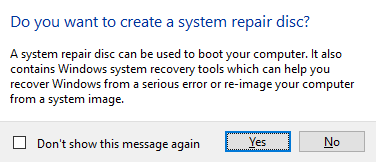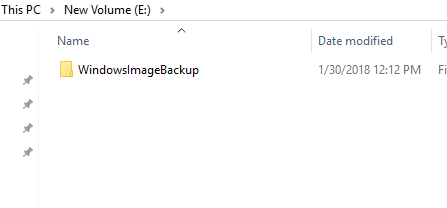विंडोज 10 शायद सबसे स्थिर और प्रयोग योग्य ओएस माइक्रोसॉफ्ट विंडोज 7 के बाद से जारी किया गया है। हालांकि, इसका मतलब यह नहीं है कि आप किसी बिंदु पर गंभीर मुद्दों में नहीं भागेंगे। मैं हमेशा यह सुनिश्चित करता हूं कि मैं अपने विंडोज 10 पीसी की एक पूर्ण प्रणाली छवि हर कई महीनों में बनाउंगा।
जब आप कोई सिस्टम छवि बनाते हैं, तो आप पूरे ओएस को उसी हार्ड ड्राइव या एक नए पर पुनर्स्थापित कर सकते हैं और इसमें आपके सभी इंस्टॉल किए गए प्रोग्राम, सेटिंग्स इत्यादि शामिल होंगे। भले ही विंडोज 10 विंडोज 7 पर एक अच्छा सुधार है, फिर भी यह विंडोज 7 से एक ही छवि निर्माण विकल्प का उपयोग करता है! विंडोज 10 में इस पीसी को रीसेट करने वाली एक नई सुविधा है, लेकिन यह सिस्टम छवि बैकअप के रूप में बहुमुखी नहीं है।
आप या तो रखना चुन सकते हैं आपकी व्यक्तिगत फाइलें या सब कुछ हटा दें, लेकिन दोनों मामलों में, आप अपने सभी प्रोग्राम और ऐप्स खो देते हैं। इसके अलावा, यह माना जाता है कि वर्तमान हार्ड ड्राइव अभी भी ठीक से काम कर रहा है। यदि ड्राइव पूरी तरह से विफल हो जाती है, तो आप भाग्य से बाहर हैं क्योंकि आप इस पीसी सुविधा को रीसेट करने में सक्षम नहीं होंगे।
यह हमेशा एक अच्छा विकल्प है, लेकिन आपके पास एक पूर्ण सिस्टम छवि होनी चाहिए कि आप विंडोज़ या अपनी हार्ड ड्राइव की स्थिति के बावजूद पुनर्स्थापित कर सकते हैं।
विंडोज 10 सिस्टम छवि बनाएं
बहुत से लोग इस प्रयास के लिए तीसरे पक्ष के सॉफ्टवेयर का उपयोग करना पसंद करते हैं और यह है पूरी तरह समझ में आता है। मैंने वास्तव में पांच मुफ्त डिस्क इमेजिंग उपयोगिताओं पर एक लेख लिखा है जो एक महान काम करता है। इन तृतीय-पक्ष प्रोग्रामों में अंतर्निहित विंडोज उपकरण की तुलना में अधिक विकल्प होते हैं।
मैं अलग-अलग टूल का उपयोग करके व्यक्तिगत रूप से एकाधिक सिस्टम छवियां बनाता हूं क्योंकि मुझे पता चला है कि कभी-कभी समस्याएं पुनर्स्थापित करने का प्रयास करते समय विभिन्न कारणों से उत्पन्न हो सकती हैं एक बैकअप। अब सिस्टम छवि बनाने के लिए! सबसे पहले, विंडोज 10 में नियंत्रण कक्ष खोलें। अभी तक, यदि आप सेटिंग ऐप में बैकअप पर जाते हैं, तो यह केवल नियंत्रण कक्ष विकल्प से लिंक होता है।
बैकअप और पुनर्स्थापित करें (विंडोज 7)पर क्लिक करें। वस्तुओं की सूची देखने के लिए दृश्य को छोटे या बड़े आइकनमें बदलना सुनिश्चित करें।
अब बैकअप बनाने के बारे में आप दो तरीकों से जा सकते हैं। आप या तो बाईं ओर एक सिस्टम छवि बनाएंलिंक पर क्लिक कर सकते हैं और पूरे सिस्टम का एक बार बैकअप कर सकते हैं या आप दूर तक बैकअप सेट अप करेंपर क्लिक कर सकते हैं दाएं (छवि में नहीं दिखाया गया), जो एक सिस्टम छवि बनाएगा और आपके कंप्यूटर पर महत्वपूर्ण फ़ाइलों का अनुसूचित बैकअप करेगा।
मेरा सुझाव है बैकअप सेट अप करेंविकल्प का उपयोग करके, क्योंकि आप आकस्मिक विलोपन के मामले में अलग-अलग फ़ाइलों को पुनर्स्थापित करने की अनुमति देंगे। हालांकि, आपको केवल तभी करना चाहिए यदि बैकअप स्थान आपके कंप्यूटर पर एक अलग डिस्क पर है। एक ही हार्ड डिस्क पर एक अलग विभाजन के बैक अप लेने में कोई बात नहीं है। मैं केवल एक सिस्टम छवि करता हूं क्योंकि मेरी सभी फाइलें क्लाउड में वैसे भी संग्रहीत होती हैं, इसलिए यह आपकी स्थिति पर निर्भर करती है।
यदि आप सिस्टम छवि बनाएंपर क्लिक करते हैं, तो आप ' आपसे पूछा जाएगा कि आप बैकअप छवि को सहेजना चाहते हैं। तीन विकल्प हैं: हार्ड डिस्क पर, एक या अधिक डीवीडी या नेटवर्क स्थान पर। मेरे मामले में, मैंने एक और डिस्क चुना जो मेरे सिस्टम पर स्थापित है।
अगला, आपको चुनना होगा कि आप कौन से ड्राइव बैकअप लेना चाहते हैं। डिफ़ॉल्ट रूप से, विंडोज सिस्टम विभाजन, रिकवरी विभाजन और ईएफआई सिस्टम विभाजन का चयन करेगा। यदि आप चाहें तो आप कोई अतिरिक्त ड्राइव जोड़ सकते हैं।
नीचे यह आपको बताएगा कि बैकअप के लिए कितना स्थान आवश्यक है और कितना अंतरिक्ष लक्ष्य डिस्क पर स्थान उपलब्ध है। अंत में, आप सारांश देखेंगे और प्रारंभ बैकअपक्लिक करके बैकअप प्रारंभ कर सकते हैं।
बैकअप प्रक्रिया इस बात के आधार पर कुछ समय लगेगा कि कितना डेटा बैक अप लेना है और आपकी लक्षित डिस्क कितनी तेज़ी से है।
बैकअप पूरा होने के बाद, आपसे पूछा जाएगा कि क्या आप एक सिस्टम मरम्मत डिस्क बनाना चाहते हैं। मैं अत्यधिक अनुशंसा करता हूं कि आप इसे तुरंत करें क्योंकि कुछ गलत होने पर पीसी को पुनर्स्थापित करने के लिए आपको इसकी आवश्यकता होगी।
आप कर सकते हैं हमेशा इसे बाद में बनाएं, लेकिन यह जोखिम ले रहा है। एक बार बैकअप बना लेने के बाद, आपको बैकअप में इसका कोई संकेत दिखाई नहीं देगा और संवाद बहाल नहीं होगा क्योंकि यह सिर्फ एक सिस्टम छवि है। हालांकि, यदि आप बैकअप स्थान पर जाते हैं, तो आपको WindowsImageBackup नामक फ़ोल्डर दिखाई देगा।
ध्यान दें कि आप इस फ़ोल्डर की सामग्री तक नहीं पहुंच सकते या यहां तक कि आकार, आदि की जांच भी करें। यह सिस्टम के स्वामित्व में है और इसे किसी भी उपयोगकर्ता, यहां तक कि प्रशासक द्वारा पढ़ या एक्सेस नहीं किया जा सकता है। अब जब आपके पास अपने सिस्टम का एक बैकअप है, तो सुरक्षित होने के लिए एक अलग टूल का उपयोग करके एक और बनाना सुनिश्चित करें। का आनंद लें!