एक विशिष्ट शब्द या वाक्यांश की तलाश में एक लंबे वेब पेज के माध्यम से स्क्रॉल करना कठिन और समय लेने वाला है। शुक्र है, सभी प्रमुख डेस्कटॉप और मोबाइल वेब ब्राउज़र यूनिवर्सल फाइंड फ़ंक्शन का समर्थन करते हैं। इसका उपयोग करना आसान है और टेक्स्ट-भारी पोस्ट को स्कैन करना आसान बनाता है।
यदि आप फाइंड से परिचित नहीं हैं, तो यह पोस्ट आपको यह पता लगाने में मदद करेगी कि किसी भी डिवाइस पर किसी भी ब्राउज़र में इसका उपयोग कैसे किया जाए। आप एक साथ कई खुले टैब और वेब पेजों में किसी शब्द या टेक्स्ट को खोजने के तरीकों के बारे में भी जानेंगे।
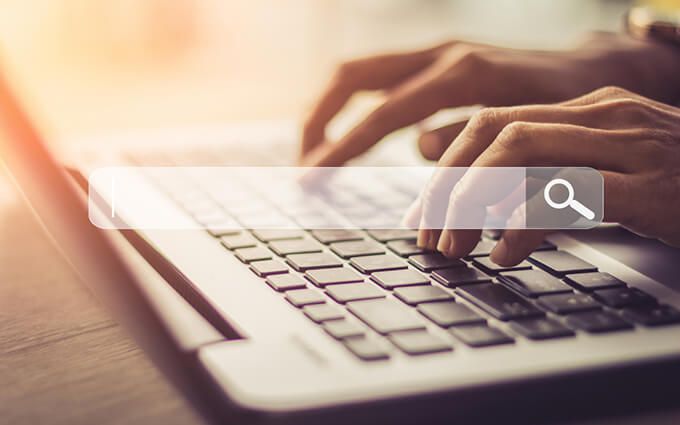
किसी भी ब्राउज़र पर Find को कैसे खोलें और उपयोग करें
Find वेब ब्राउज़र जैसे Google Chrome, Mozilla Firefox, Microsoft Edge और Apple Safari में मौजूद है। यह हर जगह समान रूप से काम करता है और एक मानक कीबोर्ड शॉर्टकट के माध्यम से आसानी से पहुँचा जा सकता है।
उस वेबपेज के साथ ब्राउज़र टैब का चयन करके प्रारंभ करें जिसे आप खोजना चाहते हैं। फिर, कंट्रोल+ F(PC) या कमांड+ F(Mac) दबाएं। ढूँढें बार तुरंत ब्राउज़र विंडो के ऊपर-दाएँ या नीचे दिखाई देना चाहिए।
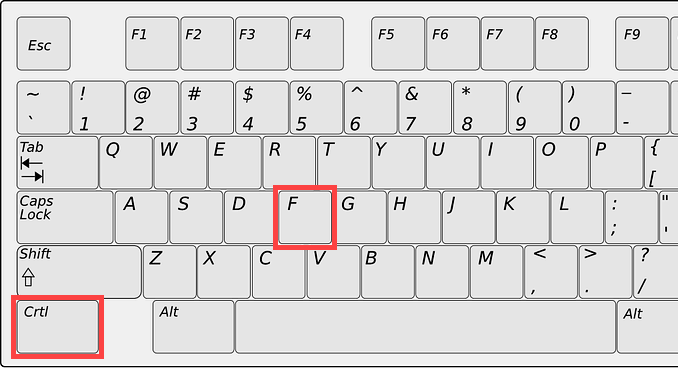
कोई शब्द या वाक्यांश टाइप करके अनुसरण करें, और ढूँढें पहले मिलान उदाहरण को हाइलाइट करना शुरू कर दें। वास्तविक समय में पृष्ठ के भीतर। इसे पूरे पृष्ठ में समान शब्दों या वाक्यांशों की कुल मात्रा को भी दर्शाना चाहिए।
ध्यान दें:अक्षरों के मामलों को छोड़कर, आपको शब्द या वाक्यांश को सही-सही टाइप करना होगा, अन्यथा Find इसे ढूँढने में विफल हो जाएगा।
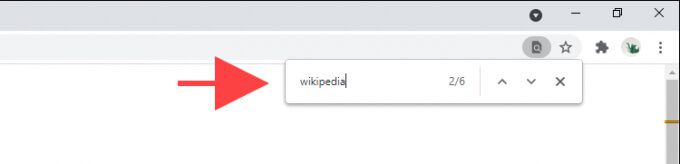
फिर आप प्रत्येक आइटम के बीच स्वचालित रूप से जाने के लिए खोज बार में अगलाऔर पिछलातीरों का चयन कर सकते हैं। वैकल्पिक रूप से, नियंत्रण+ Gऔर नियंत्रण+ Shift+ Gकीस्ट्रोक्स का उपयोग करें यदि आप केवल शॉर्टकट से चिपके रहना पसंद करते हैं।
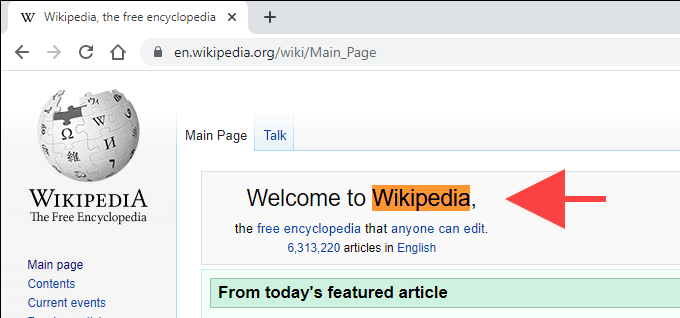
यदि आप चाहें, तो आप दूसरे टैब पर नेविगेट कर सकते हैं और वापस आ सकते हैं, और ढूँढें बार उपलब्ध रहेगा। आप कई टैब में फाइंड का उपयोग भी कर सकते हैं, लेकिन आप एक ही टैब से सभी खुले वेब पेजों को नहीं खोज सकते। आप जो चाहते हैं उसे ढूंढ़ने के बाद, Escदबाएं या Find से बाहर निकलने के लिए x-आकार वाले बटन का चयन करें।
युक्ति:आप पृष्ठ स्रोत (या HTML) को प्रकट कर सकते हैं और किसी वेब पृष्ठ के सामने के छोर से छिपे हुए पाठ को खोजने के लिए खोज का उपयोग कर सकते हैं। ऐसा करने के लिए, बस कंट्रोल+ U(PC) या कमांड+ U(Mac), या दाएं दबाएं किसी पेज पर -क्लिक या कंट्रोल-क्लिक करें और पेज सोर्स देखेंचुनें।
डेस्कटॉप ब्राउजर कंट्रोल्स का उपयोग करके फाइंड कैसे खोलें
कीबोर्ड शॉर्टकट एक तरफ, आप कर सकते हैं Find को खोलने के लिए ब्राउज़र नियंत्रणों पर भी भरोसा करें। ब्राउज़र मेनू को प्रकट करने के लिए बस विंडो के किसी भी कोने पर तीन बिंदुओं या तीन स्टैक्ड लाइनों वाले आइकन की तलाश करें। आपको इसके अंदर फाइंड लिस्टेड दिखाई देना चाहिए।
क्रोम में, उदाहरण के लिए, ब्राउज़र विंडो के ऊपर-बाईं ओर अधिकआइकन (तीन बिंदु) चुनें और ढूंढें। कुछ ब्राउज़रों में, आपको इसका नाम पृष्ठ में ढूंढें, पृष्ठ पर ढूंढें, इत्यादि के रूप में मिलना चाहिए।
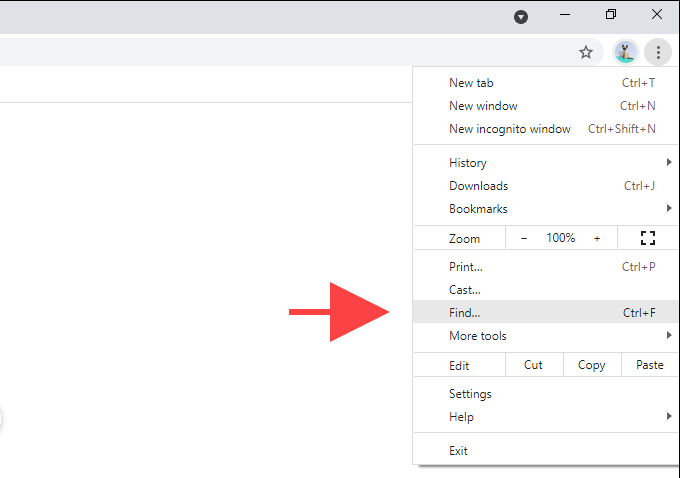
Mac पर कुछ ब्राउज़र के साथ, हो सकता है कि आप इसके बजाय मेनू बार में देखना चाहें। उदाहरण के लिए, Safari का उपयोग करते समय, संपादित करें>ढूंढेंचुनें।
मोबाइल ब्राउज़र में Find कैसे खोलें
ढूंढें उपलब्ध है वेब ब्राउज़र के मोबाइल संस्करणों पर भी। यदि आप कीबोर्ड के साथ टैबलेट डिवाइस का उपयोग करें, नियंत्रण+ Fया कमांड+Fकीबोर्ड शॉर्टकट चाहिए खोजने में मदद करें। यदि नहीं, तो आपको इसे ब्राउज़र मेनू के माध्यम से खोलना होगा।
फिर से, स्क्रीन के ऊपर या नीचे तीन बिंदुओं या तीन खड़ी रेखाओं वाला एक आइकन देखें। उदाहरण के लिए, क्रोम के iOS संस्करण में, आपको इसे नीचे दाईं ओर देखना चाहिए—इसे टैप करें और पेज में खोजेंचुनें।
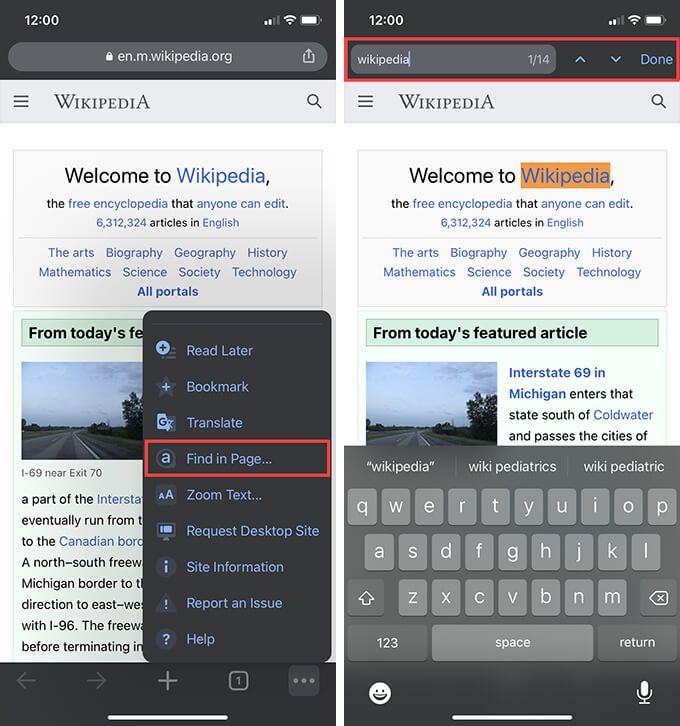
मोबाइल पर फाइंड का इस्तेमाल करना डेस्कटॉप की तरह ही काम करता है। बस टाइप करना शुरू करें, और यह पेज के भीतर मेल खाने वाले इंस्टेंस को हाइलाइट करना शुरू कर देगा। फिर, प्रत्येक आइटम में जाने के लिए अगलाऔर पिछलातीरों का उपयोग करें। अंत में, खोज से बाहर निकलने के लिए हो गयाटैप करें।
शब्दों के लिए सभी खुले टैब और वेब पेज कैसे खोजें
ढूंढें आपको किसी शब्द को खोजने की अनुमति नहीं देता है। या सभी खुले वेबपृष्ठों (या टैब) पर एक साथ पाठ। लेकिन क्या होगा यदि आपके पास दर्जनों टैब खुले हैं और आप किसी चीज़ का शीघ्रता से पता लगाना चाहते हैं?
यदि आप ओपेरा ब्राउज़र का उपयोग करते हैं, तो आप खुले टैब के शीर्षक और सामग्री दोनों को खोजने के लिए एकीकृत खोज टैब विकल्प का उपयोग कर सकते हैं। आप पीसी और मैक दोनों पर स्पेस+ कंट्रोलदबाकर इसका इस्तेमाल कर सकते हैं।
ब्राउज़र जैसे Chrome आपको टैब खोजने की अनुमति भी देता है लेकिन इसे केवल पृष्ठ शीर्षक तक ही सीमित रखें। हालांकि, आप सभी खुले टैब पर टेक्स्ट को स्कैन करने के लिए सभी टैब खोजें एक्सटेंशन पर भरोसा कर सकते हैं। बस इसे अपने ब्राउज़र पर इंस्टॉल करें, मेनू बार पर एक्सटेंशन आइकन चुनें, और अपनी क्वेरी में टाइप करना शुरू करें।
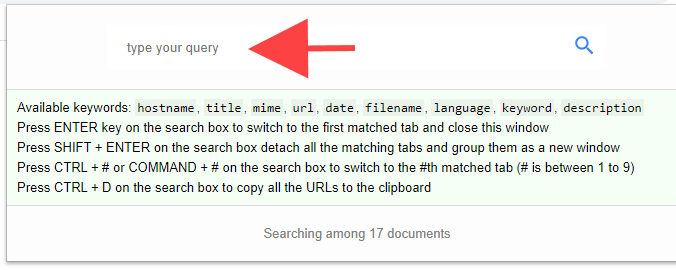
एक्सटेंशन मिलान शब्दों के साथ, टैब के पूर्वावलोकन दिखाना चाहिए जैसे ही आप टाइप करते हैं। फिर आप मेल खाने वाले शब्द के साथ पहले टैब पर स्विच करने के लिए Enterदबा सकते हैं, एक में मेल खाने वाली सामग्री वाले सभी टैब खोलने के लिए Shift+ Enterदबाएं। नई विंडो, और इसी तरह। आपको एक्सटेंशन के खोज बॉक्स में सूचीबद्ध अतिरिक्त उपयोगी शॉर्टकट खोजने चाहिए।
सभी टैब खोजें गूगल क्रोम, मोज़िला फ़ायरफ़ॉक्स, और 4<के लिए उपलब्ध हैं / एस>। आप प्रत्येक संबंधित ब्राउज़र के ऐड-ऑन स्टोर को देखकर समान कार्यक्षमता वाले वैकल्पिक एक्सटेंशन भी पा सकते हैं।
यदि आप एक्सटेंशन का उपयोग करना पसंद नहीं करते हैं, तो शब्दों को खोजने के लिए Google के उन्नत खोज ऑपरेटरों को आज़माएं और अपने ब्राउज़र में खोले बिना कई पृष्ठों में टेक्स्ट।
सुविधाजनक और उत्पादक
ढूंढें वेब पेजों पर शब्दों की स्कैनिंग को अविश्वसनीय रूप से सुविधाजनक और उत्पादक बनाता है। यदि आप एक साथ कई खुले पृष्ठों के माध्यम से खोजना चाहते हैं, तो चीजों को और गति देने के लिए ब्राउज़र एक्सटेंशन (याद रखें, ओपेरा को इसकी आवश्यकता भी नहीं है) पर भरोसा करना न भूलें।