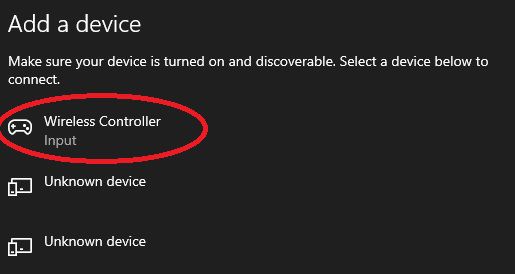पीसी गेमिंग कई ताकतें हैं, जिनमें से एक यह है कि आप कंप्यूटर के साथ अपनी पसंद के किसी भी बाह्य उपकरणों का उपयोग कर सकते हैं। हालाँकि, जब गेमपैड्स की बात आती है, तो ऐसा लगता है कि Xbox नियंत्रक ने डी-फैक्टो मानक के रूप में काम कर लिया है।
खेलों ने वर्षों तक Xbox नियंत्रकों का मूल रूप से समर्थन किया है और ज्यादातर मामलों में यह केवल प्लगिंग और खेलने का मामला है। क्या इसका मतलब है कि पीएस 4 नियंत्रक को पीसी से कनेक्ट करने और उपयोग करने का कोई तरीका नहीं है? हर्गिज नहीं! इस कार्य को करने के कुछ तरीके हैं और कुछ मामलों में यह पसंदीदा नियंत्रक भी है। आइए देखें कि क्या शामिल है।

PS4 रिमोट प्ले और PS अब
एक पीसी गेमर मुख्य कारणों में से एक PS4 नियंत्रक को पीसी से कनेक्ट करना चाहता है। उस कंप्यूटर पर PS4 गेम खेलें। यह निश्चित रूप से PS1, PS2 और PS3 के लिए नकल पुराने प्लेस्टेशन गेम को संदर्भित कर सकता है। उन प्रणालियों के लिए सभी प्रमुख एमुलेटर एक पीसी से जुड़े अनमॉडिफाइड पीएस 4 नियंत्रक के साथ ठीक काम करेंगे।
यदि आप अपने पीसी पर रिमोट प्ले एप्लिकेशन का उपयोग करना चाहते हैं, जो आपको अपने खुद के PS4 से गेम स्ट्रीम करने देता है, तो आप सीधे अपने PS4 नियंत्रक का भी उपयोग कर सकते हैं। आप या तो एक वायरलेस ब्लूटूथ कनेक्शन का उपयोग कर सकते हैं या बस माइक्रो यूएसबी केबल का उपयोग करके नियंत्रक को सीधे अपने कंप्यूटर में प्लग कर सकते हैं।
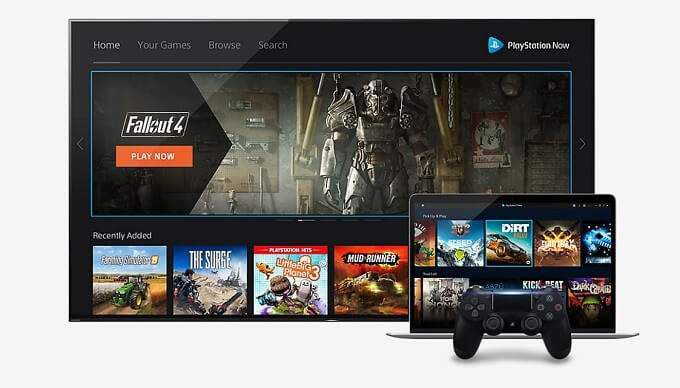
अब पुनश्च सोनी का क्लाउड गेम स्ट्रीमिंग सेवा और बिना किसी पीसी से जुड़े PS4 नियंत्रक का समर्थन करता है। यह ब्लूटूथ या डायरेक्ट USB कनेक्शन के माध्यम से PS4 कंट्रोलर का समर्थन करता है।
चूंकि सोनी का प्लेस्टेशन और माइक्रोसॉफ्ट का Xbox प्रत्यक्ष प्रतियोगी हैं, आप उम्मीद कर सकते हैं कि Microsoft (या उस मामले के लिए सोनी) एकीकृत करने के लिए अपने रास्ते से बाहर नहीं गए हैं विंडोज में डीएस 4 सपोर्ट। यह वास्तव में मामला निकला है, मुख्य रूप से क्योंकि PS4 नियंत्रक "झिनपुट" के रूप में ज्ञात कुछ का समर्थन नहीं करता है।
झिनपुट की समस्या
जबकि विंडोज 10 एक मानक ब्लूटूथ डिवाइस के रूप में PS4 नियंत्रक का समर्थन करता है, बस इसे कनेक्ट करने की तुलना में इसके साथ काम करने के लिए गेम प्राप्त करना अधिक है। समस्या शिनपुट और डिनपूत तक उबलती है।
Xinput सभी Xbox नियंत्रकों द्वारा उपयोग किए जाने वाले नियंत्रक मानक है। कोई भी गेम जो ज़िनपुट का समर्थन करता है वह किसी भी आधिकारिक Xbox नियंत्रक और तीसरे पक्ष के नियंत्रकों के साथ काम करेगा जो ज़िनपुट का समर्थन करते हैं।

अन्य नियंत्रकों को डिनपिट पर भरोसा करना होगा, जो कि डायरेक्टएक्स में इस्तेमाल किया जाने वाला जेनेरिक इनपुट मानक है। डिनपुत पदावनत है, लेकिन फिर भी ठीक काम करता है। समस्या यह है कि Microsoft द्वारा Xbox Xbox समर्थन को एकीकृत करने के बाद से रिलीज़ किए गए अधिकांश गेम केवल Xinput का समर्थन करते हैं। वैकल्पिक रूप से, वे डिनपुट का समर्थन कर सकते हैं, लेकिन बाद में ऐसा किया है।
डिनर कंट्रोलर का उपयोग करके विंडोज गेम खेलने की कोशिश करने वाले किसी भी गेमर को इस कारण होने वाली अंतहीन निराशा का सामना करना पड़ेगा। जैसा कि आप शायद अनुमान लगा चुके हैं, PS4 नियंत्रक Xinput का समर्थन नहीं करता है, इसलिए इसे पीसी से कनेक्ट करने के बाद भी इसका उपयोग करना मुश्किल है। हालाँकि, DS4Windows के रूप में वर्कअराउंड है।
झिनपुट का अनुकरण करने के लिए DS4Windows का उपयोग करना
DS4Windows एक तृतीय-पक्ष उपयोगिता है जो विंडोज को एक वास्तविक Xinput नियंत्रक मशीन से जुड़ा हुआ है सोच में बेवकूफ बनाता है। यह तब आपके सभी PS4 नियंत्रक इनपुट लेता है और उन्हें झिनपुट मानक में अनुवाद करता है। आधुनिक खेलों के साथ PS4 नियंत्रकों का उपयोग करने के लिए यह अब तक का सबसे अच्छा समाधान है।
DS4Windows के लिए उन खेलों के लिए उपयोग करने की तुलना में अधिक है जो केवल Xinput नियंत्रकों का समर्थन करते हैं। सॉफ्टवेयर आपको DS4 पर बहुत अधिक नियंत्रण देता है और यह आपको नियंत्रक को इसकी पूरी क्षमता का उपयोग करने की अनुमति देता है।
उदाहरण के लिए, टचपैड का उपयोग आपके माउस पॉइंटर को नियंत्रित करने के लिए किया जा सकता है, जो इसमें उपयोगी है ऐसे गेम जिनमें पूर्ण नियंत्रक समर्थन नहीं हो सकता है या कुछ इन-गेम क्रियाएं हो सकती हैं जो माउस पॉइंटर के साथ करना आसान होता है।
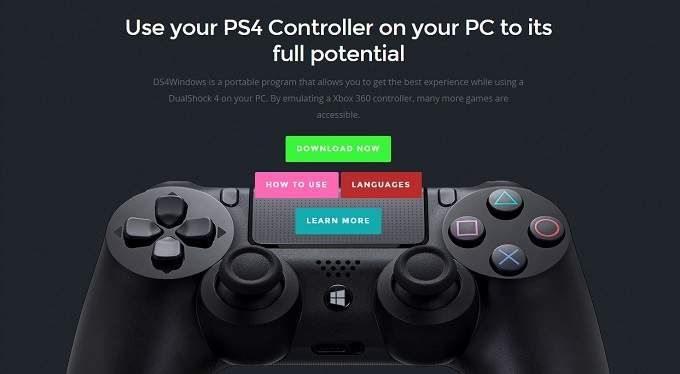
DS4Windows आपको DS4 कंट्रोलर में सिक्सैक्सिस मोशन सेंसर का उपयोग करने देता है, आप इसे गेम कंट्रोल के लिए मैप करते हैं।
आप लाइट बार पर भी नियंत्रण प्राप्त कर सकते हैं, जिससे आप रंग सेट कर सकते हैं या इसे पूरी तरह से बंद कर सकते हैं। यहां तक कि इसमें एक सुविधा है जहां लाइट बार का रंग बैटरी स्तर को प्रतिबिंबित कर सकता है। आप कई कॉन्फ़िगरेशन प्रोफ़ाइल बना सकते हैं और विशिष्ट गेम चलने पर उन्हें ट्रिगर कर सकते हैं।
सुविधाओं की सूची आगे बढ़ती है, और विंडोज 10 के साथ अपने डीएस 4 का उपयोग करने पर विचार करने वाले किसी को भी इस मुफ्त उपयोगिता का उपयोग करना चाहिए। जब आप ब्लूटूथ के माध्यम से DS4Windows का उपयोग कर सकते हैं, तो सबसे अच्छा समाधान वायर्ड कनेक्शन का उपयोग कर रहा है। ब्लूटूथ समर्थन सॉफ्टवेयर के साथ काफी परतदार हो सकता है और ब्लूटूथ नियंत्रक के कुछ ब्रांड अभी काम नहीं कर रहे हैं।
यदि आपके पास वायरलेस समर्थन होना चाहिए, तो यह परीक्षण करने के लायक है, लेकिन आइए देखें कि पहले एक केबल का उपयोग करके PS4 नियंत्रक को कैसे जोड़ा जाए।
PS4 नियंत्रक को पीसी से कैसे कनेक्ट करें वायर्ड कनेक्शन का उपयोग करना

यह संभवतः संभवतः निर्देशों के सबसे सरल सेटों में से एक है। Windows 10 कंप्यूटर पर USB के माध्यम से PS4 नियंत्रक का उपयोग करने के लिए, एक माइक्रो यूएसबी केबल लें, बड़े प्लग को कंप्यूटर के USB पोर्ट में प्लग करें और छोटे प्लग को PS4 नियंत्रक में प्लग करें। बधाई हो, आपने गाइड के इस भाग के साथ किया है।
इसके बाद, हम ब्लूटूथ विधि को देखेंगे, लेकिन चेतावनी दी जाती है कि आपका माइलेज भिन्न हो सकता है। विशेष रूप से यदि आप इस तरह से DS4Windows का उपयोग करने की योजना बना रहे हैं।
PS4 कंट्रोलर को ब्लूटूथ से कैसे कनेक्ट करें PC से कनेक्ट करें
ब्लूटूथ का उपयोग करके अपने PS4 कंट्रोलर को कनेक्ट करना थोड़ा मुश्किल है।
आपको सबसे पहले अपनी PS4 कंट्रोलर को पेयरिंग मोड में लाना होगा। कंट्रोलर के साथ, राउंड प्लेस्टेशन बटन और शेयर बटन को तब तक दबाकर रखें जब तक लाइट चमकीली सफेद न होने लगे।
 आंकड़ा>
आंकड़ा>
अब, स्टार्ट मेनू खोलें और ब्लूटूथखोजें, फिर ब्लूटूथ पर क्लिक करें और अन्य डिवाइस सेटिंग्स
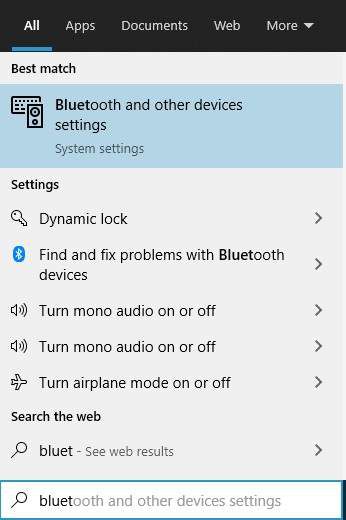
अब ब्लूटूथ या अन्य डिवाइस जोड़ेंके आगे बड़े प्लस आइकन पर क्लिक करें।
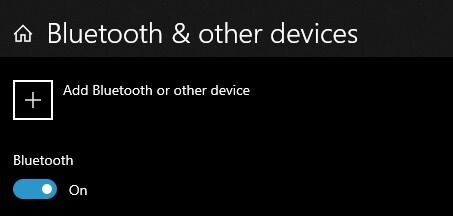
अगला चुनें ब्लूटूथ
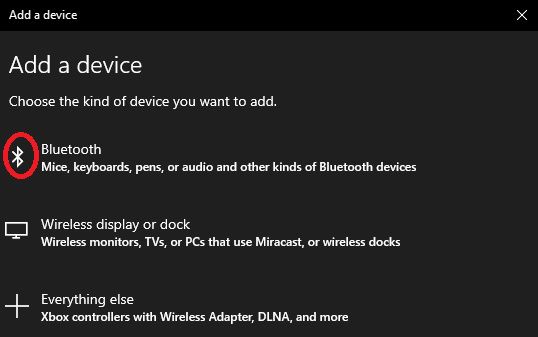
अब आप उपलब्ध उपकरणों की एक सूची देखेंगे। PS4 नियंत्रक को वायरलेस नियंत्रक