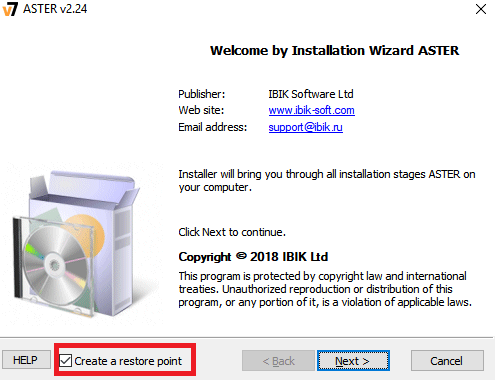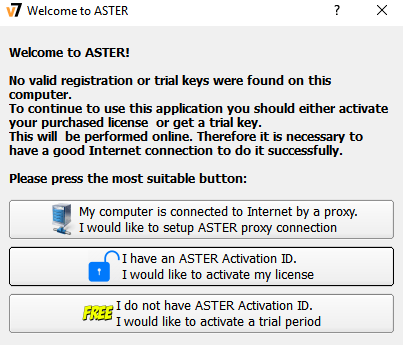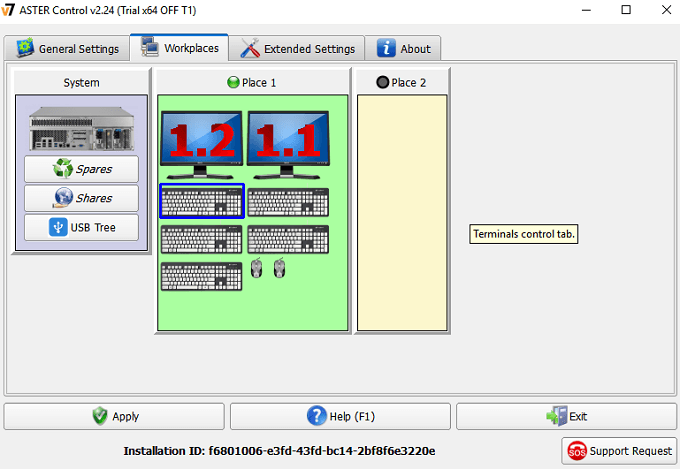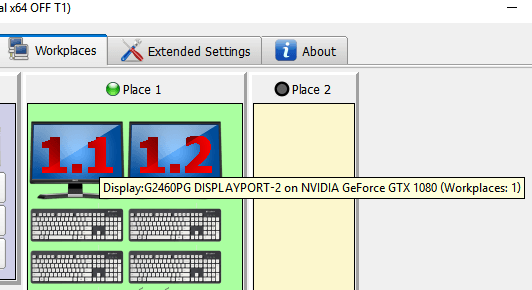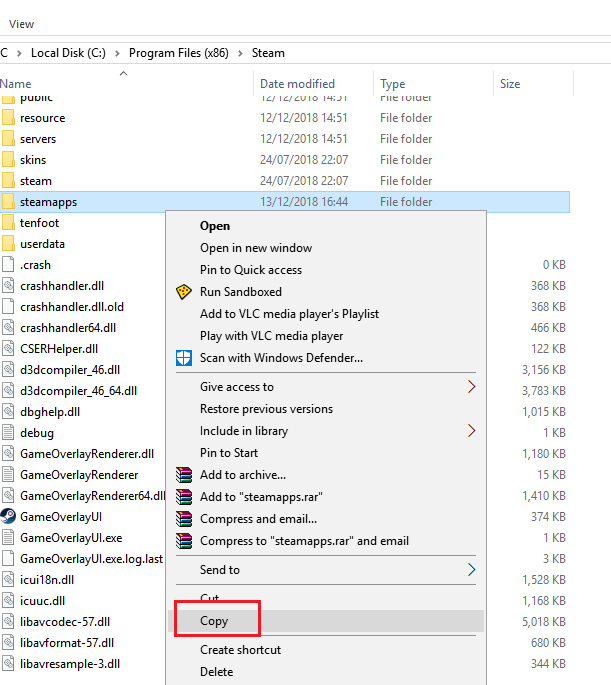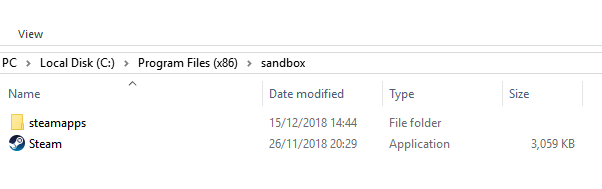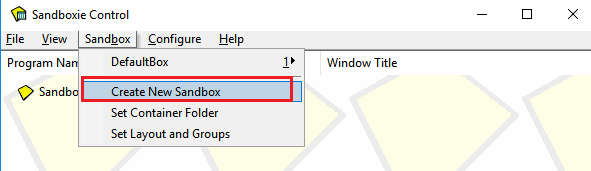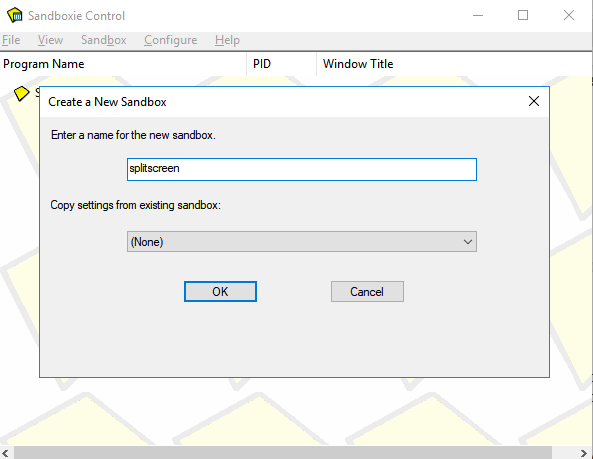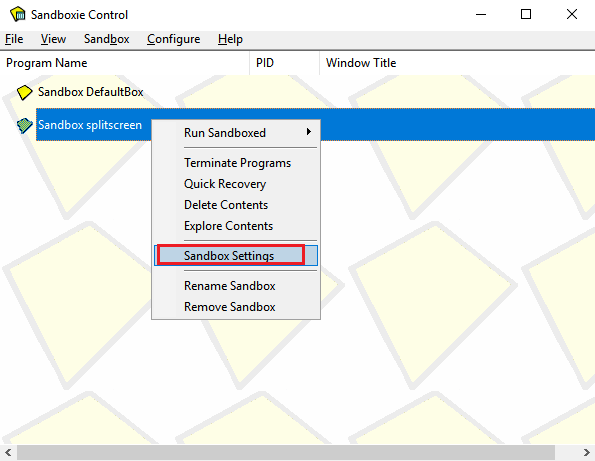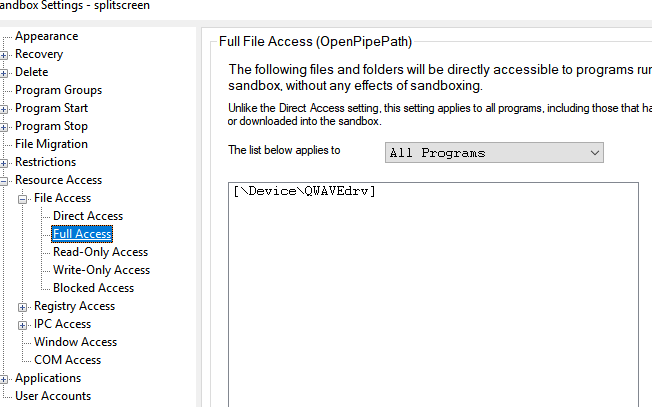स्प्लिट-स्क्रीन कंसोल गेमिंग के दिन लगभग समाप्त हो सकते हैं, लेकिन इसका मतलब यह नहीं है कि हम पीसी पर काम करने वाली स्प्लिट स्क्रीन नहीं पा सकते हैं। दशकों से, कंसोल सही सोफे सह-ऑप प्लेटफॉर्म रहा है, लेकिन अब ऐसा नहीं है। थोड़ी तैयारी के साथ, हम वास्तव में किसी भी मल्टीप्लेयर गेम को एक पीसी पर विभाजित-स्क्रीन में बदल सकते हैं।
यह गाइड आपको अपने पीसी पर स्प्लिट-स्क्रीन को चलाने के लिए हर कदम पर ले जाएगा। कृपया प्रत्येक चरण को ध्यान से पढ़ें और सुनिश्चित करें कि आपने 'आरंभ करने से पहले आपके द्वारा आवश्यक पूरी चीजें' पढ़ ली हों।
चीजें जो आपको शुरू करने से पहले चाहिएं
कई संख्याएँ हैं आरंभ करने से पहले आपको जिन चीजों की आवश्यकता होगी। पूरी सूची नीचे दी गई है।
ASTER Multiseat वह सॉफ्टवेयर है जिसका उपयोग हम आपके एक पीसी को दो अलग-अलग अनुभवों में बदलने के लिए करेंगे, जो दोनों से अलग-अलग इनपुट प्राप्त कर सकते हैं। अलग हार्डवेयर। हम नीचे ASTER के साथ सेटअप करने के तरीके के बारे में विस्तार से बताएंगे।
अभी के लिए, आप यहां खरीद पृष्ठ पर जा सकते हैं और 30 दिन के निशुल्क परीक्षण का प्रयास कर सकते हैं। एएसटीईआर कुछ महंगा हो सकता है, जीवनकाल लाइसेंस के साथ लगभग $ 60 की लागत। 1-वर्ष का लाइसेंस लगभग $ 17 के लिए उपलब्ध है।
सैंडबॉक्सी एक ऐसा सॉफ्टवेयर है, जिसका उपयोग स्टीम जैसे आपके गेम और प्लेटफॉर्म को बहु-उदाहरण के लिए किया जाता है। यह एक ही समय में दो गेम खोलने में सक्षम होने के लिए महत्वपूर्ण है।
यदि आप GTA 5 या Rust जैसे गेम खेलने की योजना बनाते हैं, तो दोनों को खेलने के लिए एक मूल्य टैग है, आपको इसकी आवश्यकता भी होगी। खेल की दो प्रतियां हैं।
तकनीकी रूप से यह एक 'स्प्लिट-स्क्रीन' गेमिंग ट्यूटोरियल है, फिर भी आपको दो मॉनिटर की आवश्यकता होगी - यह जिस तरह से, प्रत्येक खिलाड़ी को अपनी स्क्रीन मिलेगी। वर्तमान में इस आलेख में विधि का उपयोग करके स्क्रीन को दो में विभाजित करने का कोई तरीका नहीं है।
अंत में, यह बहुत महत्वपूर्ण है कि आपके पास दोनों स्क्रीन पर सुचारू प्रदर्शन प्राप्त करने के लिए एक उच्च अंत गेमिंग पीसी है। आपको बड़े वीआरएएम के साथ ग्राफिक्स कार्ड की आवश्यकता होगी क्योंकि संसाधनों को दोनों खेलों के बीच साझा किया जाएगा। एक शक्तिशाली सीपीयू की भी सिफारिश की जाती है। उच्च अंत चश्मा और मध्य से निम्न-इन-गेम सेटिंग्स के साथ, आप आसानी से खेल के दोनों उदाहरणों में एक सुसंगत उच्च फ्रेम दर प्राप्त कर सकते हैं।
सब कुछ सेट करना
इससे पहले कि हम शुरू करें। , यह आपके सभी हार्डवेयर सेट होने का समय है। आपको दो कीबोर्ड, दो चूहे, दो मॉनिटर मिलने चाहिए। फिर आपको इस हार्डवेयर को अपने पीसी में प्लग करना होगा। सुनिश्चित करें कि दोनों मॉनिटर एक ही ग्राफिक्स कार्ड से जुड़े हैं। प्रदर्शित करने के लिए समान आकार या मॉडल होने की आवश्यकता नहीं है।
आपके सभी हार्डवेयर प्लग-इन होने के बाद, आप ASTER: Multiseat डाउनलोड पृष्ठ पर जा सकते हैं और स्थापना प्रक्रिया से गुजर सकते हैं।
कृपया ध्यान दें:जब भी ASTER अधिकांश भाग के लिए समस्याओं के बिना चलता है, तो आप संभावित मुद्दों में भाग सकते हैं। इस कारण से, यह बहुत महत्वपूर्ण है कि आप शुरू करने से पहले एक पुनर्स्थापना बिंदु बनाएं। शुक्र है, ऐसा करने का विकल्प ASTER इंस्टॉलेशन विज़ार्ड
में बनाया गया हैपुनर्स्थापना बिंदु बनाने और ASTER: Multiseat सॉफ़्टवेयर को स्थापित करने में कुछ मिनट लगेंगे। एक बार यह स्थापित हो जाने के बाद, आपको अपने कंप्यूटर को पुनरारंभ करना चाहिए।
एक और नोट:यदि आप एक NVIDIA कार्ड का उपयोग करते हैं, तो कृपया Geforce अनुभव की स्थापना रद्द करें। एएसईईआर के साथ जीईएफएस अनुभव का उपयोग करने से असंगति मुद्दों या सिस्टम क्रैश सहित कुछ अनपेक्षित परिणाम हो सकते हैं।
एस्टर के साथ शुरू करना
अपने पीसी को पुनरारंभ करने के बाद, खोलें ASTER: Multiseat <। / strong>और इस अनुभाग में दिए चरणों का पालन करें। जब आप पहली बार खोलते हैं, तो आपको एक अपडेट करने के लिए कहा जाएगा। ठीकक्लिक करें।
अगला, या तो अपने लाइसेंस को सक्रिय करने के लिए क्लिक करें यदि आपने ASTER खरीदा है, या क्लिक करें परीक्षण प्रक्रिया शुरू करने के लिए मेरे पास ASTER सक्रियण आईडीनहीं है।
अब आप पहले कदम उठाने के लिए तैयार होंगे Aster के साथ सेटअप करना। पहले, आइए आपको ASTER UI लेआउट से परिचित कराते हैं।
सामान्य सेटिंग्सटैब पर, आपको अपना स्थानदिखाई देगा - यह प्रत्येक कार्यस्थल है ASTER शुरू होने के बाद आपके पीसी पर बनाया जाएगा। डिफ़ॉल्ट रूप से, आपके पास 2 स्थान सक्षम होंगे और दोनों में प्रदर्शन लॉगिन संवादहोगा। यहां डिफ़ॉल्ट सेटिंग को परिवर्तित करने की आवश्यकता नहीं है।
अगला, कार्यस्थलटैब पर एक नज़र डालें । यह वह टैब है जिसे एएसटीईआर के भीतर से आपके अधिकांश ध्यान की आवश्यकता होगी। एक बार ASTER शुरू होने के बाद, यह वह जगह होगी जहां आप नियंत्रित करेंगे कि किस कार्यस्थल पर किस हार्डवेयर का नियंत्रण है।
प्रत्येक कार्यस्थल अनिवार्य रूप से विंडोज 10 का एक अलग उदाहरण है जो एक दूसरे के साथ चलेगा। अन्य तरीकों के विपरीत, एक आभासी मशीन की तरह, एएसटीईआर दोनों कार्यस्थलों के बीच समान रूप से समान रूप से विभाजित शक्ति पर एक उत्कृष्ट काम करता है। यह वही है जो GTA 5 जैसे उच्च अंत खेलों के दो उदाहरणों को संभव बनाता है।
जैसा कि आप ऊपर की छवि से देख सकते हैं, कई हैं विभिन्न हार्डवेयर 'नोड्स' जिन्हें खोजा गया है। आप यहां कीबोर्ड, चूहे, मॉनिटर और अलग-अलग ऑडियो हार्डवेयर भी देखेंगे।
आपका काम एक कीबोर्ड और माउस को प्लेस 2पर ले जाना होगा, एक मॉनिटर के साथ। प्लेस 2 का उपयोग प्लेयर 2 के हार्डवेयर के रूप में किया जाएगा। आप यह निर्धारित कर सकते हैं कि कौन से कीबोर्ड और माउस का उपयोग करके है। जब आप कीबोर्ड पर टाइप करते हैं या माउस को हिलाते हैं, तो आप देखेंगे कि संबंधित ग्राफिक को ASTER पर नीले वर्ग के साथ हाइलाइट किया गया है।
एक बार आपने यह निर्धारित किया है कि आप किस माउस और कीबोर्ड को प्लेयर 2 के लिए पसंद करेंगे, इसी ग्राफिक्स को प्लेस 2पर खींचें और ड्रॉप करें। आपको खिलाड़ी 2 के मॉनीटर पर भी जाना चाहिए। यह डिफ़ॉल्ट रूप से 1.2 होना चाहिए। यदि आप अनिश्चित हैं, तो आप अपने माउस को उसके नाम को देखने के लिए प्रत्येक मॉनिटर ग्राफ़िक पर देख सकते हैं।
जब आप किसी मॉनिटर पर खींचते हैं, तो आप मॉनिटर साझा करने के बारे में चेतावनी संदेश मिल सकता है, लेकिन आप इसे अनदेखा कर सकते हैं। अब आपके पास कुछ ऐसा होना चाहिए जो नीचे की छवि जैसा दिखता है।
जगह 1 में अतिरिक्त कीबोर्ड ग्राफिक्स हो सकते हैं, लेकिन आप उन्हें अनदेखा कर सकते हैं। वे अन्य यूएसबी पोर्ट होने की संभावना रखते हैं जो अन्य हार्डवेयर द्वारा उपयोग किए जाते हैं।
अब आपके पास अपना माउस और कीबोर्ड सही जगह पर है, आप नीचे लागू करेंक्लिक कर सकते हैं। परिवर्तनों को सहेजने के लिए छोड़ दिया।
एक सूचना संदेश आपको यह बताता है कि आपको सामान्य टैब पर ASTER कार्यस्थलों को सक्षम करने की आवश्यकता है। सामान्य सेटिंगटैब पर क्लिक करें।
मैं आपको अत्यधिक सुझाव दूंगा कि आप कार्यस्थल कैसे शुरू करेंड्रॉपडाउन बॉक्स चुनें और चुनें मैन्युअल रूप से 'रन एएसटीईआर वर्कप्लेस' बटनद्वारा। यह सुनिश्चित करेगा कि ASTER केवल मैन्युअल रूप से चलेगा और जब आप ASTER के बिना अपने PC को चलाने का प्रयास कर रहे हैं तो आप किसी भी समस्या में नहीं चलेंगे। सेटिंग्स को बचाने के लिए लागू करेंपर क्लिक करें।
एक बार जब आप अपने विभाजन स्क्रीन पीसी को चलाने के लिए तैयार हैं, तो आप ASTER सक्षम करें और PCक्लिक करें। कृपया ध्यान दें कि हर बार जब आप ASTER को सक्षम या अक्षम करना चाहते हैं, तो इसके लिए ASTER सामान्य सेटिंग टैब के माध्यम से पुनः आरंभ की आवश्यकता होगी।
पुनरारंभ करने के बाद लेने के लिए चरण
एक बार आपके पीसी को पुनरारंभ कर दिया गया है। , फिर से ASTER खोलें। अब आपको यह देखना चाहिए कि सामान्य सेटिंग्स टैब थोड़ा बदल गया है। ASTER दिखाने के लिए नीचे बाईं ओर स्थित टैब अब सक्रिय हो गया है।
अब आप चलाएँ ASTER कार्यस्थलों पर क्लिक कर सकते हैं बटन। यह आपके पीसी को आपके द्वारा पुनरारंभ किए जाने से पहले आपके द्वारा स्थापित किए गए अलग-अलग कार्यस्थलों में विभाजित कर देगा।
अब आपको ध्यान देना चाहिए कि आपका दूसरा मॉनिटर चालू हो गया है। यह आपको विंडोज में लॉग इन करने के लिए कहेगा। अब आपके पास अपने दोनों पीसी इंस्टैंस सेट हैं। कुछ गेम खेलना शुरू करने का समय है।
गेम्स चलाना
अब जब आपके पास Aster अप और रनिंग है, तो आपको Sandboxie के साथ स्टीम को मल्टी-इंस्टेंस करना होगा। आप यहां मुफ्त में सैंडबॉक्सी
डाउनलोड कर सकते हैं, इससे पहले कि हम सैंडबॉक्सी के चरणों से गुजरें, आपको अपने पीसी पर अपने स्टीम फ़ोल्डर में नेविगेट करना होगा। यह डिफ़ॉल्ट रूप से C: \ Program Files (x86) \ Steamहोना चाहिए। उसके बाद, अपने SteamAppsफ़ोल्डर पर राइट क्लिक करें और कॉपी करें।
अगला, एक स्तर ऊपर जाएं C: \ Program Files (x86) \और एक नया फ़ोल्डर बनाएं और इसे सैंडबॉक्सकहें। फ़ोल्डर खोलें और राइट क्लिक>पेस्ट करें। इसमें कुछ समय लगेगा - यह स्टीम पर आपके द्वारा इंस्टॉल किए गए हर गेम की नकल होगी। अगर आपके पास एक पुराना HDD और दर्जनों गेम इंस्टॉल हैं, तो इसमें कई घंटे लग सकते हैं।
एक अंतिम चरण के लिए, C: Steam.exeपर राइट क्लिक करें: \ Program Files (x86) \ Steamफ़ोल्डर और C opyक्लिक करें। सैंडबॉक्स फ़ोल्डर पर जाएं और राइट क्लिक>पेस्ट करें। बाद में, आपका नया फ़ोल्डर कुछ इस तरह दिखना चाहिए।
यह कदम महत्वपूर्ण है क्योंकि इस ट्यूटोरियल के हर दूसरे पहलू की तरह, आपको दो प्रतियों की आवश्यकता है स्टीम की फ़ाइल ताकि वे दोनों एक ही समय में एक्सेस किए जा सकें।
इसके बाद, सैंडबॉक्सी इंस्टॉलर खोलें और सैंडबॉक्स इंस्टॉलेशन विज़ार्ड के माध्यम से जाएं। एक बार पूरा होने पर, सैंडबॉक्स को चलाएं। एक ट्यूटोरियल शुरू हो जाएगा, लेकिन आप बस इसे बंद कर सकते हैं। मैं आपको मैदान से बाहर जाने के लिए आवश्यक कदमों के माध्यम से ले जाऊंगा।
सैंडबॉक्स मेंशीर्ष पर सैंडबॉक्सक्लिक करें। अगला, नया सैंडबॉक्स बनाएं।
नए सैंडबॉक्स को एक नाम दें, फिर ठीक <दबाएं / strong>। आप अपने सैंडबॉक्स के लिए कोई भी नाम चुन सकते हैं, लेकिन सुनिश्चित करें कि आप इसे याद रखें। हमने ’स्प्लिटस्क्रीन’ को उठाया है।
अब आप अपने नए सैंडबॉक्स को सैंडबॉक्सी इंटरफ़ेस पर लिस्टिंग में दिखाई देंगे। इसे राइट क्लिक करें और सैंडबॉक्स सेटिंग्स
सेटिंग पेज पर, '+' पर क्लिक करें।संसाधन पहुंचविकल्प के बगल में। फ़ाइल पहुंचके बाद to + ’पर क्लिक करें। अंत में, पूर्ण एक्सेसक्लिक करें। यह वह है जो आपको देखना चाहिए।
विज्ञापन'बटन पर क्लिक करें और फिर पहले से बनाए गए पर जाएं। >सैंडबॉक्सफ़ोल्डर। ठीक, लागू करेंक्लिक करने के बाद, फिर ठीकक्लिक करें। दिखाई देने पर किसी भी पॉप-अप सूचना को बंद कर दें।
किसी भी बिंदु पर, खिलाड़ी 2 अब सैंडबॉक्स फ़ोल्डर में जा सकता है और राइट क्लिक करें स्टीमऔर सैंडबॉक्स चलाएं । आपके द्वारा पहले बनाया गया विकल्प चुनें। हमारे लिए, यह स्प्लिटस्क्रीनथा। UAC प्रशासक के रूप में चलाएंपर क्लिक करें, फिर ठीक पर क्लिक करें।
खिलाड़ी 2 अब स्टीम का अपना सैंडबॉक्स संस्करण होगा जहाँ वे अपने खाते में लॉग इन कर सकते हैं और अपने लिए कोई भी खेल खोल सकते हैं। प्लेयर 1 भी ऐसा ही कर सकता है और अपने खुद के गेम खोल सकता है।
अब आप हमेशा की तरह आगे बढ़ सकते हैं और किसी भी गेम को एक साथ खेलने के लिए खोल सकते हैं, जिसमें GTA 5, ARK: सर्वाइवल इवॉल्वर्ड, काउंटर स्ट्राइक, डोटा जैसे टाइटल शामिल हैं। 2, और अधिक। अन्य लॉन्चर पर गेम के लिए, जैसे बैटल.नेट या एपिक गेम्स, आपको ऊपर दिए गए समान सैंडबॉक्सी चरणों का उपयोग करना चाहिए, लेकिन अन्य लॉन्चरों के लिए फ़ाइलों और फ़ोल्डरों के लिए।
संभावित मुद्दे और सारांश
सभी गेम एक साथ नहीं खेलेंगे। उदाहरण के लिए, ईज़ी एंटी-चीट वाले खेल एक बार में दो उदाहरणों की अनुमति नहीं देंगे। आपके हार्डवेयर के आधार पर प्रदर्शन भी कुछ हद तक सीमित होगा।जिस तरह से प्रत्येक गेम आपके सिस्टम संसाधनों का उपयोग करता है, उससे आपको सावधान रहने की आवश्यकता है, क्योंकि यह या तो कार्यस्थल को धीमा करने के लिए क्रॉल कर सकता है। यदि किसी कार्यस्थल में खराब प्रदर्शन होता है, तो अन्य कार्यस्थल पर इन-गेम सेटिंग्स को कम करने का प्रयास करें।
जब तक वाल्व से कोई पुष्टि नहीं होती है, तो इस पद्धति के कुछ उपयोगकर्ता चिंतित हैं कि यह एक अनुचित VAC प्रतिबंध का कारण बन सकता है काउंटर स्ट्राइक और डोटा 2 जैसे गेम खेलना। हम इस उपकरण का उपयोग अपने जोखिम पर करने का सुझाव देंगे।
अंत में, अपने पीसी को बंद करने से पहले सुनिश्चित करें कि आप ASTER को अक्षम करने के लिए क्लिक करें।
इस प्रक्रिया के बारे में कोई सवाल है? यदि आप करते हैं, तो कृपया मुझे बताएं और मैं टिप्पणी अनुभाग में आपके प्रश्नों का उत्तर दूंगा।