कई लोगों के बीच एक कॉन्फ्रेंस कॉल सेट करने के लिए कई उपकरण और एप्लिकेशन हैं। ऑडियो-टेलीकांफ्रेंसिंग के लिए वीडियो कॉल्स से, मुफ्त कॉन्फ्रेंस कॉलिंग के साथ शुरुआत करना कभी भी आसान नहीं रहा है।
हमने पहले ही सचित्र कर दिया है कि कैसे मीटिंग को होस्ट करने के लिए ज़ूम का उपयोग करें । इस लेख में, हम आपकी आवश्यकताओं के लिए सर्वश्रेष्ठ सम्मेलन कॉल सेवा चुनने के लिए आपके लिए कई अतिरिक्त कार्यक्रमों और ऐप्स पर चर्चा करेंगे।
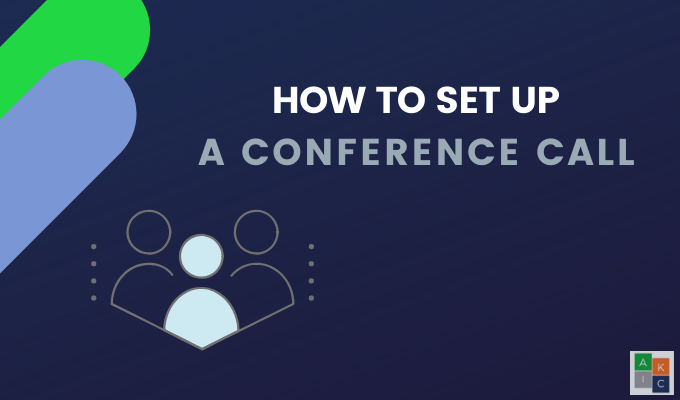
2
Skype 2011 में Microsoft द्वारा खरीदा गया था और तब से इसकी विशेषताओं, उपयोगकर्ता इंटरफ़ेस और कार्यक्षमता में महत्वपूर्ण परिवर्तन किए गए हैं।
यदि आपके पास Skype खाता नहीं है, तो अब एक बनाएं है। स्काइप का मुफ्त संस्करण टैबलेट, पीसी, मैक और स्मार्टफ़ोन पर उपलब्ध है और आपको इसके लिए सक्षम बनाता है:

Skype का उपयोग करके कॉन्फ़्रेंस कॉल सेट करें








 TALKY strong> केवल कुछ ही चरणों में छह लोगों के लिए टॉकी के साथ मुफ्त वीडियो सम्मेलन बनाएं। किसी खाते के लिए साइन-अप करने की आवश्यकता नहीं है और कोई भुगतान या डाउनलोड की आवश्यकता नहीं है।
TALKY strong> केवल कुछ ही चरणों में छह लोगों के लिए टॉकी के साथ मुफ्त वीडियो सम्मेलन बनाएं। किसी खाते के लिए साइन-अप करने की आवश्यकता नहीं है और कोई भुगतान या डाउनलोड की आवश्यकता नहीं है।
टॉकी के साथ एक सम्मेलन कॉल सेट करने के लिए:
In_content_1 all: [ 300x250] / डीएफपी: [640x360]->
होम पेज से अपने सम्मेलन के लिए एक नाम चुनें और डालें।

अपने वीडियो और ऑडियो सेटिंग्स की समीक्षा करें, और यह बात है। एक बार जब आप अपने सम्मेलन कक्ष में होते हैं, तो आप:
क्लिक करने से पहले अपने ऑडियो और वीडियो को सक्षम करना सुनिश्चित करें कॉल में शामिल हों। उन लोगों को बताएं जिन्हें आप ऐसा करने के लिए आमंत्रित करते हैं।
 GoToMeeting strong>
GoToMeeting strong>
GoToMeeting को कई लोगों द्वारा सबसे अच्छी कॉल सेवाओं में से एक माना जाता है। यह एक मुफ्त योजना भी प्रदान करता है जो कई लोगों को एहसास नहीं है। यद्यपि निशुल्क संस्करण में सशुल्क विकल्प के रूप में कई विशेषताएं नहीं हैं, लेकिन यह त्वरित सम्मेलन कॉल सेट करने के लिए अच्छी तरह से काम करता है।

तीन लोगों के लिए कॉन्फ्रेंस कॉल (अपने सहित) ) 40 मिनट तक। अन्य विशेषताओं में शामिल हैं:
1। एक कॉन्फ्रेंस कॉल सेट करने के लिए, मुफ्त खाते के लिए 9 call। और आपको प्रो संस्करण का नि: शुल्क 14 दिन का परीक्षण मिलेगा। परीक्षण में ड्राइंग टूल, मीटिंग रिकॉर्डिंग, कुंजी और माउस साझाकरण और मोबाइल एप्लिकेशन
2 जैसी विशेषताएं शामिल हैं। अपने डैशबोर्ड से, एक बार की बैठक शुरू करने के लिए अपना कमरा सेट करेंक्लिक करें।

3। अगले चरण में अपने सम्मेलन कक्ष की स्थापना करें। मीटिंग लिंकस्थान में एक नाम जोड़ें। अपना रंग चुनें, अपनी उपयोगकर्ता प्रोफ़ाइल संपादित करें, और फिर सहेजें
4। अपना कॉन्फ़्रेंस कॉल सेट करने के लिए मीटिंग बनाएँक्लिक करें। अगली स्क्रीन में मीटिंग आईडी, एक जॉइन यूआरएल, फोन द्वारा भाग लेने के लिए एक फोन नंबर, एक एक्सेस कोड और ऐप को इंस्टॉल करने के लिए उपस्थित लोगों के लिए लिंक दिखाई देगा।
5। आप इसे ईमेल या मैसेजिंग ऐप के माध्यम से भेजने के लिए आमंत्रण कॉपी करेंभी चुन सकते हैं। सह-आयोजकों को जोड़ने के लिए बैठक को संपादित करें और तय करें कि मीटिंग पासवर्ड की आवश्यकता है या नहीं। ऑडियोटैब वह जगह है जहां आप उस माइक्रोफोन का चयन करते हैं जिसका आप उपयोग करेंगे।
 में शामिल हों। Strong> मुझे
में शामिल हों। Strong> मुझे
एक सम्मेलन कॉल समाधान जो आपके साथ अच्छी तरह से एकीकृत करता है कैलेंडर Join.me है। वे प्रो संस्करण का 14-दिवसीय नि: शुल्क परीक्षण प्रदान करते हैं जिसमें स्क्रीन मीटिंग के साथ आसान मीटिंग शेड्यूलिंग और मुफ्त कॉन्फ्रेंसिंग जैसी शक्तिशाली विशेषताएं शामिल हैं।

परीक्षण के बाद, आप सेट कर पाएंगे तीन उपयोगकर्ताओं (अपने आप सहित), चैट, स्थानांतरण फ़ाइलें और स्क्रीन शेयर के साथ एक कॉन्फ्रेंस कॉल।
अपने कॉन्फ्रेंस कॉल को सेट करने के लिए, आरंभ करेंक्लिक करके एक निःशुल्क परीक्षण शुरू करें। होम पेज पर नारंगी बटन। यदि आपके पास पहले से खाता है, तो लॉग इन करें।









जो आपके लिए सर्वश्रेष्ठ सम्मेलन कॉल सेवा है?मजबूत>
वर्णित कॉलिंग टूल विभिन्न उपयोगकर्ता की जरूरतों के लिए विभिन्न सुविधाओं की पेशकश करते हैं। वे सभी आपकी सदस्यता के लिए प्रतिस्पर्धा भी कर रहे हैं।
उन्हें आज़माने के लिए अपना समय लें और देखें कि आप किसे पसंद करते हैं। वे सभी नि: शुल्क हैं या 14-दिवसीय नि: शुल्क परीक्षण प्रदान करते हैं। आप विभिन्न परिस्थितियों के लिए एक से अधिक का उपयोग भी कर सकते हैं।