कुछ साल पहले, मोबाइल डिवाइस से पीसी में फ़ाइलों को स्थानांतरित करना एक वास्तविक दर्द था। फ़ाइलों के हस्तांतरण को आसान बनाने के लिए कोई अंतर्निहित उपकरण नहीं थे, लेकिन आज ऐसा नहीं है।
स्थानांतरण के कई तरीके हैं उच्च संकल्प तस्वीरें, लंबा वीडियो, ऑडियो फ़ाइलें, या आपके मोबाइल डिवाइस से PC (और फिर से) के लिए बड़े दस्तावेज़ । कुछ फ़ाइल स्थानांतरण विधियाँ Android या iOS और Windows के बीच काम करती हैं, जबकि अन्य प्रत्येक ऑपरेटिंग सिस्टम के मूल निवासी हैं।

यहां वो सब कुछ है जो आपको iPhone या Android से पीसी में फाइल ट्रांसफर करने के बारे में जानने की जरूरत है। p>
किसी स्मार्टफ़ोन से PC में फ़ाइलें कैसे ट्रांसफर करें
आप अपने स्मार्टफोन से पीसी में ईमेल के जरिए बस फ़ाइल या दस्तावेज़ संलग्न करना से फाइल ट्रांसफर कर सकते हैं। एक नए ईमेल के लिए, और इसे अपने आप को भेजना।
हालांकि, अगर आपका फ़ाइल 25MB से बड़ी है (या आपकी विशिष्ट ईमेल सेवा की अनुलग्नक सीमा से परे), तो ईमेल सबसे अच्छा विकल्प नहीं हो सकता है । ऐसे मामलों में, USB, WiFi, ब्लूटूथ, पास में शेयरिंग, AirDrop, SD कार्ड का उपयोग करके या क्लाउड स्टोरेज का उपयोग करने जैसे अन्य विकल्प अधिक व्यावहारिक हैं।
एंड्रॉइड से पीसी में फाइल ट्रांसफर कैसे करें
आइए प्रत्येक विकल्प देखें और आप अपने डिवाइस के बीच फ़ाइलों को स्थानांतरित करने के लिए उनका उपयोग कैसे कर सकते हैं।
In_content_1 सभी: [300x250] / dfp: [640x360]->फ़ाइलें वाया USB ट्रांसफर करना
यदि आपके पास एक Android फ़ोन है, तो आप मूल USB केबल का उपयोग कर सकते हैं जो इसे उपकरणों के बीच फ़ाइलों को स्थानांतरित करने के लिए इसके साथ भेजती है।
विशिष्ट USB केबल USB-A / B / C, USB-C-USB-A, या USB-C से USB-C तक माइक्रो-यूएसबी हैं, लेकिन आपको इसकी आवश्यकता है आपके पीसी को कनेक्ट करने से पहले पोर्ट की जांच करें।

उदाहरण के लिए, यदि आपके फोन ने USB-C को USB-C केबल के साथ भेज दिया है, और आपके पीसी में केवल क्लासिक USB-A पोर्ट है, कनेक्ट करने के लिए आपको USB-C से USB-A केबल की आवश्यकता होगी।
USB विधि सुरक्षित और तेज़ है। एक बार जब आप अपने फोन को पीसी से कनेक्ट करते हैं, तो फाइल एक्सप्लोरर विंडो में अपने फोन की जांच करें। उन फ़ाइलों का चयन करें जिन्हें आप स्थानांतरित करना चाहते हैं और फिर उन्हें खींचें जहां आप उन्हें अपने पीसी पर सहेजना चाहते हैं।
फ़ाइलों को स्थानांतरित करना SD कार्ड

अगर आपके पास USB केबल नहीं है, तो आप एंड्रॉइड से पीसी में फाइल ट्रांसफर करने के लिए अपने एंड्रॉइड फोन पर माइक्रो एसडी कार्ड या एसडी कार्ड का उपयोग कर सकते हैं। बस उन फ़ाइलों की प्रतिलिपि बनाएँ जिन्हें आप SD कार्ड पर स्थानांतरित करना चाहते हैं, और फिर अपने पीसी पर फ़ाइलों को स्थानांतरित करने और डेटा देखने के लिए एक माइक्रोएसडी या एसडी कार्ड एडाप्टर का उपयोग करें।
फ़ाइलों को स्थानांतरित करना Via WiFi
वाईफाई का उपयोग करना मोबाइल डिवाइस से आपके पीसी में फ़ाइलों को स्थानांतरित करने का एक त्वरित, सरल और विश्वसनीय तरीका है। यदि आपका एंड्रॉइड फोन और पीसी दोनों एक वायरलेस नेटवर्क से जुड़े हैं, तो आप AirDroid जैसे तीसरे पक्ष के कार्यक्रम का उपयोग कर सकते हैं, जो आपके पीसी में अपने फ़ोन की स्क्रीन कास्ट करें होगा और आपको अनुमति देगा अपने पीसी से अपने फोन को नियंत्रित करें। बस AirDroid को डाउनलोड करें, अपने फोन और पीसी को सिंक करें, और फिर स्थानीय नेटवर्क पर फ़ाइलों को स्थानांतरित करने के लिए दूरस्थ रूप से अपने फोन को नियंत्रित करें ।
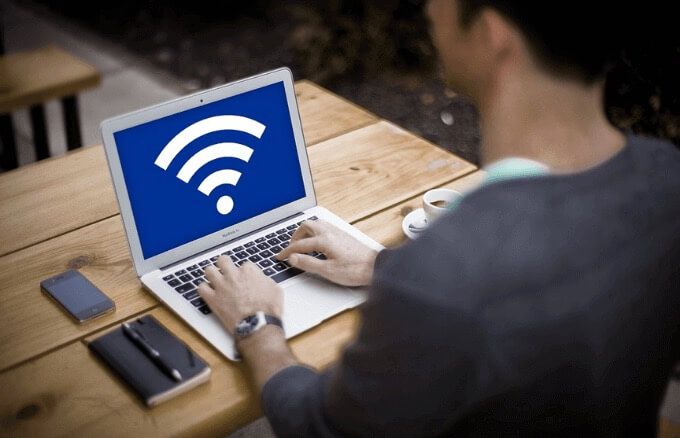
यदि आप सैमसंग डेक्स के साथ एक सैमसंग फोन का उपयोग करना हैं, तो आप अपने फोन को अपने स्थानीय नेटवर्क पर पीसी से कनेक्ट कर सकते हैं, और फिर अपनी फ़ाइलों को अपने पीसी पर एक फ़ोल्डर में डेक्स विंडो से बाहर खींच सकते हैं।
फ़ाइलों को स्थानांतरित करना वाया ब्लूटूथ
ब्लूटूथ एक और बढ़िया विकल्प है अगर आपके पास USB केबल, माइक्रोएसडी या एसडी कार्ड या वाईफाई नहीं है। हालाँकि, इसकी धीमी अंतरण दर है, विशेष रूप से बड़ी फ़ाइलों के लिए।

सुनिश्चित करें कि ब्लूटूथ आपके फोन और पीसी दोनों पर सक्षम है। 14पर हमारे गाइड में और जानें। यदि आपका पीसी पुराना है और उसमें ब्लूटूथ नहीं है, तो हमारे गाइड को कैसे एक कंप्यूटर ब्लूटूथ सक्षम बनाने के लिए पर देखें।
फ़ाइलों को स्थानांतरित करके वाया क्लाउड स्टोरेज
यदि आपके पास बड़ी फाइलें हैं और उन्हें अपने एंड्रॉइड फोन से पीसी में स्थानांतरित करना चाहते हैं, तो आप एंड्रॉइड फोन के लिए मूल Google ड्राइव जैसी क्लाउड स्टोरेज सेवा का उपयोग कर सकते हैं। यदि आपका Google डिस्क संग्रहण उपयोग किया जाता है, तो आप ड्रॉपबॉक्स या Microsoft OneDrive का प्रयास कर सकते हैं।
सैमसंग फोनों के लिए, क्लाउड में हमारा गाइड देखें और खोलें उन्हें अपने पीसी पर।
निकटवर्ती साझाकरण के साथ फ़ाइलें स्थानांतरित करना
Android’s पास में शेयरिंग सुविधा Apple के AirDrop साझाकरण सुविधा के लिए Google का उत्तर है।

पास साझा करना विंडोज उपयोगकर्ताओं के लिए उपलब्ध है है, लेकिन आपको एक समर्थित स्मार्टफोन और विंडोज पीसी की आवश्यकता है। दोनों उपकरणों में ब्लूटूथ और स्थान सक्षम होना चाहिए। एंड्रॉइड से पीसी पर फाइल ट्रांसफर करने से पहले आपको क्रोम देव या कैनरी चैनल पर विंडोज में पास शेयरिंग को सक्षम करना होगा।
iPhone से PC में ट्रांसफर कैसे करें
एंड्रॉइड डिवाइस की तरह, आप मूल केबल जो आपके iPhone के साथ आई थी, वाईफाई, ब्लूटूथ, का उपयोग कर सकते हैं या अपने पीसी पर फ़ाइलों को स्थानांतरित करने के लिए ड्रॉपबॉक्स की तरह क्लाउड स्टोरेज।
आप अन्य तरीकों का उपयोग कर सकते हैं जो iOS के लिए AirDrop और iCloud जैसे आपके iPhone से आपकी फ़ाइलों को स्थानांतरित करने के लिए देशी हैं, लेकिन AirDrop विंडोज पीसी के साथ काम नहीं करता है । इस स्थिति में, आप अपने iPhone से क्लाउड पर फ़ाइलों को स्थानांतरित करने के लिए iCloud वेब इंटरफ़ेस का उपयोग करें और फिर अपने PC से एक्सेस कर सकते हैं।

यदि आपके पास iCloud नहीं है अपने पीसी पर, आप अपनी फ़ाइलों को iPhone से PC में स्थानांतरित करने के लिए पठन द्वारा दस्तावेज, Snapdrop, या कहीं भी भेज दो जैसे तृतीय-पक्ष समाधान का उपयोग कर सकते हैं आपका स्थानीय नेटवर्क।
अपनी फ़ाइलें आसानी से स्थानांतरित करें
iPhone या Android से पीसी में फ़ाइलों को स्थानांतरित करने के बहुत सारे तरीके हैं। यदि आप एक मैक का उपयोग कर रहे हैं, तो हमारे पास कैसे मैक से Android के लिए फ़ाइलें स्थानांतरित करने के लिए, और कैसे iPhone से मैक के लिए AirDrop पर व्यापक गाइड हैं। आइये जानते हैं कि नीचे टिप्पणी करके कौन सी विधि आपके लिए सबसे अच्छा है।