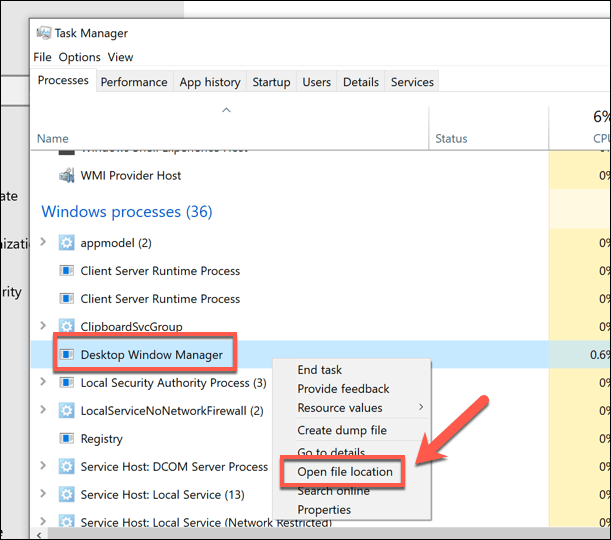आप जो कुछ भी कंप्यूटर स्क्रीन पर देखते हैं, चाहे वह विंडोज, मैक या लिनक्स डिवाइस है, सिस्टम प्रक्रियाओं द्वारा उत्पन्न होता है जो आपके नेटवर्क कनेक्शन से आपके उपयोगकर्ता इंटरफ़ेस तक सब कुछ नियंत्रित करता है। Windows उपयोगकर्ता इनमें से कुछ से परिचित हो सकते हैं, जिसमें आपके डेस्कटॉप को दिखाने के लिए explorer.exe भी शामिल है, लेकिन अन्य कम परिचित होंगे।
dwm.exe जैसी सिस्टम प्रक्रियाएं विंडोज ऑपरेटिंग सिस्टम के सामान्य और अभिन्न अंग हैं। Dwm.exe, विशेष रूप से, विंडोज के लिए एक ग्राफिकल यूजर इंटरफेस बनाने में मदद करता है, लेकिन यह कभी-कभी उच्च CPU उपयोग का कारण बन सकता है। यदि ऐसा है, तो समस्या को ठीक करने के लिए आपको यहां क्या करना होगा।
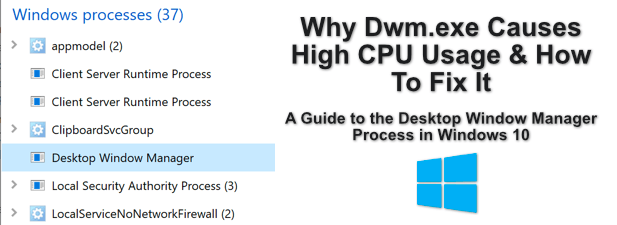
Dwm.exe क्या है?
dwm.exe (डेस्कटॉप विंडो मैनेजर) प्रक्रिया आपके ग्राफिकल यूजर इंटरफेस के लिए जिम्मेदारी के साथ एक महत्वपूर्ण प्रणाली प्रक्रिया है। विशेष रूप से, यह पारदर्शी विंडो और टास्कबार थंबनेल जैसे दृश्य प्रभाव उत्पन्न करने में मदद करता है, जिसे आप तब देखेंगे जब आप विंडोज का उपयोग कर रहे हैं।
यह इस प्रकार के विंडोज का उपयोग करने के कारण होता है। प्रभाव। जब आप नया सॉफ़्टवेयर खोलते हैं, तो उपयोगकर्ता इंटरफ़ेस का डिज़ाइन विंडोज मेमोरी में लॉग इन किया जाता है, जिससे डिज़ाइन को उत्पन्न किया जा सकता है। विंडोज तब इन विंडो डिजाइनों को लेता है और यह सुनिश्चित करने के लिए उन्हें हेरफेर करता है कि इसके स्वयं के दृश्य प्रभाव लागू होते हैं।

Windows उपयोगकर्ताओं के लिए इस सहज अनुभव को बनाने में मदद करने के लिए हार्डवेयर त्वरण का उपयोग करता है, जो आपके 0इस प्रक्रिया में, हालांकि यह सॉफ़्टवेयर रेंडरिंग के लिए डिफ़ॉल्ट हो सकता है यदि आपका ग्राफिक्स कार्ड (या बिल्ट-इन ग्राफिक्स चिपसेट) ऐसा करने में सक्षम नहीं है।
क्या कारण बनता है। । उच्च हाई सीपीयू उपयोग और क्या यह मैलवेयर हो सकता है?
दृश्य प्रभाव बनाने के लिए विंडोज आपके पीसी की पूरी शक्ति का उपयोग करेगा, चाहे आप मानक विंडोज विषय का उपयोग कर रहे हों या कर रहे हों। 1आपके पीसी पर।
यदि dwm.exe प्रक्रिया Windows कार्य प्रबंधक में आपके CPU उपयोग की एक बड़ी मात्रा का उपयोग कर रही है, हालांकि, जो आपके हार्डवेयर या सिस्टम कॉन्फ़िगरेशन के साथ समस्या का संकेत देगा।
के बजाय। दृश्य प्रभावों को बनाने में मदद करने के लिए अपने ग्राफिक्स कार्ड पर भरोसा करते हुए, आपके सीपीयू का उपयोग उन्हें बनाने के लिए किया जाएगा। यदि आपका पीसी थोड़ा पुराना है, तो इसका प्रभाव आपके सिस्टम के प्रदर्शन पर पड़ सकता है। उच्च CPU उपयोग का मतलब उच्च तापमान और अधिक अस्थिर प्रणाली हो सकता है।

जबकि मैलवेयर dwm.exe प्रक्रिया के साथ उच्च CPU उपयोग का एक विशिष्ट कारण नहीं है, यह नहीं कर सकता बाहर रहना। कुछ मैलवेयर को DWM प्रक्रिया की कोशिश और प्रतिकृति करने के लिए सूचित किया गया है, इसलिए वे सादे दृष्टि में छिपा रहे हैं।
dwm.exe के अन्य कारण उच्च CPU उपयोग के कारण पुराने ड्राइवर या गुम विंडोज सिस्टम अपडेट हो सकते हैं, साथ ही आपके आंतरिक ग्राफिक्स (बाहरी ग्राफिक्स कार्ड के बजाय) दृश्य प्रभाव उत्पन्न करने के लिए उपयोग किए जा रहे हैं।
डेस्कटॉप विंडो प्रबंधक को कैसे अक्षम या निकालें (dwm.exe) प्रक्रिया
जबकि Windows के पुराने संस्करणों ने आपको डेस्कटॉप विंडो प्रबंधक (dwm.exe) को बंद करने की अनुमति दी, यह विंडोज 10 में अब संभव नहींहै।
DWM प्रक्रिया अब विंडोज उपयोगकर्ता अनुभव में दृढ़ता से एकीकृत है, जिसका अर्थ है कि आप जिस ग्राफिकल यूजर इंटरफेस का उपयोग करते हैं, वह काम करने के लिए इस पर निर्भर करता है। जबकि आपके द्वारा देखे जाने वाले कुछ विज़ुअल इफ़ेक्ट्स को विंडोज सेटिंग्स में अक्षम किया जा सकता है, आप dwm.exe प्रक्रिया को चलने से नहीं रोक सकते।
इसे निकालना भी संभव नहीं है। Dwm.exe एक आवश्यक प्रणाली प्रक्रिया है, इसलिए जब तक आप विंडोज 10 को पूरी तरह से तोड़ना नहीं चाहते (और परिणामस्वरूप पोंछें और विंडोज को रीसेट करें के लिए मजबूर होना चाहिए), आपको इसे अकेला छोड़ देना चाहिए।
Dwm.exe उच्च CPU उपयोग के लिए संभावित फ़िक्सेस
डेस्कटॉप विंडो प्रबंधक प्रक्रिया को बंद या अक्षम नहीं किया जा सकता है, लेकिन कुछ संभावित फ़िक्सेस हैं यदि आप अपने सिस्टम संसाधनों को खा रहे हैं, तो आप कोशिश कर सकते हैं, खासकर यदि आपका CPU उपयोग असामान्य रूप से अधिक है।
Windows सिस्टम अपडेट के लिए जाँच करें
पहला (और शायद सबसे महत्वपूर्ण) विंडोज उपयोगकर्ताओं के लिए फिक्स अपने सिस्टम को अपडेट रखें है। Microsoft नियमित रूप से बग फिक्स और सिस्टम अपग्रेड जारी करता है, जो आपके समग्र सिस्टम स्थिरता को बेहतर बनाने में मदद कर सकता है, विशेष रूप से नए हार्डवेयर के लिए।
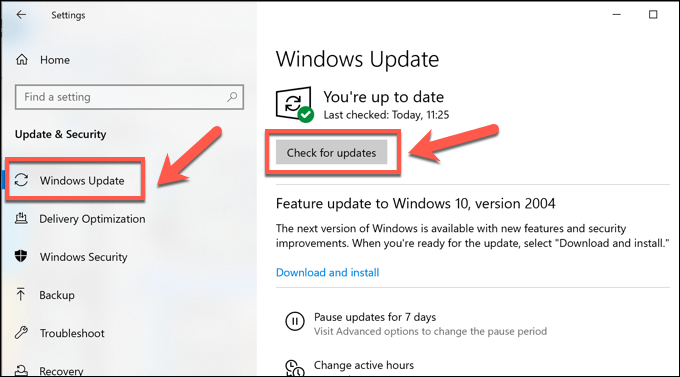 आंकड़ा>
आंकड़ा>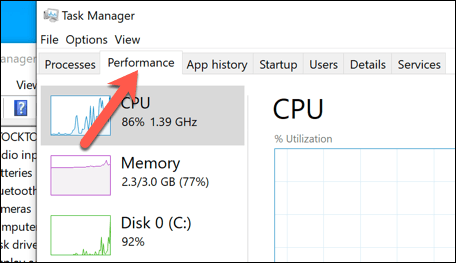 आंकड़ा>
आंकड़ा>