आप Google Chrome से परिचित हो सकते हैं, लेकिन एक और Google से संबद्ध ब्राउज़र है जो आपने शायद नहीं सुना होगा: क्रोमियम। क्रोम, क्रोम का ओपन-सोर्स विकल्प है, जो अपने अधिकांश कोड बेस को साझा करता है। क्रोमियम के ब्राउज़र इंजन का उपयोग अन्य प्रसिद्ध ब्राउज़रों जैसे माइक्रोसॉफ्ट बढ़त के लिए भी किया जाता है।
दुर्भाग्य से, क्रोमियम ब्राउज़र ने स्वयं को दुर्भावनापूर्ण कारणों से उपयोग करने के लिए पाया है। जब तक आप इसे क्रोमियम प्रोजेक्ट वेबसाइट से डाउनलोड नहीं करते हैं, तब तक आपको इसे हटाने में असमर्थ होने के कारण मैलवेयर के साथ बंडल किया गया और अन्य खतरनाक सामग्री मिल सकती है। यदि आप इसे अनइंस्टॉल करना चाहते हैं, तो यहां क्रोमियम को अनइंस्टॉल करने का तरीका बताया गया है।

विंडोज सेटिंग्स का उपयोग करके क्रोमियम को कैसे अनइंस्टॉल करें
यदि आपने स्वयं क्रोमियम स्थापित किया है (एक सॉफ्टवेयर इंस्टॉलर का उपयोग करके), आपको Windows सेटिंग्समेनू का उपयोग करके इसे निकालने में बहुत परेशानी नहीं होनी चाहिए।
प्रारंभ करने के लिए, Windows प्रारंभ मेनू पर राइट-क्लिक करें और सेटिंग।
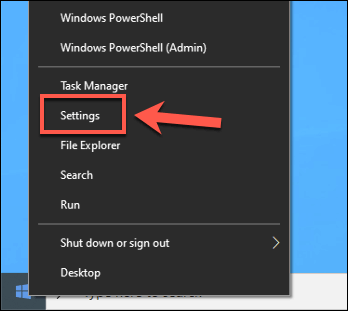 Windows सेटिंग्स
Windows सेटिंग्सविंडो में,
ऐप्स>ऐप्स और सुविधाएँ दबाएं। खोज बार में,
क्रोमियम
क्रोमियमप्रविष्टि पर क्लिक करें, फिर
अनइंस्टॉल करें>ब्राउज़र हटाने के लिएकी स्थापना रद्द करें।
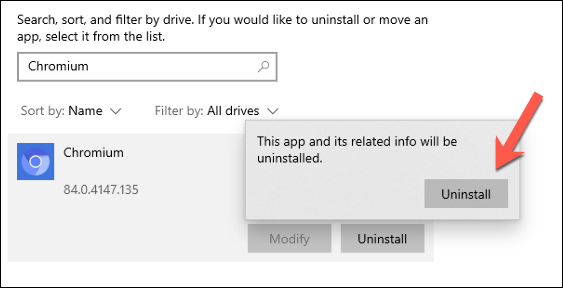 क्रोमियम की स्थापना रद्द करें
क्रोमियम की स्थापना रद्द करेंविंडो में,
भी क्लिक करें अपने ब्राउज़िंग डेटा को हटा देंचेकबॉक्स यह सुनिश्चित करने के लिए कि ब्राउज़र हटाते समय सभी व्यक्तिगत डेटा हटा दिए गए हैं। निष्कासन प्रक्रिया शुरू करने के लिए
स्थापना रद्द करेंक्लिक करें।
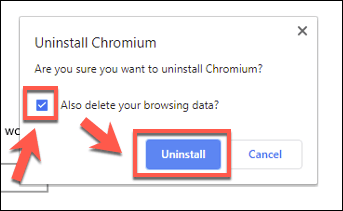
स्थापना रद्द करने की प्रक्रिया को पूरा होने में केवल कुछ सेकंड चाहिए। एक बार जब यह पूरा हो जाता है, तो क्रोमियम प्रविष्टि को ऐप्स और सुविधाओंसूची से हटा दिया जाना चाहिए और इस बिंदु पर पूरी तरह से अनइंस्टॉल किया जाना चाहिए।
Windows फ़ाइल एक्सप्लोरर का उपयोग करके मैन्युअल रूप से क्रोमियम की स्थापना रद्द करें
जबकि क्रोमियम को स्थापित किया जा सकता है, यह एक ज़िप फ़ाइल के रूप में बंडल में आ सकता है या अन्य सॉफ़्टवेयर में शामिल किया जा सकता है। इसका मतलब यह है कि यह आपके लिए क्रोमियम को स्वचालित रूप से अनइंस्टॉल करने के लिए विंडोज सेटिंग्स में प्रकट नहीं हो सकता है।
यदि क्रोमियम को एडवेयर या मैलवेयर पैकेज के हिस्से के रूप में शामिल किया गया है, तो ऐसा होने की संभावना है। आपको पहले Windows फ़ाइल एक्सप्लोरर का उपयोग करके क्रोमियम इंस्टॉलेशन फ़ोल्डर का पता लगाना होगा, फिर इसे (और अन्य अवशेषों को) मैन्युअल रूप से हटा दें।
In_content_1 all: [300x250] / dfp: [640x360] ->
ऐसा करने के लिए, Windows फ़ाइल एक्सप्लोररखोलें और खोज बारका उपयोग करके, Chromium.exeटाइप करें। या Chrome.exe। यह क्रोमियम ब्राउज़र निष्पादन योग्य फ़ाइल (और क्रोमियम इंस्टॉलेशन डायरेक्टरी) के लिए आपके पीसी को खोजेगा। आप लोगो का रंग देखकर क्रोम और Google क्रोम और क्रोमियम के निष्पादन के बीच अंतर को निर्धारित कर पाएंगे - क्रोमियम एक ऑल-ब्लू लोगो का उपयोग करता है, जबकि क्रोम लाल, पीले और हरे रंग का उपयोग करता है।
![]()
आंकड़ा>
खोज को पूरा होने में कुछ समय लग सकता है। एक बार जब Windows फ़ाइल एक्सप्लोरर को सही फ़ाइल मिल गई है, तो खोज परिणामों में प्रविष्टि पर राइट-क्लिक करें और फ़ाइल स्थान खोलें
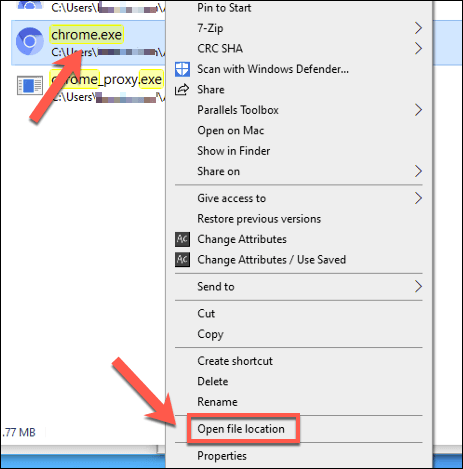 यह क्रोमियम निष्पादन योग्य फ़ाइल के साथ फ़ोल्डर को खोलेगा। जब तक आप मुख्य क्रोमियमफ़ोल्डर नहीं देख सकते, तब तक आप एक या दो फ़ोल्डरों द्वारा ऊपर जाने के लिए पथ URL बार का उपयोग करना चाह सकते हैं। इसे राइट-क्लिक करें, फिर अपने पीसी से इसे हटाने के लिए हटाएँदबाएं।
यह क्रोमियम निष्पादन योग्य फ़ाइल के साथ फ़ोल्डर को खोलेगा। जब तक आप मुख्य क्रोमियमफ़ोल्डर नहीं देख सकते, तब तक आप एक या दो फ़ोल्डरों द्वारा ऊपर जाने के लिए पथ URL बार का उपयोग करना चाह सकते हैं। इसे राइट-क्लिक करें, फिर अपने पीसी से इसे हटाने के लिए हटाएँदबाएं।
 यदि आप क्रोमियम फ़ोल्डर को नहीं हटा सकते, यह हो सकता है क्योंकि सॉफ़्टवेयर स्वयं अभी भी खुला है। कार्य पट्टी को राइट-क्लिक करें और इसे हल करने के लिए कार्य प्रबंधकदबाएं।
यदि आप क्रोमियम फ़ोल्डर को नहीं हटा सकते, यह हो सकता है क्योंकि सॉफ़्टवेयर स्वयं अभी भी खुला है। कार्य पट्टी को राइट-क्लिक करें और इसे हल करने के लिए कार्य प्रबंधकदबाएं।
 टास्क मैनेजर में
टास्क मैनेजर मेंविंडो,
क्रोमियमप्रक्रिया का पता लगाएं। प्रविष्टि पर राइट-क्लिक करें, फिर
कार्य समाप्त करेंइसे बंद करने के लिए मजबूर करें। क्रोमियम बंद होने के बाद
क्रोमियमफ़ोल्डर को हटाने के लिए ऊपर दिए गए चरणों को दोहराएं।
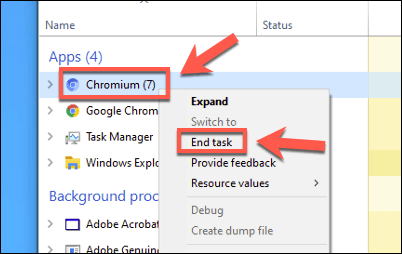 एक बार हटाए जाने के बाद, आपको फिर स्थायी रूप से आवश्यकता होगी अपने रीसायकल बिनको खाली करके क्रोमियम फ़ोल्डर को हटा दें। अपने डेस्कटॉप पर रीसायकल बिन आइकन ढूंढें, फिर राइट-क्लिक करें>खाली रीसायकल बिनको पूरी तरह से हटाने के लिए।
एक बार हटाए जाने के बाद, आपको फिर स्थायी रूप से आवश्यकता होगी अपने रीसायकल बिनको खाली करके क्रोमियम फ़ोल्डर को हटा दें। अपने डेस्कटॉप पर रीसायकल बिन आइकन ढूंढें, फिर राइट-क्लिक करें>खाली रीसायकल बिनको पूरी तरह से हटाने के लिए।

तृतीय पक्ष का उपयोग करना सॉफ़्टवेयर निकालें क्रोमियम को अनइंस्टॉल करने के लिए
इस खुला स्त्रोत ब्राउज़र की दुष्ट स्थापना से निपटने के लिए मैन्युअल रूप से क्रोमियम हटाना एक विकल्प है, लेकिन यदि आप संघर्ष कर रहे हैं, तो आप हो सकते हैं इसके बजाय इसे निकालने के लिए तृतीय-पक्ष सॉफ़्टवेयर का उपयोग करना पसंद करें।
उदाहरण के लिए, आप अपने पीसी से क्रोमियम को निकालने के लिए ओपन-सोर्स बल्क क्रैप अनइंस्टालर strong> का उपयोग कर सकते हैं। यह आपको ऐसे सॉफ़्टवेयर खोजने और खोजने में मदद करेगा, जिन्हें आप अन्यथा (क्रोमियम की तरह) निकालने में असमर्थ होंगे।
आरंभ करने के लिए बल्क क्रैप अनइंस्टालर डाउनलोड और स्थापित करें। जब यह पहली बार चलता है, तो यह आपके पीसी पर स्थापित सॉफ़्टवेयर खोजने के लिए आपकी फ़ाइलों और विंडोज रजिस्ट्री प्रविष्टियों को स्कैन करेगा। BCUninstaller में आपका स्वागत हैपरिचय विंडो में, अपनी भाषा चुनें, फिर आगे बढ़ने के लिए जारी रखेंक्लिक करें।
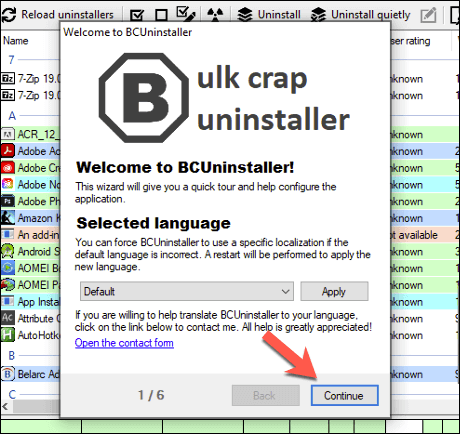 प्रत्येक चरण में अपनी प्रोग्राम सेटिंग्स की पुष्टि करें। उदाहरण के लिए, यदि आप प्रमाणित इंस्टॉलरों (उचित सॉफ़्टवेयर प्रमाणपत्रों के साथ) को हाइलाइट करना चाहते हैं, तो जारी रखें पर क्लिक करके जारी अनइंस्टॉलर्सचेकबॉक्स पर क्लिक करेंजारी रखें।
प्रत्येक चरण में अपनी प्रोग्राम सेटिंग्स की पुष्टि करें। उदाहरण के लिए, यदि आप प्रमाणित इंस्टॉलरों (उचित सॉफ़्टवेयर प्रमाणपत्रों के साथ) को हाइलाइट करना चाहते हैं, तो जारी रखें पर क्लिक करके जारी अनइंस्टॉलर्सचेकबॉक्स पर क्लिक करेंजारी रखें।
![]()
आंकड़ा>
अपनी सेटिंग की पुष्टि करने के बाद, समाप्त सेटअपस्क्रीन पर क्लिक करें।
 एक सूची स्थापित सॉफ़्टवेयर मुख्य बल्क क्रैप अनइंस्टालरऐप्स सूची में दिखाई देगा। आप इसे मैन्युअल रूप से स्क्रॉल कर सकते हैं, या क्रोमियम को खोजने के लिए ऊपरी-बाएँ में खोज बारका उपयोग कर सकते हैं।
एक सूची स्थापित सॉफ़्टवेयर मुख्य बल्क क्रैप अनइंस्टालरऐप्स सूची में दिखाई देगा। आप इसे मैन्युअल रूप से स्क्रॉल कर सकते हैं, या क्रोमियम को खोजने के लिए ऊपरी-बाएँ में खोज बारका उपयोग कर सकते हैं।
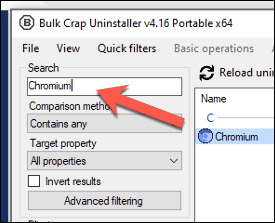 थोक बकवास केवल क्रोमियम प्रविष्टि दिखाने के लिए अनइंस्टालर को आपकी सूची को सीमित करना चाहिए। यदि आप शामिल क्रोमियम अनइंस्टालर पर भरोसा करते हैं, तो राइट-क्लिक करें और अनइंस्टॉल करेंदबाएं। अन्यथा, राइट-क्लिक करें और मैन्युअल रूप से अनइंस्टॉल करेंबल्क क्रैप अनइंस्टालर को आपके लिए इसे हटाने की अनुमति दें। यह शायद बेहतर विकल्प है यदि आपको संदेह है कि क्रोमियम मैलवेयर के साथ स्थापित किया गया है।
थोक बकवास केवल क्रोमियम प्रविष्टि दिखाने के लिए अनइंस्टालर को आपकी सूची को सीमित करना चाहिए। यदि आप शामिल क्रोमियम अनइंस्टालर पर भरोसा करते हैं, तो राइट-क्लिक करें और अनइंस्टॉल करेंदबाएं। अन्यथा, राइट-क्लिक करें और मैन्युअल रूप से अनइंस्टॉल करेंबल्क क्रैप अनइंस्टालर को आपके लिए इसे हटाने की अनुमति दें। यह शायद बेहतर विकल्प है यदि आपको संदेह है कि क्रोमियम मैलवेयर के साथ स्थापित किया गया है।
 यदि आप मैन्युअल रूप से स्थापना रद्द करेंविकल्प चुनते हैं, तो क्रोमियम को हटाने की प्रक्रिया शुरू हो जाएगी। संभावित रूप से बचे हुए फ़ोल्डर, फ़ाइलों और विंडोज रजिस्ट्री प्रविष्टियों की एक सूची बचे हुए निष्कासनविंडो में दिखाई देगी।
यदि आप मैन्युअल रूप से स्थापना रद्द करेंविकल्प चुनते हैं, तो क्रोमियम को हटाने की प्रक्रिया शुरू हो जाएगी। संभावित रूप से बचे हुए फ़ोल्डर, फ़ाइलों और विंडोज रजिस्ट्री प्रविष्टियों की एक सूची बचे हुए निष्कासनविंडो में दिखाई देगी।
 यदि सॉफ़्टवेयर यह आश्वस्त है कि इन प्रविष्टियों को हटाना सुरक्षित है, यह स्वचालित रूप से उनका चयन करेगा, जिससे उन्हें बहुत अच्छाया अच्छाविश्वास रेटिंग मिलेगा। अन्य प्रविष्टियों के लिए (प्रश्नवाचकलेबल किया गया), यह सुनिश्चित नहीं है कि इनको निकालना सुरक्षित है, लेकिन आप प्रविष्टि के बगल में स्थित चेकबॉक्स पर क्लिक करके भी इन्हें चुन सकते हैं। एक बार जब आप आगे बढ़ने के लिए खुश हो जाएं, तो चयनित हटाएंबटन क्लिक करें।
यदि सॉफ़्टवेयर यह आश्वस्त है कि इन प्रविष्टियों को हटाना सुरक्षित है, यह स्वचालित रूप से उनका चयन करेगा, जिससे उन्हें बहुत अच्छाया अच्छाविश्वास रेटिंग मिलेगा। अन्य प्रविष्टियों के लिए (प्रश्नवाचकलेबल किया गया), यह सुनिश्चित नहीं है कि इनको निकालना सुरक्षित है, लेकिन आप प्रविष्टि के बगल में स्थित चेकबॉक्स पर क्लिक करके भी इन्हें चुन सकते हैं। एक बार जब आप आगे बढ़ने के लिए खुश हो जाएं, तो चयनित हटाएंबटन क्लिक करें।
 बल्क क्रैप अनइंस्टालर फ़ाइलों को हटाने का प्रयास करेंगे फ़ोल्डर्स, और विंडोज रजिस्ट्री प्रविष्टियों कि यह पता चला। यदि क्रोमियम अभी भी चल रहा है, तो आप इसे बलपूर्वक बंद करने के लिए कहेंगे - ऐसा करने के लिए सभी को मारें
बल्क क्रैप अनइंस्टालर फ़ाइलों को हटाने का प्रयास करेंगे फ़ोल्डर्स, और विंडोज रजिस्ट्री प्रविष्टियों कि यह पता चला। यदि क्रोमियम अभी भी चल रहा है, तो आप इसे बलपूर्वक बंद करने के लिए कहेंगे - ऐसा करने के लिए सभी को मारें
।
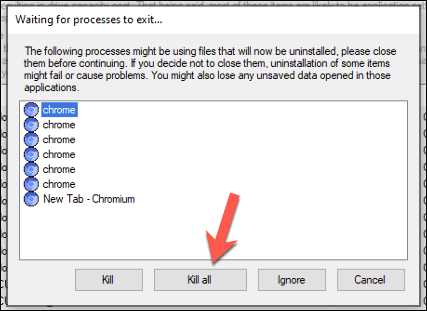 चलने वाली प्रक्रियाओं को समाप्त करेंचल रही प्रक्रियाओं को समाप्त करें
चलने वाली प्रक्रियाओं को समाप्त करेंचल रही प्रक्रियाओं को समाप्त करेंचल रही क्रोमियम प्रक्रियाओं को समाप्त करने के लिए डेटा हानि चेतावनी विंडो।
 बल्क क्रैप अनइंस्टालर आपसे पूछेगा कि क्या आप पहले विंडोज रजिस्ट्री बैकअप बनाना चाहते हैं, यदि गलत प्रविष्टियाँ हटा दी जाती हैं, तो आपको किसी भी परिवर्तन को वापस करने की अनुमति देता है। ऐसा करने के लिए बनाएंपर क्लिक करें, या बैकअप बनाने के बिना जारी रखने के लिएन बनाएं।
बल्क क्रैप अनइंस्टालर आपसे पूछेगा कि क्या आप पहले विंडोज रजिस्ट्री बैकअप बनाना चाहते हैं, यदि गलत प्रविष्टियाँ हटा दी जाती हैं, तो आपको किसी भी परिवर्तन को वापस करने की अनुमति देता है। ऐसा करने के लिए बनाएंपर क्लिक करें, या बैकअप बनाने के बिना जारी रखने के लिएन बनाएं।
 बल्क क्रैप अनइंस्टालर इस बिंदु पर क्रोमियम को अनइंस्टॉल करना शुरू कर देगा, प्रक्रिया पूरी होने के बाद सॉफ्टवेयर सूची को फिर से बनाना। क्रोमियमप्रविष्टि को इस बिंदु पर स्थापित सॉफ़्टवेयर सूची से हटा दिया जाएगा, जिससे आप पुष्टि कर पाएंगे कि सॉफ़्टवेयर हटा दिया गया है।
बल्क क्रैप अनइंस्टालर इस बिंदु पर क्रोमियम को अनइंस्टॉल करना शुरू कर देगा, प्रक्रिया पूरी होने के बाद सॉफ्टवेयर सूची को फिर से बनाना। क्रोमियमप्रविष्टि को इस बिंदु पर स्थापित सॉफ़्टवेयर सूची से हटा दिया जाएगा, जिससे आप पुष्टि कर पाएंगे कि सॉफ़्टवेयर हटा दिया गया है।
![]()
आंकड़ा>
एक बार जब आप क्रोमियम को अनइंस्टॉल करना जानते हैं, तो ब्राउज़र को फिर से पॉप अप करने से आपको घबराने की जरूरत नहीं है। कई मामलों में, विंडोज सेटिंग्स मेनू से इसे अनइंस्टॉल करना पर्याप्त होना चाहिए, लेकिन आपके लिए समस्या से निपटने के लिए आपको अपने एंटीवायरस सॉफ़्टवेयर या बल्क क्रैप अनइंस्टालर जैसे तीसरे पक्ष के निष्कासन ऐप का उपयोग करना पड़ सकता है।
यदि आप Windows सुरक्षा का उपयोग कर रहे हैं, तो आप स्वचालित रूप से मैलवेयर के मुद्दों से बचाने में मदद करने के लिए एक स्कैनिंग शेड्यूल सेट कर सकते हैं। यदि वह काम नहीं करता है, और आप अपने आप को दुष्ट सॉफ़्टवेयर से छुटकारा नहीं दे सकते हैं, तो आपको एक साफ स्लेट के साथ फिर से शुरू करने के लिए Windows रीसेट कर रहा है के बारे में सोचने की आवश्यकता हो सकती है - बस सावधान रहें कि आप भविष्य में कौन से ऐप डाउनलोड करते हैं

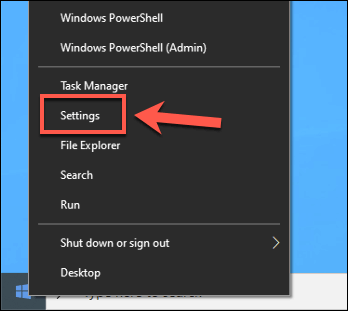
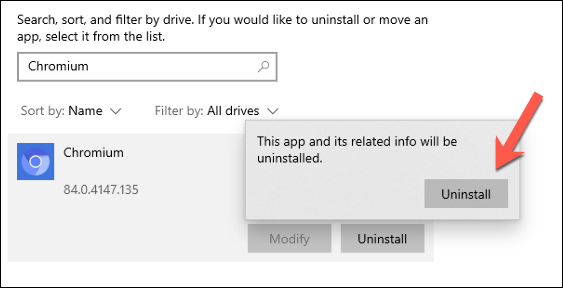
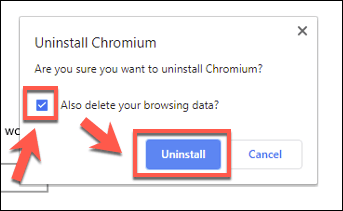
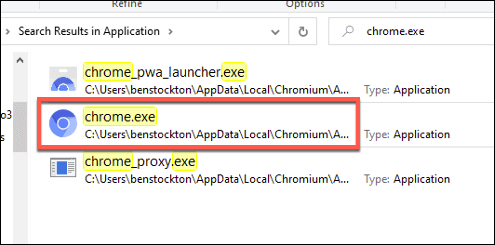 आंकड़ा>
आंकड़ा>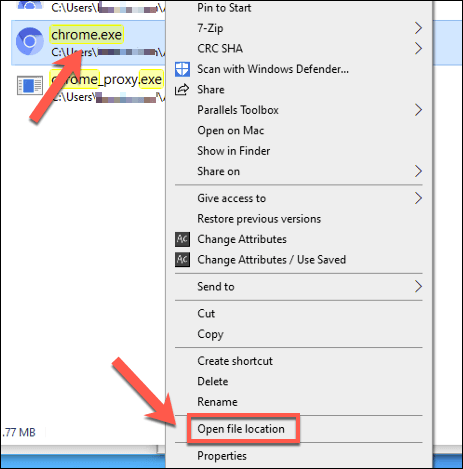


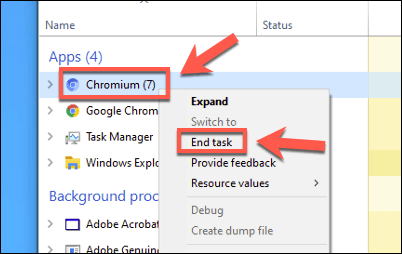

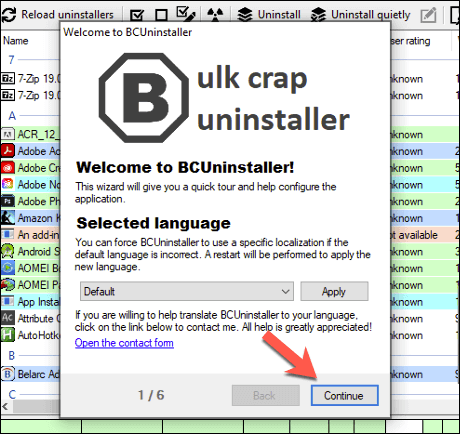
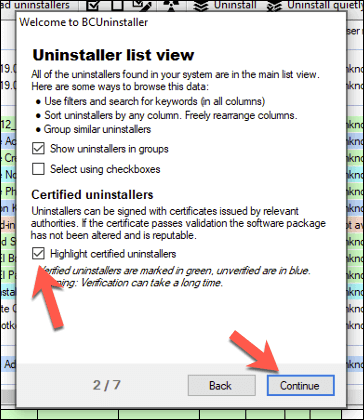 आंकड़ा>
आंकड़ा>
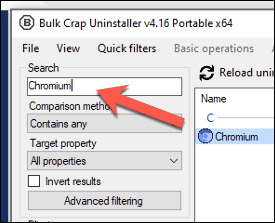



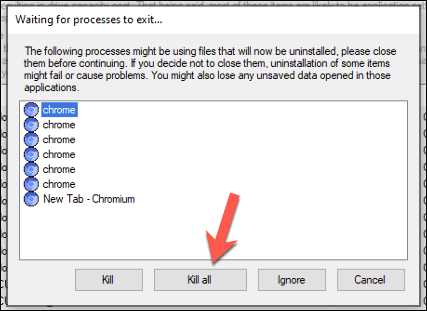


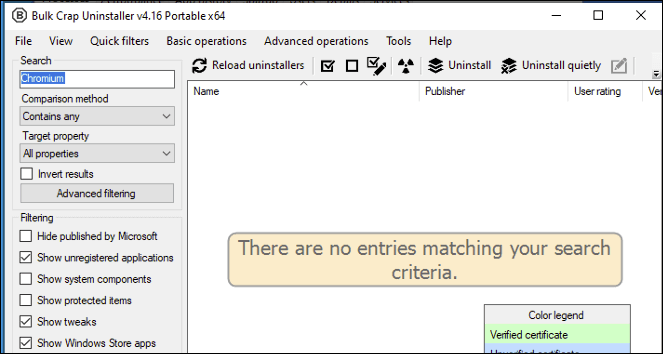 आंकड़ा>
आंकड़ा>