इससे कोई फर्क नहीं पड़ता कि आप किस तरह का खेल खेल रहे हैं- लैग आपके गेमप्ले को बाधित कर सकता है। एक पीसी जिसे गेमिंग के लिए अनुकूलित नहीं किया गया है, अक्सर गेमप्ले को बाधित करने का कारण हो सकता है, जिसमें पुराने सॉफ्टवेयर से लेकर खराब नेटवर्किंग तक सब कुछ समस्या पैदा करता है। शुक्र है, ऐसी चीजें हैं जो आप विंडोज पर गेमिंग को बेहतर बनाने में मदद कर सकते हैं।
अगर आप जानना चाहते हैं कि गेमिंग के लिए विंडोज 10 को कैसे ऑप्टिमाइज़ करना है, तो मूल बातें शुरू करें। आइए, विंडोज पर गेमिंग के लिए अपने पीसी के प्रदर्शन को बेहतर बनाने के लिए आप वह सब कुछ कर सकते हैं, जिससे आपका हार्डवेयर सही तरीके से काम कर रहा है। इससे पहले कि आप कुछ और करें, सुनिश्चित करें कि आप पहले विंडोज 10 का नवीनतम संस्करण चला रहे हैं।
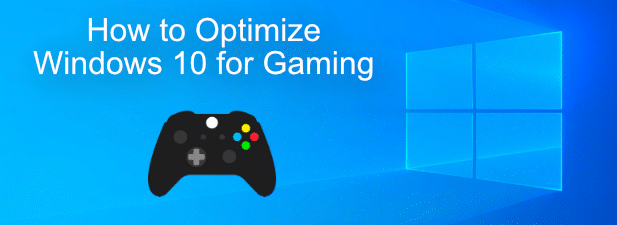
गेम मोड के साथ गेमिंग के लिए विंडोज 10 का अनुकूलन करें
पहली बात जो हर विंडोज गेमर को करनी चाहिए, वह है विंडोज 10 पर गेम मोड को सक्षम करने के लिए । यदि आप विंडोज गेम खेलते समय मिश्रित प्रदर्शन देख रहे हैं, तो यह गेमप्ले के दौरान आपके द्वारा देखे जाने वाले फ्रेम दर को बेहतर बनाने में मदद कर सकता है।
यह कहना नहीं है कि गेम मोड एक जादू समाधान है आपके पीसी के प्रदर्शन के साथ कोई अंतर्निहित समस्याएँ, लेकिन यह उच्च-तीव्रता वाले गेमिंग सत्र के दौरान आपके हार्डवेयर से थोड़ा अतिरिक्त बाहर निकालने में मदद कर सकता है। आपको इसका उपयोग करने से पहले गेम मोड को सक्रिय करना होगा, हालांकि कुछ गेम इसे स्वचालित रूप से स्विच कर सकते हैं।
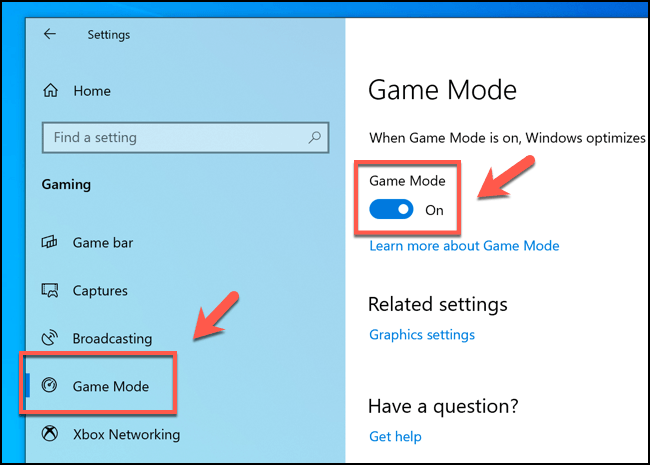
ग्राफिक्स ड्राइवर अपडेट करना
जैसा कि आप उम्मीद कर सकते हैं, आपके ग्राफिक्स कार्ड यह निर्धारित करने में एक बड़ी भूमिका निभाता है कि गेमिंग सत्र के दौरान आपका पीसी कितना अच्छा प्रदर्शन करता है, विशेष रूप से रेखांकन-गहन खेलों के लिए। अपने ग्राफिक्स ड्राइवरों को अपडेट करना गेमिंग के लिए विंडोज 10 को अनुकूलित करने में मदद कर सकता है, जो समग्र गेमिंग अनुभव को बेहतर बना सकता है।
यदि आपके पास एक NVIDIA ग्राफिक्स कार्ड है, तो नवीनतम संस्करण के लिए अपने NVIDIA ग्राफिक्स ड्राइवरों को अपडेट करें सुनिश्चित करें। GeForce वेबसाइट का उपयोग करना। एएमडी उपयोगकर्ता अपने ग्राफिक्स कार्ड के बदले नए और समर्थित ड्राइवर पा सकते हैं। इसके बजाय एएमडी वेबसाइट पर जाएं।
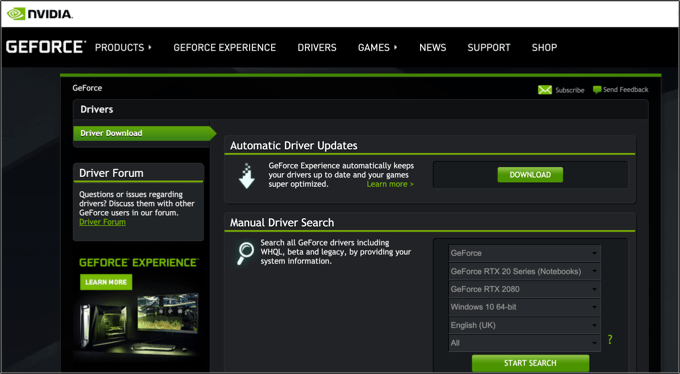
वैकल्पिक रूप से, आप विंडोज अपडेट का उपयोग करके ड्राइवरों की खोज कर सकते हैं, जिन्हें आप विंडोज स्टार्ट मेनू पर राइट-क्लिक करके और सेटिंग्सपर क्लिक करके एक्सेस कर सकते हैं। यहां से, अपडेट और सुरक्षा>विंडोज अपडेटपर क्लिक करें और नवीनतम उपलब्ध अपडेट के लिए जांच करें जिसमें नए ड्राइवर हैं।
नेटवर्क प्रदर्शन में सुधार
गेमिंग एक सामाजिक अनुभव है, जो खराब नेटवर्क प्रदर्शन से गंभीर रूप से प्रभावित हो सकता है। यदि लैग आपके किल स्कोर को बर्बाद कर रहा है, तो आपको विंडोज 10 पर अपने नेटवर्क के प्रदर्शन को बेहतर बनाने पर विचार करने की आवश्यकता होगी।
मूल बातें शुरू करें - जांचें कि आपका कनेक्शन स्थिर है और, वाईफाई कनेक्शन के लिए, किसी भी बाधा को हटा दें, रिपीटर्स का उपयोग करते हुए अपने वाईफाई संकेतों को बढ़ाएं और गेमिंग प्रदर्शन के लिए रेटेड उच्च गुणवत्ता वाले राउटर को स्विच करने पर विचार करें। 5Ghz बैंड पर भी गीगाबिट ईथरनेट कनेक्शन या वाईफाई नेटवर्क का उपयोग करने पर विचार करें।
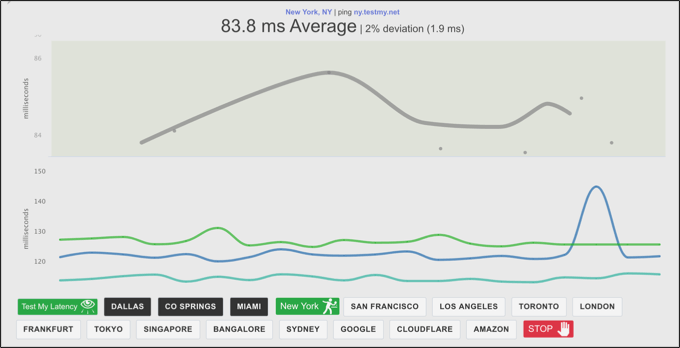
यदि आपको अभी भी परेशानी हो रही है, तो आपको खराब ब्रॉडबैंड सहित नेटवर्क विलंबता के अन्य कारणों को देखने की आवश्यकता हो सकती है घर पर कनेक्शन। यदि आप अनिश्चित हैं तो अपने कनेक्शन के प्रदर्शन का परीक्षण करने के लिए आप एक विलंबता परीक्षण ऑनलाइन चला सकते हैं।
Windows 10 विज़ुअल इफेक्ट्स को कम करें
एक आधुनिक पीसी पर , आपको यह पता लगाने की संभावना नहीं है कि विंडोज 10 द्वारा उपयोग किए जाने वाले दृश्य प्रभाव आपके प्रदर्शन पर बहुत अधिक प्रभाव डालेंगे, लेकिन यह इस बात पर निर्भर करता है कि गेम को कितनी अच्छी तरह से डिजाइन किया गया है और आपके उपलब्ध सिस्टम संसाधनों पर।
विंडोज 10 द्वारा उपयोग किए जाने वाले दृश्य प्रभावों को कम करना आसान है, और ऐसा करने के बाद आपको प्रदर्शन में सूक्ष्म सुधार मिल सकता है, खासकर यदि आपकी मेमोरी का उपयोग अधिक है।
यहां से, दृश्य प्रभावटैब में सर्वश्रेष्ठ प्रदर्शन के लिए समायोजित करेंरेडियो बटन पर क्लिक करें लागू करेंबटन क्लिक करने से पहले। >।
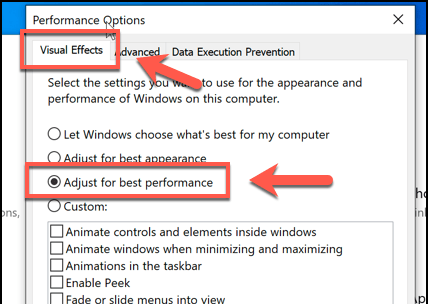
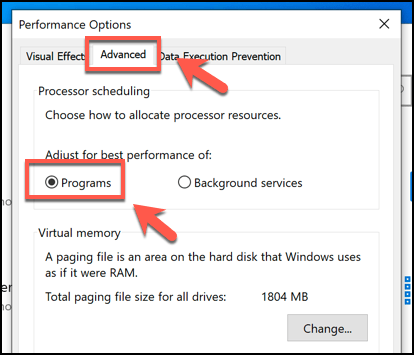
उच्च प्रदर्शन मोड का उपयोग करें
यदि आप उपयोग कर रहे हैं बैटरी वाले डिवाइस पर विंडोज 10, आप देख सकते हैं कि जब आप कम बैटरी मोड में होते हैं तो आपका प्रदर्शन बदल जाता है। जब आप प्लग में होते हैं तो ऐसा होता है। ऐसा इसलिए होता है क्योंकि विंडोज आपको देने के लिए आपके पीसी को धीमा करके आपकी बैटरी की मांगों को कम कर देता है। यथासंभव लंबे समय तक बिजली।
आम तौर पर, विंडोज 10 एक संतुलितयोजना के लिए डिफ़ॉल्ट होगा जो कि बहुत अधिक ऊर्जा के खिलाफ एक अच्छा बैटरी जीवन के साथ सबसे अच्छा उपयोगकर्ता अनुभव प्रदान करने की कोशिश करता है। खपत। गेमिंग के लिए विंडोज 10 का अनुकूलन करने के लिए, उच्च प्रदर्शनमोड पर स्विच करें।
पावर विकल्पविंडो में, उस पावर मोड पर स्विच करने के लिए उच्च प्रदर्शनरेडियो बटन पर क्लिक करें। आपके द्वारा चयनित पावर मोड को तुरंत लागू किया जाना चाहिए।
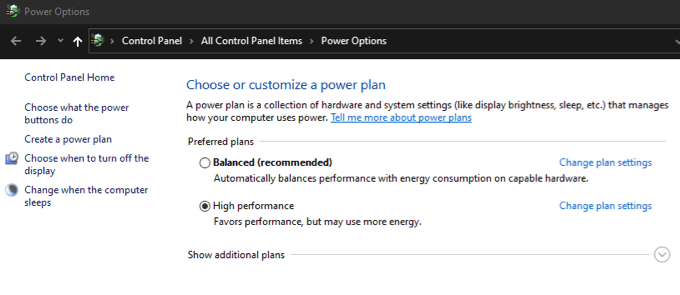
DirectX का नवीनतम संस्करण स्थापित करें
DirectX वह एपीआई है जिसका उपयोग विंडोज़ पर गेमिंग को विंडोज को वास्तविकता बनाने के लिए करता है - इसके बिना, आप शायद नहीं करेंगे। किसी भी खेल को खेलने में सक्षम हो। जबकि प्रमुख डायरेक्टएक्स रिलीज़ बहुत दुर्लभ हैं, वे समय-समय पर होते हैं, और आमतौर पर अत्याधुनिक प्रगति, अनुकूलन और नए प्रकार के हार्डवेयर के लिए समर्थन करते हैं।
यदि आपके पास केवल DirectX का पुराना संस्करण स्थापित है, तो इसका मतलब हो सकता है कि आपको अपने हार्डवेयर के लिए सबसे अच्छा गेमप्ले अनुभव संभव नहीं हो रहा है। DirectX को अपडेट करने से यदि यह मामला हो तो समस्या को हल करने में मदद मिल सकती है।
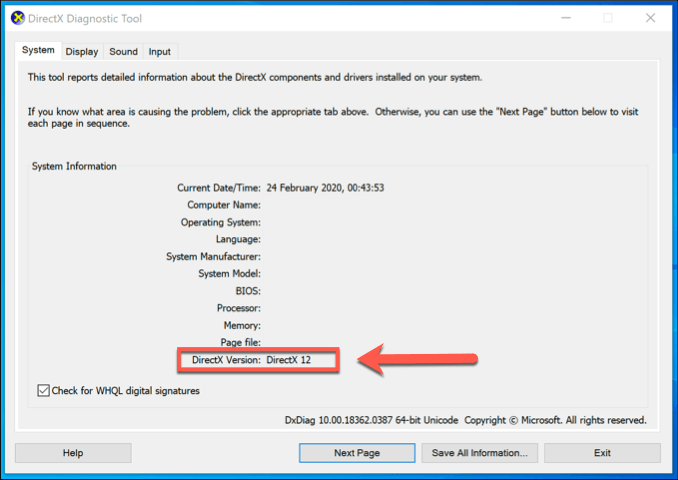
आप dxdiagटूल का उपयोग करके DirectX के अपने वर्तमान में स्थापित संस्करण की जांच कर सकते हैं, जो कि आप अपने कीबोर्ड पर एक साथ विंडोज की + आरदबाकर चलाएं, रनविंडो में दबाकर और
टाइप करके dxdiagटाइप करें। >अगर डायरेक्टएक्स अप-टू-डेट नहीं है, तो आपको विंडोज अपडेट का उपयोग करके नवीनतम संस्करण में अपडेट करना होगा, क्योंकि कोई स्टैंडअलोन इंस्टॉलर उपलब्ध नहीं है। Windows प्रारंभ मेनू बटन पर राइट-क्लिक करें और सेटिंगक्लिक करें, फिर अपडेट और सुरक्षा>विंडोज अपडेटनए अपडेट के लिए अपने पीसी की जांच करने के लिए।
विंडोज 10 पर बेहतर गेमिंग
ये केवल आपकी मदद करने के तरीके नहीं हैं अगर आप जानना चाहते हैं कि गेमिंग के लिए विंडोज 10 का अनुकूलन कैसे करें। आप नए हार्डवेयर में अपने पीसी को अपग्रेड करने पर विचार करें कर सकते हैं, जो आपके गेमिंग प्रदर्शन को तुरंत बेहतर बनाने में मदद करेगा। आप Xbox जैसे कंसोल प्लेटफ़ॉर्म पर जाने पर भी विचार कर सकते हैं, जो विंडोज 10 का एक अनुकूलित संस्करण चलाता है।
वैकल्पिक रूप से, आप महंगे गेमिंग हार्डवेयर को पूरी तरह से खोद सकते हैं। गेम स्ट्रीमिंग सेवाएं जैसे अब GeForce आपको किसी भी डिवाइस पर उच्च अंत गेमिंग खेलने की अनुमति देती हैं, जो होस्ट किए गए सर्वरों के लिए भारी प्रसंस्करण को आगे बढ़ाती हैं। आप अपने गेम कैसे खेलना पसंद करते हैं? हमें नीचे टिप्पणी अनुभाग में बताएं।