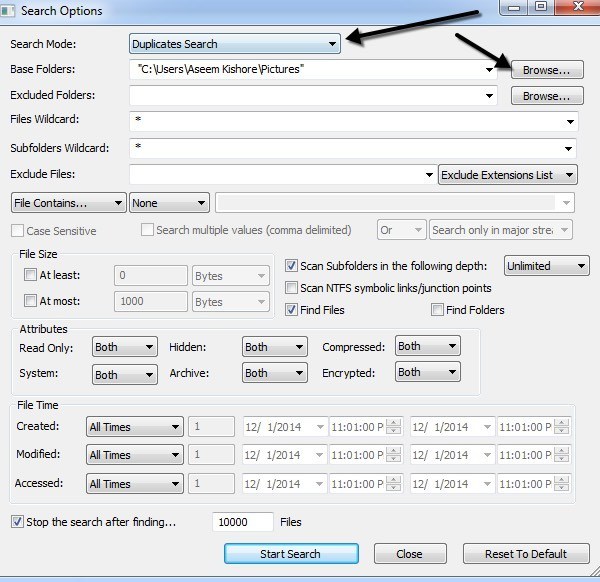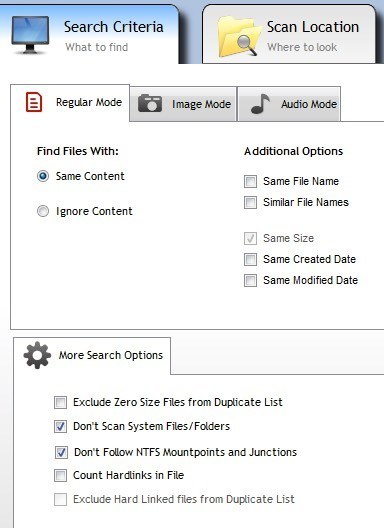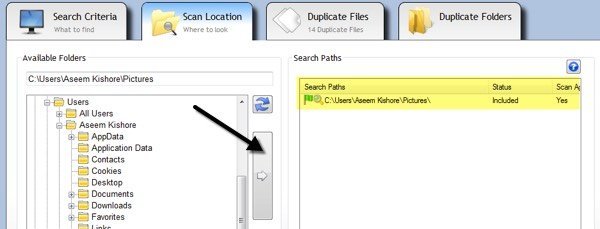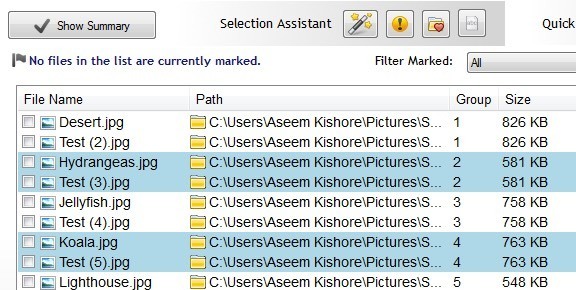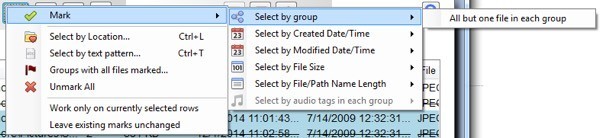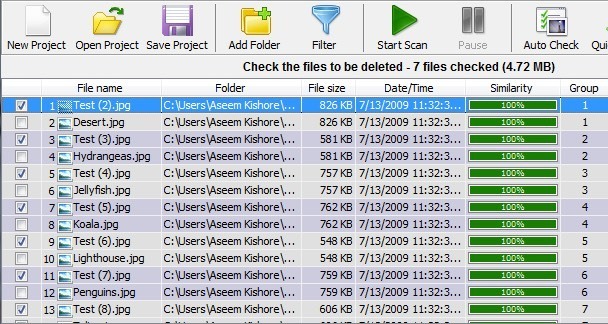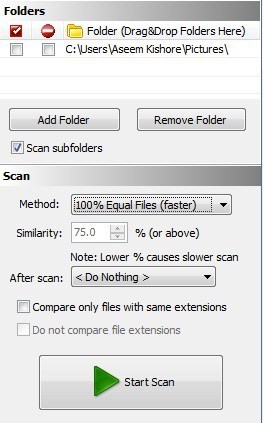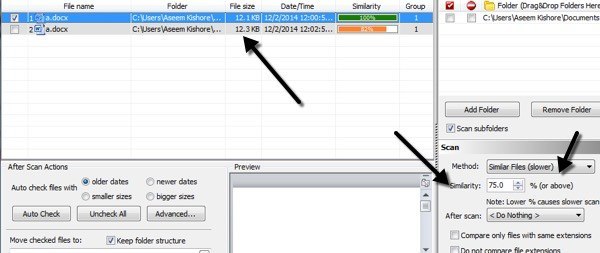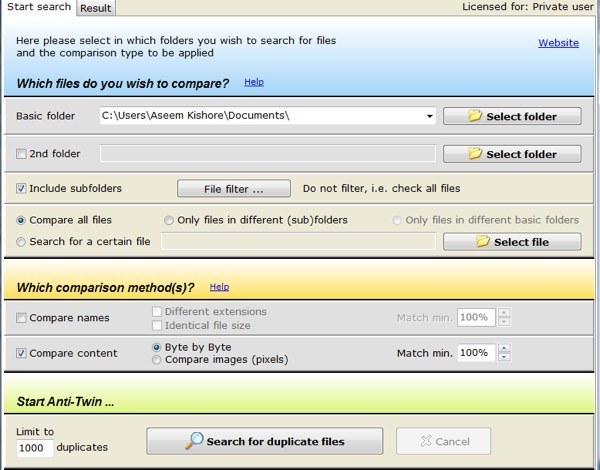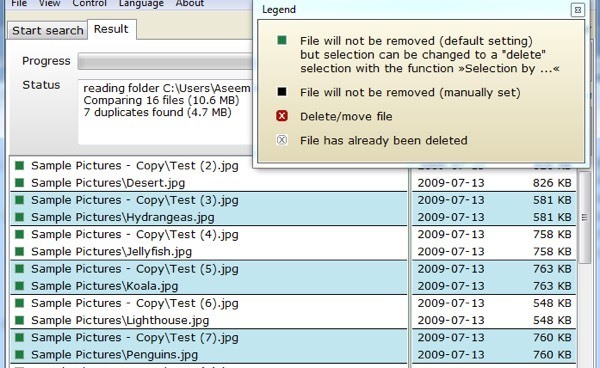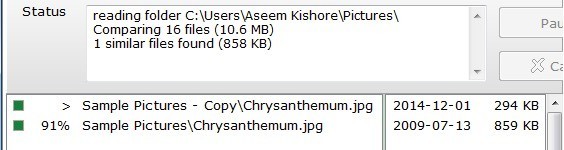अपने कंप्यूटर पर डुप्लिकेट फ़ाइलों और फ़ोटो को तेज़ी से और आसानी से ढूंढने के लिए कुछ उपयोगिताओं की तलाश में? मैंने हाल ही में उन सभी डेटा को व्यवस्थित किया है जिन्हें मेरे पिता ने कई कंप्यूटरों और एकाधिक बाहरी हार्ड ड्राइव पर एक सुरक्षित बैक अप स्थान पर संग्रहीत किया था, लेकिन पाया कि बहुत अधिक चीज़ों के डुप्लिकेट थे। ऐसा कोई तरीका नहीं था कि मैं मैन्युअल रूप से यह पता लगाने की कोशिश कर रहा था कि क्या वही था और क्या डुप्लिकेट था, इसलिए मैं आगे बढ़ गया और दो डुप्लिकेट खोजक प्रोग्रामों को आजमाया।
इस लेख में, मैं ' मैं उन लोगों का जिक्र करूंगा जो मैंने उपयोग किए थे और प्रोग्राम का काम कैसे करता है, इसकी प्रभावशीलता और मेरे द्वारा चलाए गए किसी भी मुद्दे का संक्षिप्त अवलोकन प्रदान करता है। यह ध्यान देने योग्य है कि आपको किसी डुप्लिकेट खोजक प्रोग्राम के परिणामों पर पूरी तरह भरोसा नहीं करना चाहिए क्योंकि हमेशा ऐसे परिदृश्य होते हैं जो खोज एल्गोरिदम को भ्रमित कर सकते हैं और आपको झूठी सकारात्मक दे सकते हैं। इसलिए कुछ भी हटाने से पहले हमेशा एक बार दोबारा जांचें।
साथ ही, यह कहने के बिना यह भी कहा जाता है कि इस प्रक्रिया को शुरू करने से पहले आपको निश्चित रूप से सभी डेटा का बैकअप लेना चाहिए। एक बार जब आप निश्चित हो जाएं कि सही डेटा हटा दिया गया था, तो आप मूल बैकअप से छुटकारा पा सकते हैं।
NirSoft SearchMyFiles
यदि आप कुछ 0 , फिर निरोसॉफ्ट पहली जगह होनी चाहिए जो आप देखते हैं। उनके उपकरण में से एक SearchMyFiles है, जो मूल रूप से आपकी स्थानीय फ़ाइलों और फ़ोल्डर्स के लिए एक सुपर सर्च इंजन है। इसमें फ़िल्टरों का एक टन है जो आपको फ़ाइल की तारीखों, फ़ाइल सामग्री द्वारा, फ़ाइल आकार, फ़ाइल गुणों द्वारा, वाइल्डकार्ड द्वारा खोज करने देता है।
इसमें एक खोज मोड भी है जिसे डुप्लीकेट खोज कहा जाता है। एक बार जब आप इसे डाउनलोड और चलाते हैं (इंस्टॉल करने की कोई आवश्यकता नहीं है), तो बस शीर्ष पर ड्रॉप डाउन पर क्लिक करें और मूल्य को डुप्लीकेट खोज में बदलें।
अगला, आप मूल फ़ोल्डर चुनते हैं जहां आप खोज शुरू करना चाहते हैं। जैसा कि आप देख सकते हैं, बाकी सब कुछ आत्म-व्याख्यात्मक है। यदि आप केवल डुप्लिकेट फ़ाइलों की तलाश में हैं और उन सभी को ढूंढना चाहते हैं, तो किसी भी फ़िल्टर या सेटिंग्स को न बदलें। डिफ़ॉल्ट रूप से, वे सबकुछ खोजने के लिए कॉन्फ़िगर किए जाते हैं। यदि आप स्कैन किए गए फ़ाइलों के प्रकारों को प्रतिबंधित करना चाहते हैं, तो आपको फ़िल्टर का उपयोग करना चाहिए।
आगे बढ़ें और खोज शुरू करेंक्लिक करें और आपको परिणाम पॉप-अप विंडो में मिलेंगे । मैंने विंडोज 7 के साथ शामिल नमूना तस्वीरें पर अपने परीक्षणों की कोशिश की और यह काफी अच्छी तरह से काम किया। भले ही तस्वीरों के लिए फ़ाइल नाम अलग थे, ऐसा लगता है कि केवल आकार पर आधारित डुप्लिकेट मिलते हैं। यदि वे एक ही आकार के हैं, तो फ़ाइलों को डुप्लिकेट माना जाता है। जब मैंने तस्वीरों में से एक का आकार बदल दिया, तो अब उन्हें एक ही तस्वीर नहीं थी, भले ही यह एक अलग आकार था, फिर भी यह एक अलग आकार था।
खोज की यह विधि अच्छी है, लेकिन यह तस्वीरों के लिए बिल्कुल सही नहीं है क्योंकि वहां कई बार हो सकता है जब आपके पास एक ही तस्वीर दो अलग-अलग नामों या एक ही तस्वीर के साथ अलग-अलग आकारों में हो। मैं उन दस्तावेजों के साथ मुद्दों में भी भाग गया जिनके पास एक ही सामग्री थी और यहां तक कि वही नाम था, लेकिन आकार में थोड़ा अलग थे और इसलिए परिणामों में दिखाई नहीं दिया। यह अच्छा होगा अगर उन्होंने एक ही नाम के साथ फाइलें भी दिखायीं, भले ही उनके पास अलग-अलग आकार हों।
यह वास्तव में आपके लक्ष्य पर निर्भर करता है, लेकिन मैं उन अन्य प्रोग्रामों का उल्लेख करूंगा जो अलग-अलग खोज करते हैं यदि आप ऐसा नहीं कर रहे हैं।
डुप्लिकेट क्लीनर
डुप्लिकेट क्लीनर मुफ्त NirSoft उपयोगिता से थोड़ा बेहतर है क्योंकि इसमें खोज मानदंडों के लिए अधिक उन्नत विकल्प हैं। सबसे पहले, आपको यह चुनना होगा कि क्या आप एक ही सामग्री वाले फाइलें ढूंढना चाहते हैं या यदि आप सामग्री को अनदेखा करना चाहते हैं। फिर आप समान फ़ाइल नाम, समान फ़ाइल नाम और समान आकार जैसे विकल्प भी चुन सकते हैं।
इन मानदंडों का उपयोग करके, आप डुप्लिकेट के लिए अधिक जटिल खोज कर सकते हैं जैसे कि समान नाम वाली सभी फ़ाइलों की खोज करना, लेकिन जरूरी नहीं एक ही आकार के साथ सभी फाइलों के लिए एक ही आकार और खोज, लेकिन जरूरी नहीं कि एक ही नाम के साथ।
एक बार जब आप खोज मानदंड चुनते हैं, फिर आपको खोज स्थान जोड़ना होगा। आगे बढ़ें और फ़ोल्डर पर नेविगेट करें और उसके बाद उस फ़ोल्डर को खोज पथपक्ष में ले जाने के लिए छोटे तीर बटन पर क्लिक करें।
जब आप पूरा कर लें, तो शीर्ष पर स्कैन नाउ बटन पर क्लिक करें और परिणाम डुप्लिकेट फ़ाइलेंया डुप्लिकेट फ़ोल्डर्सअनुभागों में दिखाए जाएंगे।
अब फ़ाइलों से छुटकारा पाने के लिए, आपको चयन सहायकके बगल में स्थित छोटे जादू वंड आइकन पर क्लिक करना होगा, चिह्नित करें, फिर समूह द्वारा चुनें, फिर प्रत्येक समूह में सभी एक फ़ाइलका चयन करें।
यह सभी फ़ाइलों को डुप्लिकेट के समूह में एक के अलावा चिह्नित करेगा। डुप्लिकेट को हटाने के लिए, आपको शीर्ष पर परिपत्र फ़ाइल निष्कासनआइकन पर क्लिक करना होगा। आप विभिन्न मानदंडों के साथ फ़ाइलों को भी चिह्नित कर सकते हैं, लेकिन डुप्लीकेट से छुटकारा पाने का प्रयास करते समय यह सबसे आसान तरीका है।
आपने छवि मोडऔर ऑडियो भी देखा होगा मोडखोज मानदंड के तहत और दोनों बहुत अच्छी तरह से काम करते हैं, लेकिन सभी सुविधाएं निःशुल्क नहीं हैं। छवि मोड विकल्प सबसे अच्छा है, लेकिन इसके लिए आपको $ 30 के लिए प्रो संस्करण खरीदने की आवश्यकता है। मैं उन लोगों के लिए अत्यधिक अनुशंसा करता हूं जो वास्तव में फोटो और ऑडियो फाइलों सहित डुप्लिकेट के टन से निपटने के लिए हैं क्योंकि मैंने इसका इस्तेमाल किया और यह मुझे बहुत समय बचाया मुफ्त संस्करण पूरा नहीं कर सका।
<एस>8
छवि मोड के साथ, आप समान छवियां पा सकते हैं भले ही उनके पास एक अलग रिज़ॉल्यूशन हो या घुमाया गया हो या फ़्लिप हो। ऑडियो मोड आपको मेटाडेटा द्वारा मुफ्त में डुप्लिकेट गीतों की खोज करने देगा, लेकिन यदि आप वास्तविक ऑडियो डेटा की तुलना करना चाहते हैं, तो आपको प्रो संस्करण खरीदना होगा।
फास्ट डुप्लिकेट फ़ाइल फ़ाइंडर
यदि आप केवल सटीक डुप्लिकेट ढूंढ रहे हैं, तो फास्ट डुप्लिकेट फ़ाइल फाइंडर एक अच्छी पसंद है। मुफ़्त संस्करण आपको असीमित सटीक डुप्लिकेट ढूंढने देगा, लेकिन समान फ़ाइलों के केवल 10 समूह। समान फाइल कार्यक्षमता काफी उपयोगी है क्योंकि यह Word दस्तावेज़ों जैसे दस्तावेजों को खोजने में आपकी सहायता कर सकती है जो सामग्री के संदर्भ में बिल्कुल समान हैं, लेकिन किसी कारण से अलग-अलग आकार और अन्य मामूली विविधताएं हैं।
हालांकि, कुछ अन्य सुविधाओं जैसे कि फ़िल्टर और डुप्लिकेट फ़ाइलों को हटाने की क्षमता के साथ वह कार्यक्षमता आपको $ 40 वापस सेट करेगी, जो एक बहुत अधिक तरीका है एक प्रोग्राम के लिए जो सिर्फ डुप्लिकेट पाता है। हालांकि, मुफ़्त संस्करण सटीक डुप्लीकेट खोजने का अच्छा काम करता है।
फ़ोल्डरों को चुनने के लिए शीर्ष पर फ़ोल्डर जोड़ेंक्लिक करें, जिन्हें आप डुप्लिकेट के लिए खोजना चाहते हैं, फिर अपनी खोज चुनें विधि और अंत में प्रारंभ स्कैनबटन क्लिक करें। डिफ़ॉल्ट रूप से, मुफ़्त संस्करण 100% समान फ़ाइलों के लिए असीमित परिणाम देगा, जिसका अर्थ है कि उन्हें सटीक आकार होना चाहिए।
फिर से, यह कार्यक्रम मुझे दो वर्ड फाइलों को नहीं दिखाएगा जिनके पास समान नाम था और समान सामग्री थी क्योंकि वे आकार में थोड़ा अलग थे। जब मैंने समान फ़ाइलेंविकल्प चुना और समानता मानको 75% पर सेट किया, तो यह उन्हें सही ढंग से दिखाया। हालांकि, यह आपको केवल मुफ्त संस्करणों में समान फ़ाइलों के 10 समूह दिखाएगा, जो कि कष्टप्रद है।
कुल मिलाकर यह एक अच्छा है कार्यक्रम, लेकिन सटीक डुप्लिकेट के लिए केवल उपयोगी है। चित्रों, वीडियो या ऑडियो फ़ाइलों की कई प्रतियों के साथ सबसे अच्छा काम करता है और दस्तावेजों के साथ इतना अच्छा नहीं है।
एंटी-ट्विन
यह एक मजाकिया नाम है, लेकिन विरोधी ट्विन एक और अच्छा डुप्लिकेट खोजक है जिसमें एक साफ इंटरफ़ेस है और विज्ञापनों के साथ आपको बमबारी करने का प्रयास नहीं करता है। ऊपर वर्णित अन्य कार्यक्रमों के साथ-साथ, जब तक आप समान फ़ाइल नाम से खोज नहीं करते हैं, तब तक यह सभी डुप्लिकेट दस्तावेज़ों को काफी पकड़ नहीं लेता है। आमतौर पर दस्तावेज़ों के साथ, यह दुर्लभ है कि आपके पास एक अलग नाम के साथ डुप्लिकेट होगा, इसलिए ये प्रोग्राम अभी भी अधिकांश लोगों के लिए काम करेंगे।
इन एंटी-ट्विन, आपको या तो एक या दो "बेस" फ़ोल्डर्स और फिर कुछ विकल्पों में से चुनना होगा। यदि आपके पास मुख्य फ़ोल्डर के नीचे दो फ़ोल्डर्स हैं, तो आप बेस फ़ोल्डर के रूप में बस शीर्ष-स्तर फ़ोल्डर चुन सकते हैं और फिर उपफोल्डर्स शामिल करेंबॉक्स को चेक कर सकते हैं। इसके बाद आप तुलना के लिए केवल अलग-अलग सबफ़ोल्डर में फ़ाइलेंका चयन करेंगे।
यदि आपके पास दो फ़ोल्डर्स हैं जो पूरी तरह से अलग-अलग स्थानों पर हैं, तो एक बेस फ़ोल्डर चुनें, फिर दूसरा फ़ोल्डर देखेंबॉक्स और दूसरे फ़ोल्डर को दूसरे आधार फ़ोल्डर के रूप में चुनें। फिर आप केवल अलग-अलग मूल फ़ोल्डर्स में फ़ाइलेंबॉक्स की जांच करेंगे। आप बेस फ़ोल्डर्स और / या उपफोल्डर्स में सब कुछ की तुलना करने के लिए सभी फ़ाइलों की तुलना करेंका चयन भी कर सकते हैं।
तुलना विधियोंके लिए, आप या तो नामों की तुलना करें या सामग्री की तुलना करें या दोनों की तुलना करें। ध्यान दें कि यदि आप दोनों बक्से की जांच करते हैं, तो तुलना औरऑपरेशन से पहले होगी जिसका अर्थ है कि डुप्लिकेट के रूप में दिखाने के लिए दोनों मानदंडों को मिलान करने की आवश्यकता होगी।
डुप्लिकेट फाइल बटन के लिए खोज पर क्लिक करें और आपको अगली स्क्रीन पर लाया जाएगा जहां आप परिणाम देख सकते हैं। डुप्लिकेट चित्रों की खोज करते समय मुझे वास्तव में इस कार्यक्रम के बारे में क्या पसंद है छवियों (पिक्सल) की तुलना करने की क्षमता है। असल में, यदि आपके पास दो छवियां समान हैं, लेकिन एक निम्न संकल्प का है, तो आप सामग्री की तुलना करेंक्लिक करना चाहेंगे और फिर छवियों की तुलना करें (पिक्सेल)रेडियो बटन। प्रतिशत को 95% कम करें और फिर खोज करें।
जैसा कि आप देख सकते हैं, मेरे पास एक ही नाम वाली दो फाइलें थीं, लेकिन संकल्प के कारण विभिन्न आकार थे। जब आप मैच प्रतिशत को कम करते हैं, तो आपको एक एनसी नामक एक नया चेकबॉक्स दिखाई देगा। 100%, जो मूल रूप से आपको उन चित्रों को दिखाएगा जो सटीक डुप्लीकेट हैं। अन्यथा, आप केवल उन लोगों को देखेंगे जो समान हैं, लेकिन सटीक मिलान नहीं हैं।
तो आपके पास चार प्रोग्राम हैं जिनके पास अलग-अलग फायदे और नुकसान हैं, लेकिन काम पूरा करें। अन्य डुप्लिकेट रीमूवर प्रोग्रामों का एक टन है, लेकिन उनमें से बहुत से विज्ञापन हैं या जंकवेयर के साथ बंडल किए जाते हैं। यदि आपके कोई प्रश्न या समस्या हैं, तो एक टिप्पणी पोस्ट करें। का आनंद लें!