आज उपलब्ध होने के कारण, कोई व्यक्ति सोच सकता है कि एसएमएस मर चुका है, लेकिन ऐसा नहीं है। यह अभी भी गैर-स्मार्टफ़ोन उपयोगकर्ताओं के साथ संचार करने या आपके बैंक या उपयोगिता सेवा प्रदाताओं जैसी कंपनियों से अपडेट प्राप्त करने के लिए उपयोगी है।
परंपरागत रूप से, एक मोबाइल फोन जैसे उपकरणों के लिए पाठ संदेश या एसएमएस भेजना एक 1। हालाँकि, आपके कंप्यूटर से पाठ संदेश भेजने और प्राप्त करने के लिए विभिन्न विकल्प हैं।

iPhone उपयोगकर्ताओं के लिए, अपने मैक पर पाठ संदेश प्राप्त करना आसान है ताकि आप एक महत्वपूर्ण याद न करें पाठ संदेश कोई फर्क नहीं पड़ता कि आप क्या कर रहे हैं। Android उपकरणों के साथ, हालांकि Android संदेश डेस्कटॉप ऐप आपके पीसी से संदेश भेजना और प्राप्त करना आसान बनाता है।
Android संदेश क्या है?
Android संदेश एंड्रॉइड डिवाइसों के लिए डिज़ाइन किया गया एक फ्री मैसेजिंग ऐप है जो आपको चैट करने, टेक्स्ट करने, मीडिया फाइल जैसे फोटो, ऑडियो मैसेज, वीडियो भेजने और ग्रुप टेक्स्ट भेजने की सुविधा देता है।
यह बहुत काम करता है जैसे वेब के लिए व्हाट्सएप, उन विशेषताओं के साथ, जो आपको अधिकांश मैसेजिंग ऐप जैसे GIF, emojis, स्टिकर में मिलेगी, लेकिन यह आगे भी आपको Google पे के माध्यम से भुगतान भेजने या प्राप्त करने की अनुमति देता है।

ये सभी समय बचाने में आपकी मदद करते हैं, अन्यथा आप सोशल मीडिया या फ़ोटो और वीडियो के माध्यम से स्क्रॉल करते हैं जब आप बस एक त्वरित एसएमएस भेज सकते थे। इतना ही नहीं, बल्कि यह आपको कीबोर्ड पर लंबे संदेश टाइप करने और उन्हें सीधे अपने पीसी से भेजने की अनुमति देता है।
इस गाइड में, हम आपको दिखाएंगे कि 3 के लिए Android संदेशों का उपयोग कैसे करें, इसलिए आप अपने डेस्कटॉप पीसी पर Android संदेशों को देख, कॉपी, भेज और / या प्राप्त कर सकते हैं।
अपने पीसी पर Android संदेश डेस्कटॉप क्लाइंट का उपयोग कैसे करें
एंड्रॉइड संदेश डेस्कटॉप ऐप या वेब के लिए एंड्रॉइड संदेश उपयोगकर्ताओं को अपने स्मार्टफोन और पीसी के बीच संदेश भेजने और प्राप्त करने की अनुमति देता है। आरंभ करने के लिए, Google Play Store से Android संदेश डाउनलोड करें, और इसे अपने स्मार्टफोन में स्थापित करें।

अपने फोन पर एप्लिकेशन खोलें और सेट के रूप में टैप करें डिफ़ॉल्ट चैट ऐप।

यदि आपके पास पहले से ही एक डिफ़ॉल्ट ऐप है जिसके साथ आप अपने संदेश जैसे कि सैमसंग के संदेश ऐप प्राप्त करते हैं, तो आप एक पॉप-अप चेतावनी प्राप्त कर सकते हैं जो आपको सूचित करती है कि आपका यदि आप Android संदेशों को अपने डिफ़ॉल्ट के रूप में सेट करते हैं, तो क्रिया कुछ ऐप सुविधाओं को अक्षम कर सकती है। टैप करें हांयह पुष्टि करने के लिए कि आप मैसेजिंग ऐप को एंड्रॉइड मैसेजेस में बदलना चाहते हैं।

Android संदेश आपके सभी सहेजे गए पाठ संदेशों और वार्तालापों को सिंक कर देंगे, और आप स्क्रीन के निचले दाईं ओर एक नीला चैट प्रारंभ करेंबुलबुला देखें, जिस पर आप संदेश भेजना शुरू करने के लिए टैप कर सकते हैं।

अगला, अपने वेब ब्राउज़र में Android संदेश वेबसाइट खोलकर अपने डेस्कटॉप कंप्यूटर या लैपटॉप पर Android संदेश सेट करें। यह किसी भी ब्राउज़र के साथ काम करता है।

अपने Android फ़ोन पर जाएँ और Android संदेश ऐप खोलें। मेनू खोलने के लिए स्क्रीन के ऊपरी दाईं ओर तीन डॉट्सटैप करें।

वेब के लिए संदेशटैप करें। यह आपके फोन को सेवाओं से जोड़ता है और आपके सभी संदेशों को स्वचालित रूप से उत्पन्न करता है ताकि आप उन्हें उसी तरह देख सकें जैसे आप अपने सामान्य ऐप के ऐप इंटरफेस के साथ करेंगे।

नोट: यदि आप कम प्रकाश सेटिंग्स में कम आँख तनाव चाहते हैं तो आप डार्क थीम सक्षम करेंटैप करके इसके विपरीत को डार्क मोड से बदल सकते हैं।

इंटरफ़ेस ए में स्विच होगा डार्क मोड थीम जैसा कि नीचे दी गई छवि में दिखाया गया है।

नीले टैप करें QR कोड स्कैनरबटन।

QR को स्कैन करें कॉड आपके पीसी पर Android संदेश वेबसाइट पर ई।

एक बार जब आप QR कोड स्कैन करते हैं, तो एंड्रॉइड संदेश आपके वेब ब्राउज़र में लोड हो जाएंगे और दिखाई देंगे, और आप अपने संपर्कों के साथ चैट करना शुरू कर सकते हैं, और साझा कर सकते हैं आपके पीसी पर वीडियो, वॉयस मैसेज, फोटो और ऐप के अन्य फीचर्स।

आप व्यक्तिगत संदेश भी चुन सकते हैं, उनकी सामग्री देख सकते हैं और प्रत्येक संदेश के नीचे पाठ बॉक्स में लिखकर उत्तर दे सकते हैं। यह नोट करना महत्वपूर्ण है कि एंड्रॉइड संदेश तब काम करता है जब आपका फोन चालू होता है और इंटरनेट से जुड़ा होता है।
नोट: यदि आप पीसी पर अपने ब्राउज़र से एंड्रॉइड संदेश वेबसाइट को बंद करते हैं। आपको फिर से Android संदेश डेस्कटॉप क्लाइंट का उपयोग करके संदेश या प्रतिक्रिया भेजने के लिए एक नया QR कोड स्कैन करना पड़ सकता है। ऐसा इसलिए है क्योंकि डिफ़ॉल्ट रूप से, इस कंप्यूटर को याद रखेंविकल्प अक्षम है, लेकिन आप इसे सक्षम कर सकते हैं यदि आप अपने पीसी पर संदेश भेजने या प्राप्त करने के लिए ऐप का उपयोग करना चाहते हैं।
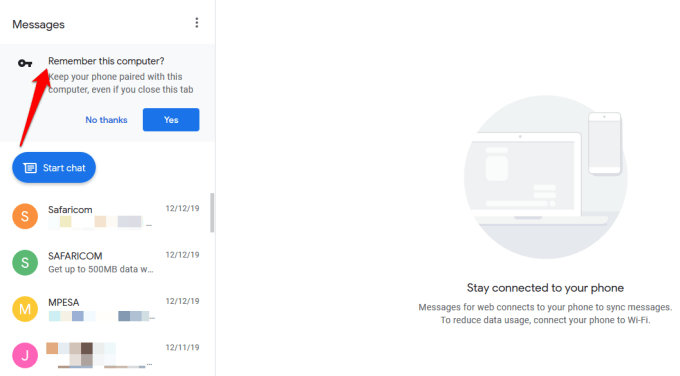 आंकड़ा>
आंकड़ा>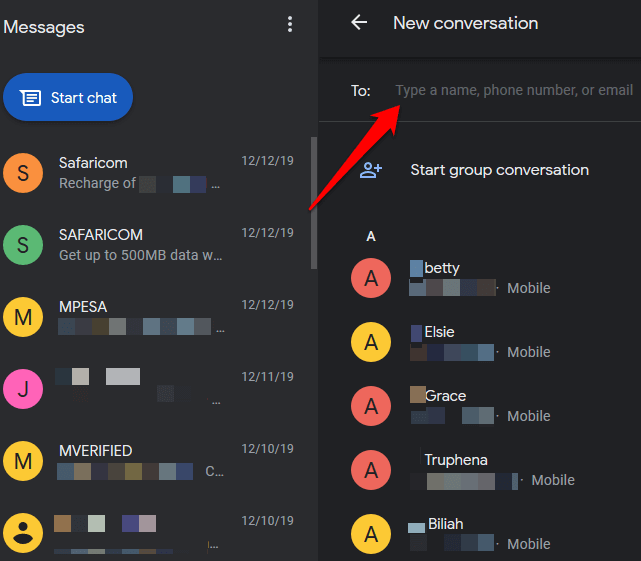 आंकड़ा>
आंकड़ा>

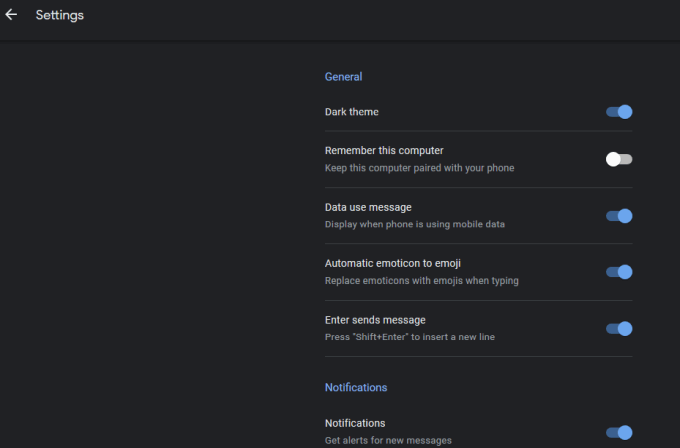 आंकड़ा>
आंकड़ा>