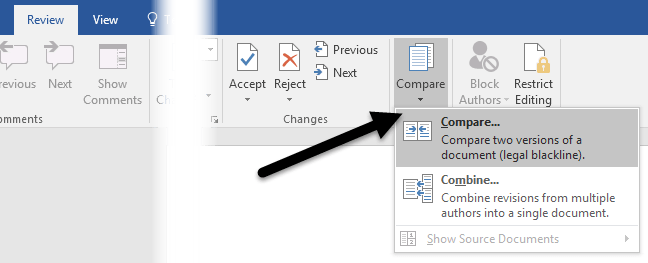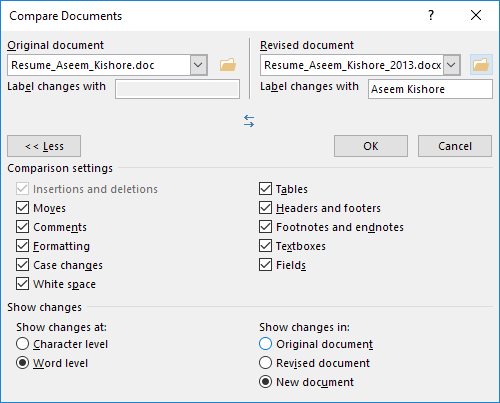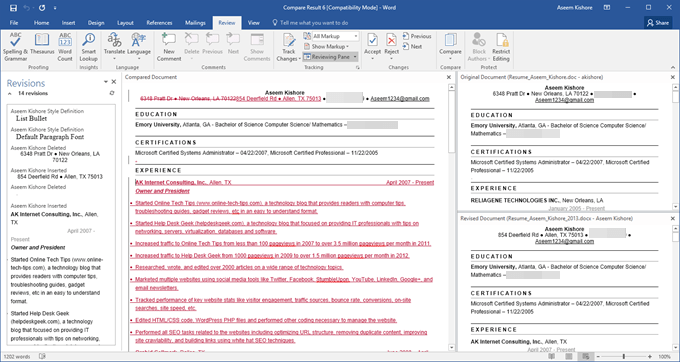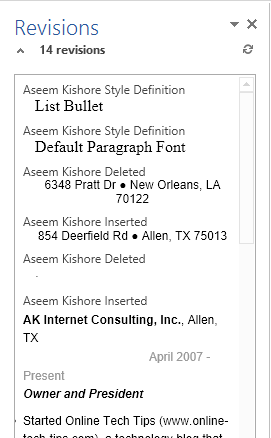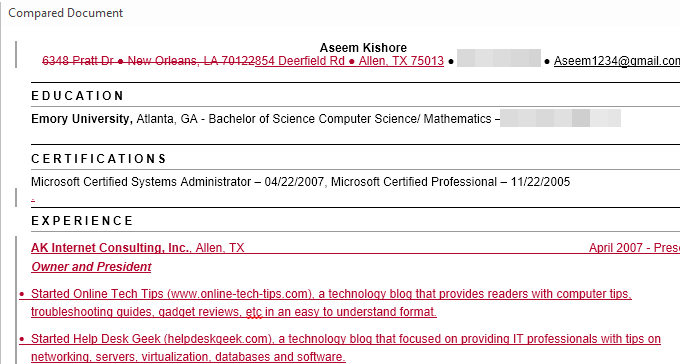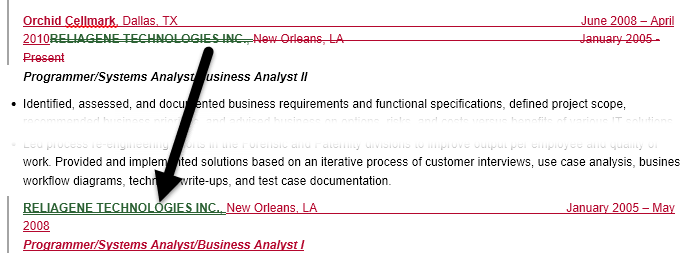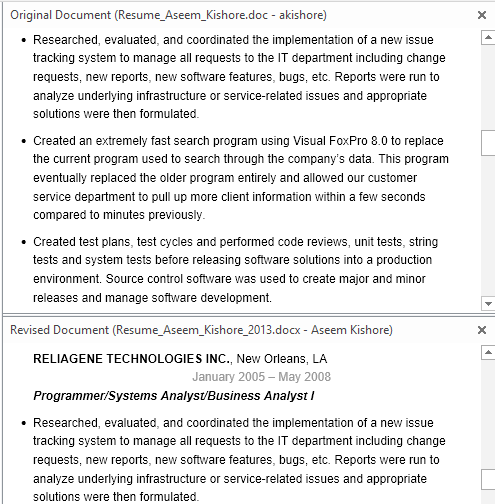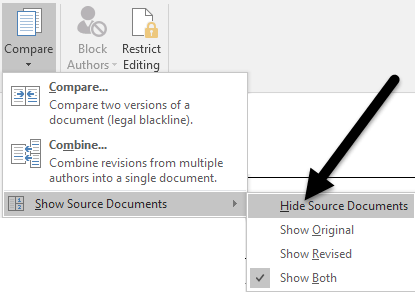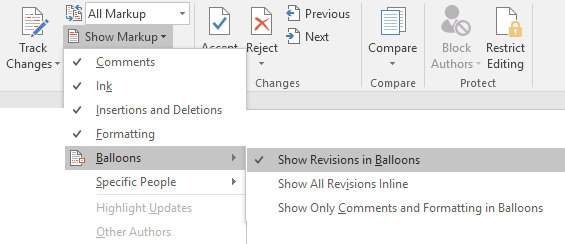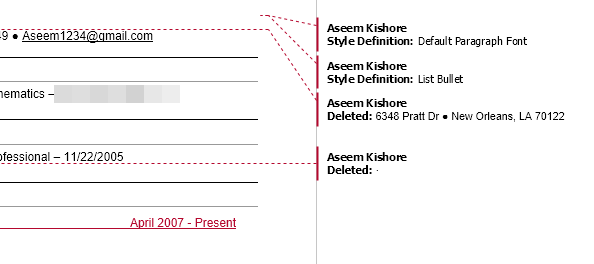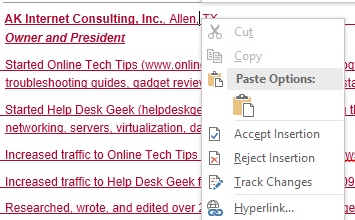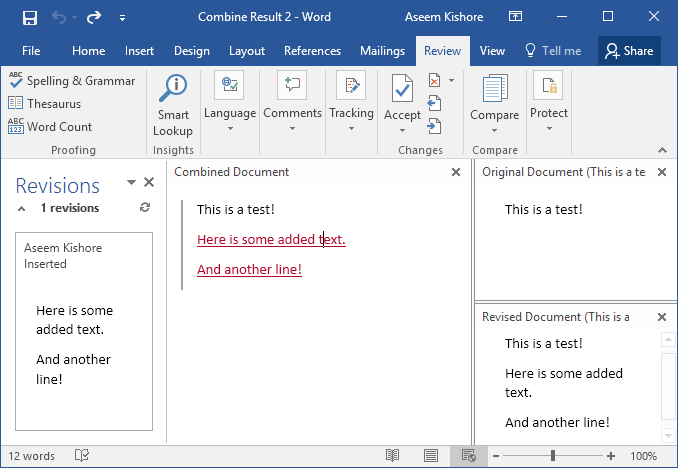शब्द में दो वास्तव में उपयोगी विशेषताएं हैं जो लगभग कभी भी उपयोग नहीं करती हैं: दस्तावेज़ों की तुलना करेंऔर दस्तावेज़ों को संयोजित करें। जैसा कि उनके नामों का अर्थ है, विशेषताएं आपको या तो एक दूसरे के खिलाफ दो शब्द दस्तावेज़ों की तुलना करने देती हैं या दो को एक साथ जोड़ती हैं।
तो आपको कभी इसका उपयोग करने की आवश्यकता कब होगी? खैर, यदि आप मेरे जैसे हैं, तो आपके पास शायद पिछले कुछ वर्षों में विभिन्न स्थानों पर सहेजे गए आपके पुन: प्रारंभ के 20 अलग-अलग संस्करण हैं। कभी-कभी मैं किसी विशेष कंपनी के लिए किसी विशेष कौशल पर दबाव डालने के लिए थोड़ा बार फिर से शुरू करता हूं या कभी-कभी मैंने सामान जोड़ दिया है और सिर्फ एक नई प्रति सहेजी है।
वैसे भी, मेरे नवीनतम के बीच अंतर को तुरंत देखना अच्छा लगेगा फिर से शुरू करें और पुराने लोगों को यह देखने के लिए कि क्या कुछ है जो मुझे नवीनतम में जोड़ना चाहिए या संभवतः हटा देना चाहिए। इस पोस्ट में, मैं आपको दिखाऊंगा कि आप दो दस्तावेज़ों के बीच अंतर खोजने के लिए इन दो सुविधाओं का उपयोग कैसे कर सकते हैं और यदि आप चाहें तो उन्हें मर्ज करें।
तुलना करें & amp; दस्तावेज़ों को संयोजित करें
मेरे उदाहरण में, मैं देखना चाहता था कि 2007 में लिखे गए मेरे पुराने रेज़्यूमे और 2013 में नवीनतम अपडेट के बीच क्या अंतर था। ऐसा करने के लिए, Word खोलें, समीक्षा पर क्लिक करेंटैब और फिर तुलना करेंपर क्लिक करें।
यह दस्तावेज़ों की तुलना करेगासंवाद बॉक्स जहां आपको अपना मूल दस्तावेज़ और संशोधित दस्तावेज़ चुनने की आवश्यकता है।
नीचे, आप एक संपूर्ण देखेंगे तुलनात्मक सेटिंग्स की हत्या, जो आप बस सभी चेक छोड़ सकते हैं। डिफ़ॉल्ट रूप से, यह एक नए दस्तावेज़ में सभी परिवर्तन भी दिखाएगा, जो आपके मूल या संशोधित दस्तावेज़ों के साथ गड़बड़ करने से बेहतर है।
ए नया दस्तावेज़ कई अलग-अलग वर्गों के साथ खुल जाएगा: दूर बाईं ओर संशोधन की स्क्रोल करने योग्य सूची, संयुक्त दस्तावेज़ मध्य में सभी परिवर्तन और दाईं ओर दोनों मूल दस्तावेज़ दिखा रहा है। आइए प्रत्येक सेक्शन पर नज़र डालें।
जैसा कि आप यहां देख सकते हैं, मैंने कुछ चीजें हटा दी हैं और कुछ अन्य डाले हैं पाठ की रेखाएं यदि आप किसी भी शीर्षक (असीम किशोर सम्मिलितया असीम किशोर हटाए गए) पर डबल-क्लिक करते हैं, तो यह कर्सर को दस्तावेज़ में उस सटीक स्थिति में ले जायेगा।
केंद्र में, आप इन संशोधनों को विभिन्न रंगों में देखेंगे। डिफ़ॉल्ट रूप से, स्ट्राइक-थ्रू वाला कुछ भी हटा दिया गया है और लाल और रेखांकित कुछ भी संशोधित दस्तावेज़ में जोड़ा गया है। हरे रंग में कुछ भी चारों ओर ले जाया गया है। जिस जगह से इसे स्थानांतरित किया गया था, वह डबल स्ट्राइक-हरे रंग के माध्यम से होगा और जिस स्थान पर इसे स्थानांतरित किया गया है, वह यहां दिखाए गए हरे रंग के डबल हरे रंग के होंगे:
अंत में, दाईं तरफ, आप शीर्ष पर मूल दस्तावेज़ और नीचे संशोधित दस्तावेज़ देखेंगे। जैसे ही आप शीर्ष दस्तावेज़ को स्क्रॉल करते हैं, नीचे वाला एक साथ चलता है ताकि वे सिंक हो जाएं। आप शीर्ष स्क्रीन के नीचे स्वतंत्र रूप से नीचे स्क्रॉल कर सकते हैं।
इस दृश्य के अतिरिक्त, आप दोनों स्रोत दस्तावेज़ों को भी हटा सकते हैं दाएं फलक से और बदले में परिवर्तनों को आसानी से देखने के लिए गुब्बारे दिखाएं। मेरा मतलब यह देखने के लिए, आगे बढ़ें और फिर तुलना करेंबटन पर क्लिक करें, फिर स्रोत दस्तावेज़ दिखाएंपर और अंत में स्रोत दस्तावेज़ छुपाएंपर क्लिक करें।
अब ट्रैकिंगके अंतर्गत मार्कअप दिखाएंबटन पर क्लिक करें और गुब्बारेऔर फिर गुब्बारे में संशोधन दिखाएं।
दस्तावेज़ के दाईं ओर, आप करेंगे अब दस्तावेज़ से आने वाली लाइनों के साथ सभी संशोधन देखें। यदि आपके पास उनमें से बहुत सारे हैं तो यह सभी परिवर्तनों को देखना आसान बना सकता है।
ध्यान दें कि यदि आप केवल अंतर देखना चाहते हैं दस्तावेजों के बीच, तो आपको वास्तव में कुछ और करने की ज़रूरत नहीं है। यदि आप इन दो दस्तावेज़ों से अंतिम दस्तावेज़ बनाना चाहते हैं, तो आप किसी भी परिवर्तन पर राइट-क्लिक कर सकते हैं और स्वीकार करेंया अस्वीकार करेंका चयन कर सकते हैं।
एक बार समाप्त होने के बाद, आप अपने द्वारा किए गए सभी परिवर्तनों के साथ नया दस्तावेज़ सहेज सकते हैं। दस्तावेज़ों को संयोजित करेंतुलना के समान बिल्कुल बिल्कुल समान है। यदि आप संयोजन चुनते हैं, तो आपको वही संवाद मिलेगा जहां आपको मूल और संशोधित दस्तावेज़ चुनना होगा।
एक बार ऐसा करने के बाद, आप पहले के समान परिवर्तन ले लेंगे जहां आप मध्य में संयुक्त परिवर्तन देखते हैं। दोबारा, स्ट्राइकआउट टेक्स्ट हटा दिया गया है, लाल रेखांकित पाठ जोड़ा गया है और हरा पाठ स्थानांतरित कर दिया गया है। बस प्रत्येक परिवर्तन पर राइट-क्लिक करें और चुनें कि प्रत्येक परिवर्तन को स्वीकार या अस्वीकार करना है या नहीं। जब आप पूरा कर लेंगे, तो नए संयुक्त दस्तावेज़ को सहेजें।
कुल मिलाकर, ये वास्तव में उपयोगी होते हैं जब आपके पास एक ही दस्तावेज़ के कई संस्करण होते हैं या जब कई लोग एक वर्ड दस्तावेज़ संपादित करते हैं और आप कई दस्तावेज़ों के साथ समाप्त होते हैं एक में गठबंधन करने के लिए। यदि आपके कोई प्रश्न हैं, तो टिप्पणी करने के लिए स्वतंत्र महसूस करें। का आनंद लें!