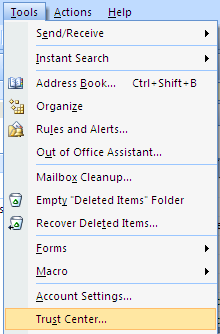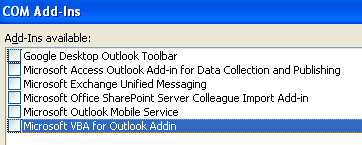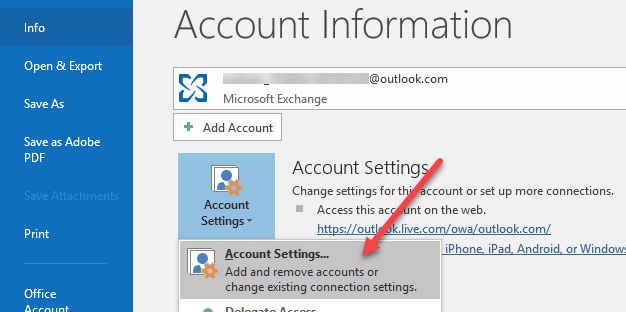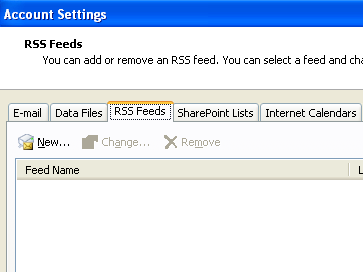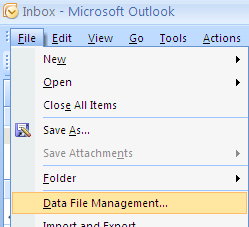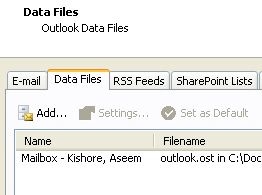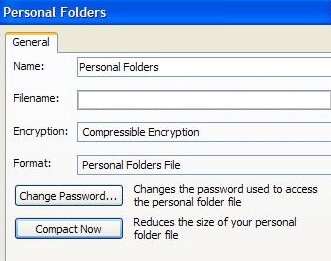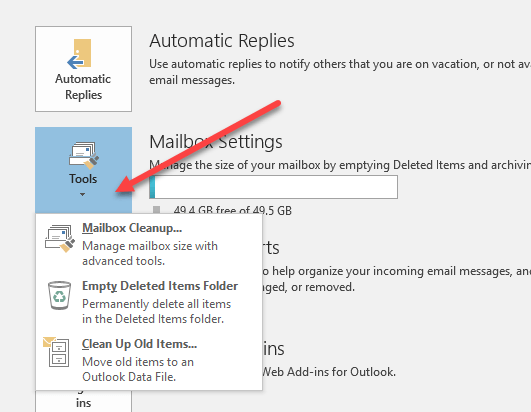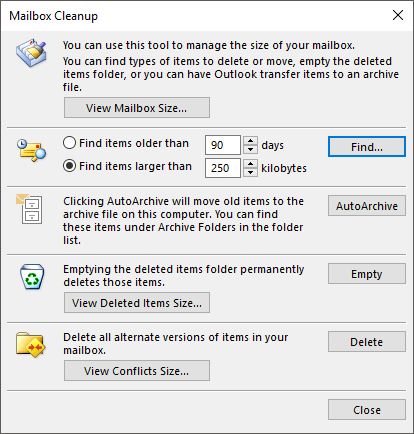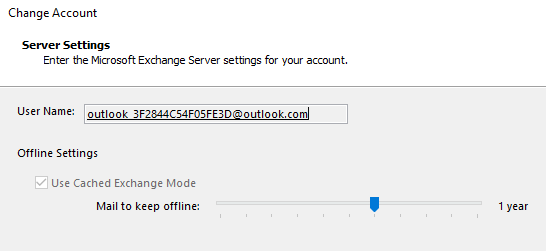क्या माइक्रोसॉफ्ट आउटलुक सुपर धीमा चल रहा है? अभी भी लोडिंग डेटासेट संदेश आपके लिए दिख रहा है? मैं बस इसे प्यार करता हूं जब माइक्रोसॉफ्ट उनके बेकार सुविधाओं का एक गुच्छा जोड़कर अपने सॉफ्टवेयर को बेहतर बनाने की कोशिश करता है! मुझे नहीं पता कि एक प्रोफ़ाइल लोड करने में घंटों का समय क्यों लगेगा!
दुर्भाग्य से, एक ही समय में माइक्रोसॉफ्ट उत्पादों के बारे में समझ और बात करना आम तौर पर संभव नहीं है, इसलिए आपको बस रहना होगा तथ्य यह है कि विंडोज और ऑफिस का प्रत्येक नया संस्करण केवल आपके कंप्यूटर को और भी धीमा करने जा रहा है!
तो, यदि आप अपना ईमेल जांचने या नया नियम बनाने के बीच में हैं और अचानक सब कुछ पीसता है "लोडिंग डेटासेट" के साथ रुकावटदिखाना या आउटलुक बस अटक गया है, यदि आप कभी भी कोई काम करने में सक्षम होना चाहते हैं तो आपको Outlook के खिलाफ कुछ कठिन कार्रवाई करना होगा।
यहां कुछ तरीकों से आप आउटलुक तेज करें कर सकते हैं और उम्मीद है कि उन परेशान देरी और हैंगअप से छुटकारा पाएं:
1। बेकार आउटलुक ऐड-इन्स अक्षम करें
हां, वे बेकार हैं, एक को छोड़कर। डिफ़ॉल्ट रूप से सक्रिय सभी ऐड-ऑन को अक्षम करने के लिए, आपको व्यवस्थापकीय मोड (Outlook के पुराने संस्करणों पर) में Outlook खोलना होगा।
सबसे पहले, C: \ Programs \ Microsoft Office \ OfficeXX,Outlook.exe प्रोग्राम पर राइट क्लिक करें और "व्यवस्थापक के रूप में चलाएं" चुनें।
फिर, जब Outlook लोड हो जाए, तो जाएं शीर्ष मेनू से टूलऔर फिर ट्रस्ट सेंटर।
नए संस्करणों में आउटलुक, आप फ़ाइलऔर फिर विकल्पपर क्लिक करें। आपको Outlook विकल्पसंवाद के पक्ष में सूचीबद्ध ऐड-इन्सदिखाई देगा।
बाएं हाथ मेनू में ऐड-इन्स पर क्लिक करें और फिर संवाद के बहुत नीचे जाएंबटन पर क्लिक करें जहां यह कहता है प्रबंधित करेंऔर ड्रॉप डाउन बॉक्स है।
2
अब आपको ऐड-इन्स की एक सूची मिल जाएगी जिसे आप अनचेक कर सकते हैं। मेरा सुझाव है कि आप विंडोज इंडेक्सिंग को छोड़कर सभी ऐड-इन्स को अन-चेक करें।
आगे बढ़ें और ड्रॉप- डाउन बॉक्स, जो क्लाइंट एक्सटेंशन एक्सचेंजहै। यदि आप किसी कॉर्पोरेट नेटवर्क से कनेक्ट हैं तो एक्सचेंज ऐड-इन्स अक्षम न करें।
यह एक बदलाव ने मेरी Outlook स्थापना की गति में काफी वृद्धि की है। यह लोडिंग डेटासेट के उदाहरणों की संख्या को कम करने में भी मदद करता है।
2। Outlook में आरएसएस फ़ीड अक्षम करें
आउटलुक में एक और कष्टप्रद डिफ़ॉल्ट सुविधा आरएसएस फ़ीड की बड़ी संख्या है जो पूर्व-कॉन्फ़िगरेशन आती है और सिंक्रनाइज़ेशन के कारण संसाधनों को खाती है। आउटलुक इन फीड्स के अपडेट की जांच करेगा और इसलिए चीजों को काफी धीमा कर देगा। यदि आप अपने आरएसएस फ़ीड के लिए एक और पाठक का उपयोग करते हैं, जैसे कि Google रीडर, आरएसएस फ़ीड को Outlook से निकालना सुनिश्चित करें।
Outlook में, टूल्स, खाता सेटिंग्स पर जाएंऔर फिर आरएसएस फ़ीडपर क्लिक करें।
Outlook के नए संस्करणों में, फ़ाइलपर क्लिक करें और फिर खाताटैब पर खाता सेटिंग्सक्लिक करें।
जैसा कि आप देख सकते हैं, मैंने अपने सभी आरएसएस फ़ीड हटा दिए हैं ताकि इस उद्देश्य के लिए कोई CPU पावर का उपयोग नहीं किया जा सके! सूचीबद्ध प्रत्येक आरएसएस फ़ीड के लिए बस हटाएं बटन पर क्लिक करें।
3। अपने Outlook.pst व्यक्तिगत फ़ोल्डर को कॉम्पैक्ट करें
Outlook को तेज़ करने के लिए आप एक और चीज कर सकते हैं, यह आपके ईमेल फ़ोल्डर्स को कॉम्पैक्ट करना है ताकि वे उतने बड़े न हों। यदि आपकी फ़ाइल 1 जीबी से बड़ी है तो बड़े अनुलग्नकों वाले किसी भी ईमेल को हटाने या यहां तक कि कुछ ईमेल संग्रहित करना सबसे अच्छा है।
Outlook के पुराने संस्करणों में, फ़ाइलपर क्लिक करें और फिर <मजबूत>डेटा फ़ाइल प्रबंधन। Outlook के नए संस्करणों में, आप फ़ाइल, फिर खाता सेटिंग्सपर क्लिक करें।
डेटा फ़ाइलेंटैब पर क्लिक करें और फिर उस डेटा फ़ाइल पर डबल-क्लिक करें जिसे आप कॉम्पैक्ट करना चाहते हैं।
अब आगे बढ़ें और व्यक्तिगत फ़ोल्डर फ़ाइल के आकार को कम करने के लिए कॉम्पैक्ट अभीबटन पर क्लिक करें।
4। मेलबॉक्स उपकरण चलाएं
Outlook के नए संस्करणों में आपके मुख्य पीएसटी फ़ाइल के आकार को साफ करने और कम करने के लिए कुछ बेहतरीन अंतर्निहित टूल भी हैं। बस फ़ाइलपर क्लिक करें और फिर टूल्सपर क्लिक करें।
आप देखेंगे यहां तीन विकल्प: मेलबॉक्स क्लीनअप, खाली हटाए गए आइटम फ़ोल्डरऔर पुराने आइटम साफ़ करें। मेलबॉक्स क्लीनअप में कई टूल हैं जिनका उपयोग आप ईमेल संग्रहित करने के लिए कर सकते हैं, हटाए गए आइटम फ़ोल्डर को खाली कर सकते हैं और एक विकल्प जो आपको अपनी Outlook डेटा फ़ाइल में सबसे बड़ा ईमेल ढूंढने में मदद करता है।
ऑटोआर्किव फ़ंक्शन सबसे महत्वपूर्ण है क्योंकि यह सभी पुराने ईमेल को एक अलग पीएसटी फ़ाइल में ले जायेगा, जिससे चीजें बहुत आसान हो जाएंगी। यदि आपके पास कई अलग-अलग फ़ोल्डरों में हजारों ईमेल हैं, तो अधिकांश सिस्टम पर Outlook धीमा हो जाएगा।
5। कैश एक्सचेंज मोड का उपयोग करें
यदि आपके पास एक ऐसा खाता है जो Microsoft Exchange से कनेक्ट है, तो आपको यह सुनिश्चित करना चाहिए कि कैश्ड एक्सचेंज मोडसक्षम है। आप फ़ाइल, फिर खाता सेटिंग्सपर क्लिक करके और फिर ईमेल पर सूचीबद्ध खाते के लिए बदलेंबटन पर क्लिक करके ऐसा कर सकते हैंटैब।
यह सबसे हालिया मेल ऑफ़लाइन रखेगा, इसलिए जब आप उन हालिया ईमेल तक पहुंचते हैं तो सब कुछ तेज़ी से लोड हो जाएगा। यदि आप समय सीमा समायोजित करके पसंद करते हैं तो आप अधिक ईमेल भी डाउनलोड कर सकते हैं।
यह उन सभी तरीकों से है जिन्हें मैं अब तक समझ सकता हूं! यदि आप किसी अन्य विधि के बारे में जानते हैं जो सुपर धीमी आउटलुक को तेज़ करने में मदद करेगा, तो एक टिप्पणी पोस्ट करें और हमें बताएं! साथ ही, यदि आपके पास आउटलुक शुरू करने में परेशानी है, तो मेरी दूसरी पोस्ट देखें। का आनंद लें!