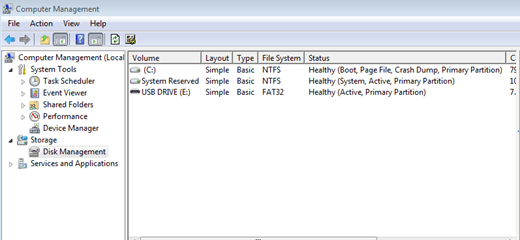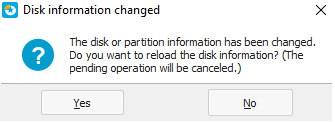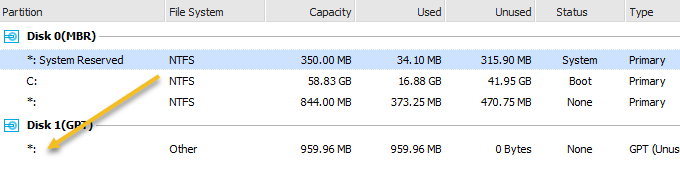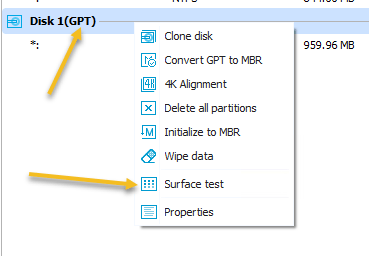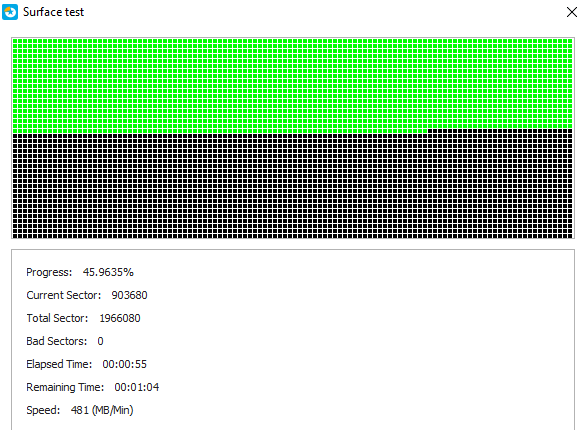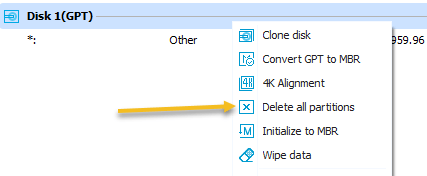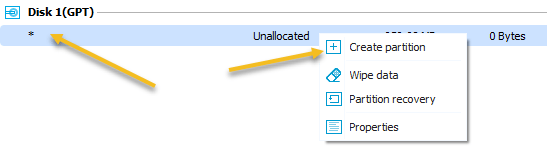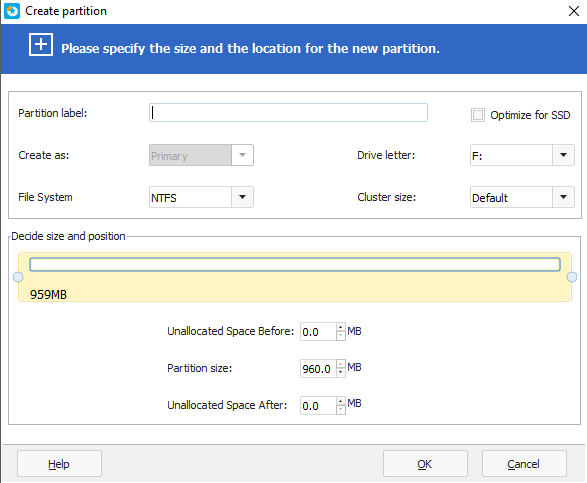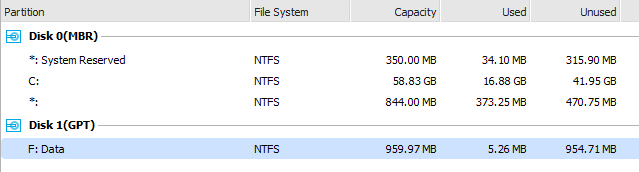क्या विंडोज़ आपके यूएसबी फ्लैश ड्राइव को गलत क्षमता के रूप में पहचान रहा है? उदाहरण के लिए, एक 16 जीबी फ्लैश ड्राइव विंडोज में केवल दो सौ एमबी के रूप में दिख रहा है? यह कई कारणों से हो सकता है। अधिकांश समय, किसी अन्य कंप्यूटर पर यूएसबी फ्लैश ड्राइव का हालिया स्वरूपण, यूएसबी फ्लैश ड्राइव को अन्य कंप्यूटरों पर गलत क्षमताओं को प्रदर्शित करने का कारण बन सकता है।
उदाहरण के लिए, यदि आपने पहले फ्लैश ड्राइव का उपयोग किया है एक मैक कंप्यूटर, और ओएस एक्स विस्तारित ड्राइव को स्वरूपित किया, और अब यूएसबी फ्लैश ड्राइव को विंडोज एफएटी 32 में दोबारा सुधार दिया, कभी-कभी यह गलत तरीके से प्रदर्शित होगा। यद्यपि यह हमेशा मामला नहीं है, मूल स्वरूपण से यूएसबी फ्लैश ड्राइव को दोबारा सुधारना सबसे संभावित अपराधी है।
स्वरूपण, चाहे वह हार्ड ड्राइव हो, फ्लैश ड्राइव इत्यादि, कभी मजेदार प्रक्रिया नहीं है । हालांकि, एक ऐप है जो आपकी यूएसबी फ्लैश ड्राइव को पहले से कहीं अधिक आसान क्षमता में बहाल कर देता है।
प्रारंभ करने से पहले, यह त्वरित जांच करें । स्टार्ट मेनू खोलें, कंप्यूटरपर राइट क्लिक करें, और ड्रॉप डाउन मेनू से प्रबंधित करेंचुनें। इसे विंडोज कंप्यूटर प्रबंधन फलक खोलना चाहिए। विंडो के बाईं ओर स्थित डिस्क प्रबंधनसूची में क्लिक करें।
मान लें कि आपके पास फ़्लैश है ड्राइव को आपके कंप्यूटर पर उपलब्ध यूएसबी पोर्ट में प्लग किया गया है, आपको इसे कंप्यूटर प्रबंधन विंडो के मुख्य भाग में देखना चाहिए। आगे बढ़ें और चयन करने के लिए क्लिक करें, और विवरण आपके यूएसबी फ्लैश ड्राइव के बारे में नीचे दिखाना चाहिए। उदाहरण के लिए, नीचे दिए गए स्क्रीनशॉट में, आप देख सकते हैं कि यूएसबी फ्लैश ड्राइव डिस्क 1 - यूएसबी ड्राइव (ई:) के रूप में दिखाई दे रही है।
<पी>अब, समझें कि यह फ्लैश ड्राइव सही तरीके से दिख रहा है। इसे पहले से ही पूरी क्षमता में लाया गया है। हालांकि आपका यूएसबी ड्राइव दो विभाजन, या कुछ समान के रूप में प्रदर्शित हो सकता है। पहला विभाजन, जिसे विंडोज पहचानता है, 500 एमबी की तरह कुछ कह सकता है। दूसरा विभाजन, जिसे विंडोज पहचानता नहीं है, 7 जीबी की तरह कुछ कह सकता है। यही कारण है कि फ्लैश ड्राइव पूर्ण क्षमता नहीं दिखा रहा है।समस्या यह है कि, विंडो की अंतर्निहित यूएसबी स्वरूपण क्षमताओं (अपने फ्लैश ड्राइव पर राइट-क्लिक करें, प्रारूप का चयन करें), कुछ बुनियादी हैं और करते हैं हमेशा एक हार्ड ड्राइव की पूर्ण क्षमता पर न उठाएं जिसे कई बार सुधारित किया गया है। इस प्रकार, आपको एक पूर्ण यूएसबी ड्राइव को मिटा देना होगा, और ड्राइव को साफ कर लेंगे, और एक पूरे के रूप में विभाजित किया जाएगा, ताकि विंडोज पूर्ण क्षमता को पहचान सके। वहां से, यदि आप इसे चुनते हैं, तो आप इसे फिर से विभाजित कर सकते हैं।
ऐसा करने के लिए, आसानी से आगे बढ़ें और अपने मुफ्त विभाजन मास्टर सॉफ़्टवेयर को डाउनलोड करें। BootIt नामक एक प्रोग्राम था जिसका उपयोग लेक्सार के स्वामित्व में किया जाता था, हालांकि, इसे आसानी से खरीदा गया था और अब उनके विभाजन मास्टर ऐप का हिस्सा है। अब, यह सभी फ्लैश ड्राइव पर काम करने की गारंटी नहीं है, लेकिन संभावना अधिक है कि यह काम करेगा।
यूएसबी ड्राइव प्रारूपित करें
उदाहरण के लिए, मैंने इसे सस्ते पैट्रियट मेमोरी पर परीक्षण किया यूएसबी ड्राइव और यह एक आकर्षण की तरह काम किया। एक बार डाउनलोड हो जाने के बाद, आगे बढ़ें और प्रोग्राम इंस्टॉल करें। बस आइकन पर क्लिक करें और इसे लॉन्च करना चाहिए।
सुनिश्चित करें कि आपके पास कुछ भी बैक अप लिया गया है, क्योंकि यह उपयोगिता ड्राइव पर सब कुछ पूरी तरह से नष्ट कर देगी, और पूर्ण क्षमता बहाल करेगी। वर्तमान ड्राइव और विभाजन की सूची प्राप्त करने के बाद, आगे बढ़ें और अपना यूएसबी ड्राइव कनेक्ट करें। कार्यक्रम कहता है कि डिस्क जानकारी बदल गई है और पूछेगी कि क्या आप स्क्रीन रीफ्रेश करना चाहते हैं।
हांक्लिक करें और नई डिस्क को दिखाने के लिए प्रतीक्षा करें। इस तरह आप आसानी से यह बता सकेंगे कि आपकी यूएसबी ड्राइव कौन सी डिस्क है।
ऊपर यूएसबी ड्राइव डिस्क 1 है, जो इसका उपयोग कर रही है जीपीटी मानक। इसका कोई नाम नहीं है, यही कारण है कि यह सिर्फ अर्धविराम के साथ दिखाई देता है। डिस्क को प्रारूपित करने से पहले, एक बार ड्राइव के स्वास्थ्य की जांच करना एक अच्छा विचार है। ऐसा करने के लिए, डिस्क लाइन पर राइट-क्लिक करें और सतह परीक्षणचुनें।
यह संपूर्ण जांच करेगा डिस्क यह सुनिश्चित करने के लिए कि यह स्वस्थ है। कभी-कभी ड्राइव के साथ कुछ शारीरिक रूप से गलत होने पर आपको सही क्षमता को देखते हुए पीसी के साथ समस्या हो सकती है।
यदि सभी बॉक्स समाप्त होते हैं हरा, आप जाने के लिए अच्छे हैं। अब डिस्क पर दोबारा राइट-क्लिक करें और सभी विभाजन हटाएंचुनें। सुनिश्चित करें कि आप ऑपरेशन निष्पादित करने के लिए ऊपर बाईं ओर स्थित लागू करेंबटन पर क्लिक करें।
अभी दाएं डिस्क लाइन के नीचे की रेखा पर क्लिक करें और विभाजन बनाएंचुनें।
नया विभाजन बनाएं संवाद दिखाई देगा । विभाजन को एक लेबल दें, फ़ाइल सिस्टम चुनें, ड्राइव अक्षर चुनें और सुनिश्चित करें कि विभाजन का आकार वही है जो आप चाहते हैं। डिफ़ॉल्ट रूप से, यह नए विभाजन के लिए ड्राइव की पूरी क्षमता का उपयोग करेगा।
ठीक क्लिक करें और डिस्क जानकारी अपडेट की जानी चाहिए।
आपकी ड्राइव इस बिंदु पर पूर्ण क्षमता दिखाना चाहिए। यदि नहीं, तो आप सभी विभाजन को फिर से हटाने का प्रयास कर सकते हैं, लेकिन इस बार डिस्क को एमबीआर या जीपीटी में बदलने की कोशिश करें। कनवर्ट करने के बाद, एक नया विभाजन बनाने का प्रयास करें और देखें कि यह ड्राइव की पूर्ण क्षमता दिखाता है या नहीं। यदि यह अभी भी काम नहीं कर रहा है, तो डिस्क पर राइट-क्लिक करने और डेटा को वाइप करने का प्रयास करें।
उम्मीद है कि, इस टूल का उपयोग करके, आप ड्राइव को उचित प्रारूप में वापस ला सकते हैं ताकि सभी क्षमता पहचानी जा सके । का आनंद लें!