Adobe Photoshop एक वेक्टर इमेज एडिटर नहीं है। Adobe Illustrator ably उस काम को संभालती है। लेकिन क्या होगा अगर आप बुनियादी एडोब क्रिएटिव क्लाउड सदस्यता योजनाओं में से एक पर हैं? या आपके पास केवल फ़ोटोशॉप की सदस्यता है?
फ़ोटोशॉप में कुछ उपकरण हैं जो आपको खरोंच से वेक्टर आकार और पथ बनाने की अनुमति देते हैं। अब आप कई रास्तों का चयन कर सकते हैं और लाइव शेप प्रॉपर्टीज जैसी सुविधाओं के साथ उपस्थिति बदल सकते हैं। फिर भी, फ़ोटोशॉप में एक छवि को वेक्टर करना सीखना थोड़ा अधिक प्रयास है।
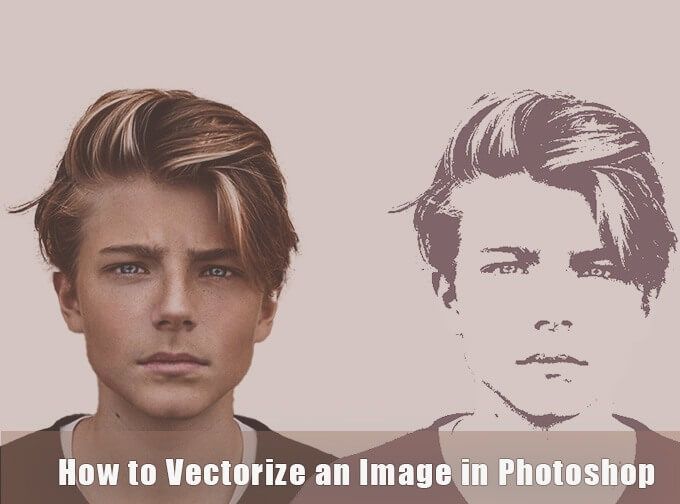
वेक्टर छवि में रेखापुंज छवि को कैसे परिवर्तित करें
वेक्टर छवियों फोटो के विपरीत किसी भी आकार में स्केल किया जा सकता है जो कि अगर वहाँ होगा संकल्प में बदलाव। वे ऐसे रास्तों से बने होते हैं जो गणितीय समीकरणों से खींची गई "रेखाओं" की तरह होते हैं जो किसी भी संकल्प के लिए मापनीय होते हैं।
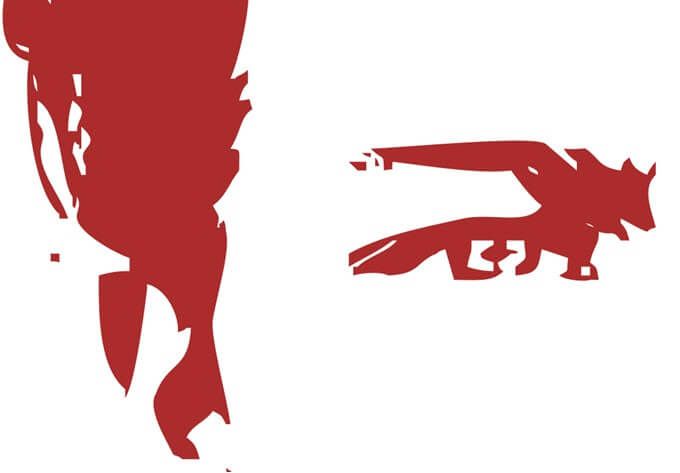
पिक्सेल-आधारित रेखापुंज छवि को वेक्टर छवि में बदलने के लिए:
हमेशा की तरह, आप एक रास्टर छवि से पथ निकालने के लिए अलग-अलग परतों में Photoshop के साथ काम करेंगे। यहां प्रारंभिक रेखापुंज चित्र और अंतिम छवि की एक झलक दी गई है, जिसे
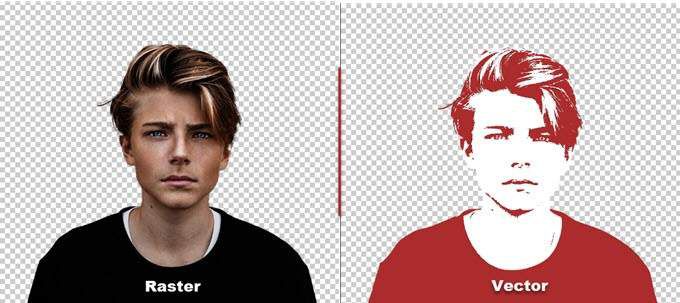
स्क्रीनशॉट Adobe Photoshop CC (21.2.0) से हैं। लेकिन आपको फ़ोटोशॉप के हालिया संस्करणों के अधिकांश
- के साथ इस सरल ट्यूटोरियल का अनुसरण करने में सक्षम होना चाहिए।1। फ़ोटोशॉप में रेखापुंज छवि खोलें
रेखापुंज छवि को फ़ोटोशॉप में खींचें और ड्रॉप करें या इसे फ़ाइल>खोलेंसे खोलें। इस उदाहरण में नमूना चित्र एक साधारण चित्र है। यदि आप जिस ऑब्जेक्ट को वेक्टर करना चाहते हैं, उसकी पृष्ठभूमि व्यस्त है, तो पहले फ़ोटोशॉप में पृष्ठभूमि को हटा दें।
2। फ़ोटो के चारों ओर एक चयन करें
फ़ोटोशॉप में चयन करने के लिए आप विभिन्न तरीकों का उपयोग कर सकते हैं। आपके द्वारा चुनी गई विधि छवि की प्रकृति पर निर्भर करेगी। उदाहरण के लिए, यदि छवि में सीधे किनारे हैं, तो आप आयताकार मार्कीटूल का चयन कर सकते हैं। यदि आप रंग से चुनना चाहते हैं, तो मैजिक वंडया त्वरित चयनउपकरण एक विकल्प है।
चित्रों के लिए, विषय का चयन करेंआदेश किसी फ़ोटो में मुख्य विषय का चयन कर सकता है। यह एक सामग्री-जागरुक उपकरण है जो छवियों में लोगों का पता लगाने के लिए स्मार्ट एल्गोरिदम का उपयोग करता है। चयन उपकरण चुनने पर टूलबार पर सब्जेक्ट बटन प्रदर्शित होता है। आप इसे चयन करेंमेनू
के तहत भी पा सकते हैं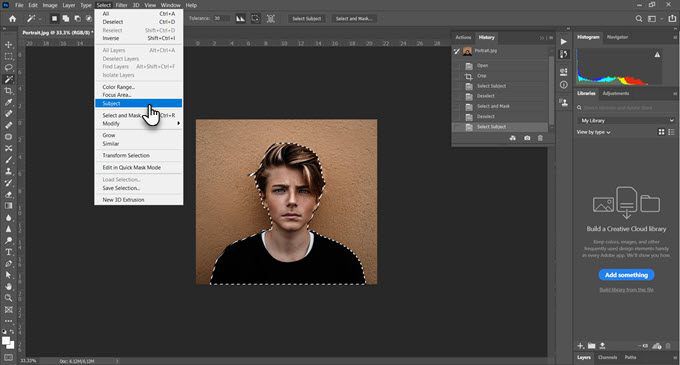
जाओ करने के लिए चयन>चयन करें और मास्क>विषय का चयन करेंऔर यह चालाकी से एक तस्वीर में सबसे प्रमुख विषय का चयन करेंगे।
यदि आवश्यक हो तो चयन किनारों को ठीक करने के लिए वैश्विक शोधनस्लाइडर्स का उपयोग करें, और फिर चयन को एक नई परत पर आउटपुट करें।
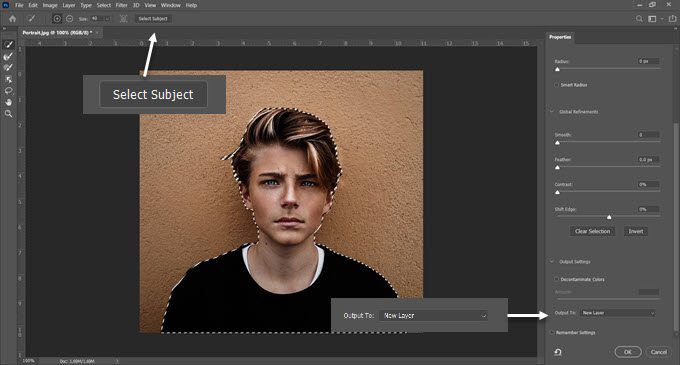
आपकी फ़ोटो में अधिक जटिल वस्तुओं के लिए, फ़ोटोशॉप में ऑब्जेक्ट चयन उपकरण एक शक्तिशाली विशेषता है। यह विषय का चयन करेंकी तरह काम करता है, लेकिन आपको अधिक नियंत्रण के साथ चयन को ठीक करने में मदद करता है। यदि आपकी तस्वीर में वस्तुओं (या लोगों) का समूह है, तो इसका उपयोग करें।
3। एक थ्रेशोल्ड प्रभाव बनाएँ
थ्रेशोल्ड समायोजनपरत वर्तमान परत को एक काले और सफेद छवि में बदल देती है, और आप बाद में प्रक्रिया में एक रंग छवि को एक स्वच्छ-रंग रूप दे सकते हैं ।
परत पैनल में, नया भरण या समायोजन परत बनाएंआइकन का चयन करके एक नया थ्रेशोल्डपरत जोड़ें। स्लाइडर को तब तक एडजस्ट करें जब तक आपको अपना मनचाहा लुक नहीं मिल जाता। उदाहरण छवि में, हमने 51 मान का उपयोग किया है।
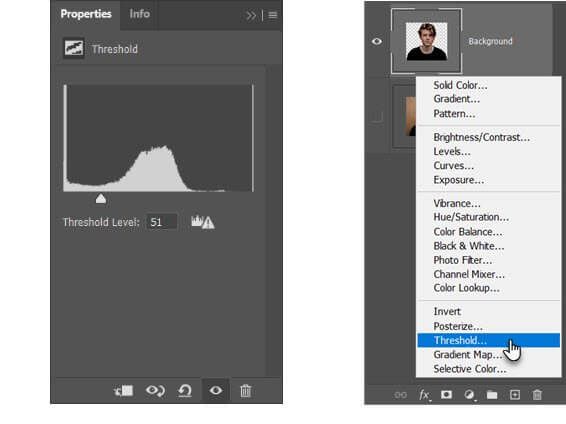
4। टोनल क्षेत्रों का चयन करने के लिए रंग रेंज कमांड का उपयोग करें
रंग रेंज कमांड के तहत चयन करेंमेनू जादू की छड़ीचयन की तरह है। लेकिन यह भी बेहतर है क्योंकि यह उन पिक्सेल का चयन कर सकता है जो छवि के उस क्षेत्र पर आईड्रॉपर टूल के साथ समान या समान रंग साझा करते हैं। आप किसी छवि के विभिन्न क्षेत्रों पर बार-बार टूल का उपयोग करके रंगों की एक सीमा चुन सकते हैं।
इस फ़ोटोशॉप ट्यूटोरियल में, हम सभी का चयन करने के लिए कलर रेंजकमांड का उपयोग करना चाहते हैं। सफेद और काले तानवाला क्षेत्र।
चयन करें>रंग श्रेणीपर जाएं।
छवि में सभी अलग-अलग तानवाला क्षेत्रों का चयन करने के लिए आईड्रॉपर टूलका उपयोग करें। ड्रॉपडाउन में ग्रेस्केल पूर्वावलोकन का चयन करने से आपको चयनित क्षेत्रों का पता चल जाएगा।
संवाद को बंद करने के लिए ठीकक्लिक करें और चयनित चित्र के साथ दहलीज परत पर वापस आएं।
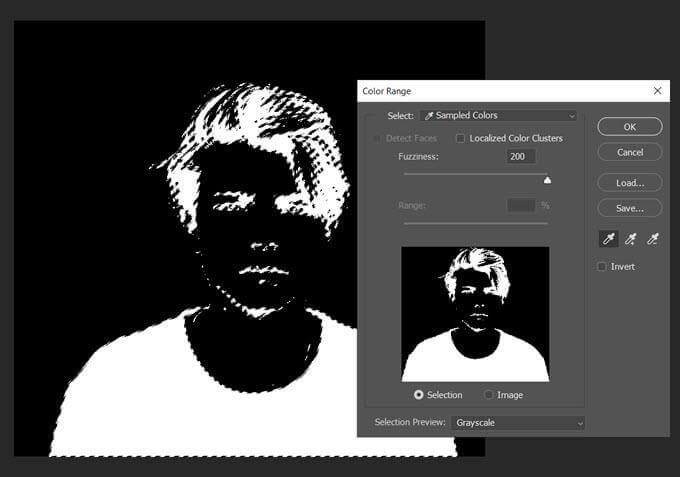
5। एक पथ में अपने चयन को परिवर्तित करें
फ़ोटोशॉप में एक पथ कुछ भी नहीं है, लेकिन इसके दो सिरों पर लंगर बिंदुओं के साथ एक पंक्ति है। दूसरे शब्दों में, वे वेक्टर रेखा चित्र हैं। पथ सीधे या घुमावदार हो सकते हैं। सभी वैक्टर की तरह, आप विस्तार को खोए बिना उन्हें खींच और आकार दे सकते हैं। फ़ोटोशॉप चयन को पथ में बदल सकता है और इसके विपरीत।
मार्कीटूल या किसी भी चयन टूल का चयन करें। छवि पर राइट-क्लिक करें, और संदर्भ मेनू से कार्य पथ बनाएंचुनें।
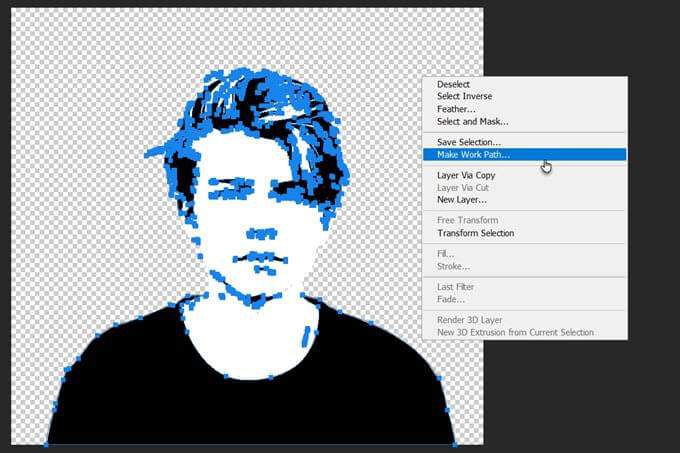
इसके अलावा, प्रदर्शित होने वाले छोटे बॉक्स में सहिष्णुता मानसेट करें।
6। पथ के लिए सहिष्णुता मान सेट करें
पथ को सुचारू बनाने के लिए, संवाद बॉक्स में एक टॉलरेंस मान सेट करें जो पॉप अप करता है। "1.0" का मान चित्र के चारों ओर के अनियमित रास्तों के लिए आदर्श होना चाहिए।
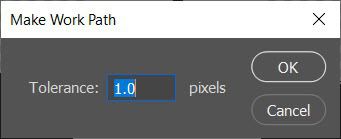
सहिष्णुता मूल्य निर्धारित करता है कि छवि के आकृति के लिए पथ को कितनी बारीकी से "छड़ी" करना चाहिए। मूल्य जितना कम होगा, चयन उतना ही बारीकी से आपके मार्ग का अनुसरण करेगा। उच्च मूल्यों से लंगर बिंदुओं की संख्या कम हो जाएगी और पथ चिकना हो जाएगा। अंगूठे का नियम है - वस्तु जितनी सरल होगी, सहनशीलता उतनी ही अधिक होगी।
लेकिन अपनी छवि की जटिलता के अनुसार इस मूल्य के साथ प्रयोग करें।
7। एक नया सॉलिड कलर लेयर बनाएं
बिना किसी क्लिक के, लेयर्स पैनल पर जाएं और क्रिएटनया फिल या एडजस्टमेंट लेयरचुनें।
फिर, मेनू से ठोस रंगचुनें। आप कोई भी रंग चुन सकते हैं।
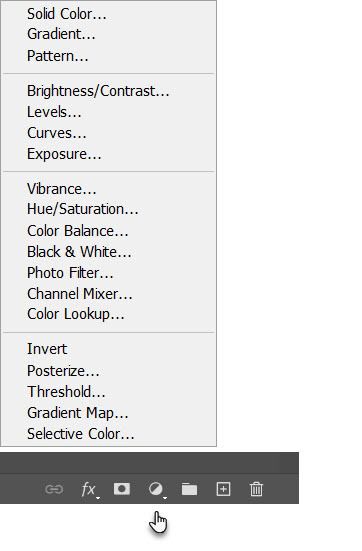
यह चरण थ्रेसहोल्ड परत के ऊपर वेक्टर आकार की परत बनाता है।
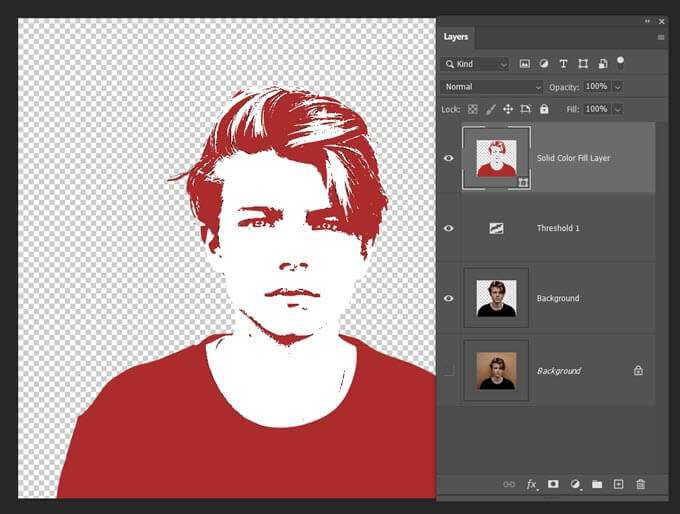
इस ठोस रंग भराव की परत को अपनी पसंद के किसी भी रंग में अनुकूलित किया जा सकता है। अगले चरण में, इस परत को एसवीजी छवि के रूप में निर्यात करें।
8। वेक्टर इमेज को एसवीजी फाइल के रूप में सेव करें
लेयर पर राइट क्लिक करें और एसेएक्सपोर्ट करें चुनें। आप वेक्टर छवि को फ़ाइल>निर्यात के रूप में
में निर्यात के रूप मेंसंवाद, से SVG चुनें। फ़ाइल सेटिंग्सऔर निर्यातपर क्लिक करें।
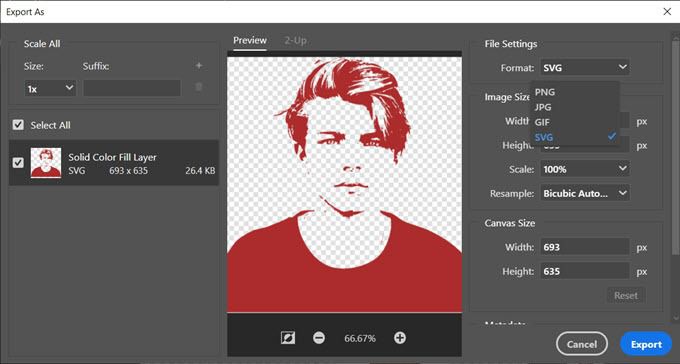
अब आप Adobe Illustrator या किसी अन्य वेक्टर छवि संपादक में वेक्टर फ़ाइल खोल सकते हैं।
वैकल्पिक रूप से, आप फ़ोटोशॉप से इलस्ट्रेटर में भी वेक्टर पथ निर्यात कर सकते हैं। फ़ाइल>निर्यात>पथ को इलस्ट्रेटरपर क्लिक करें। यदि आपने इसे स्थापित किया है तो इलस्ट्रेटर को सॉलिड कलर फिल पथनिर्यात करता है।
फ़ोटोशॉप में एक छवि को वेक्टर करने के और भी तरीके हैं
यह विशिष्ट तरीका एक रंगीन फोटो से मोनोटोन वेक्टर छवि प्राप्त करने का एक सरल तरीका है। आप इसे किसी अन्य फ़ोटोशॉप में छवि संशोधन के लिए टेम्पलेट के रूप में उपयोग कर सकते हैं। फिर इसे कागज या किसी अन्य माध्यम पर किसी भी आकार में ऊपर या नीचे स्केल करें।
फ़ोटोशॉप में एक छवि को वेक्टर करने के अन्य तरीके हैं। आपके द्वारा अनुसरण किया जाने वाला आधार फ़ोटो और इच्छित परिणामों पर निर्भर करेगा।