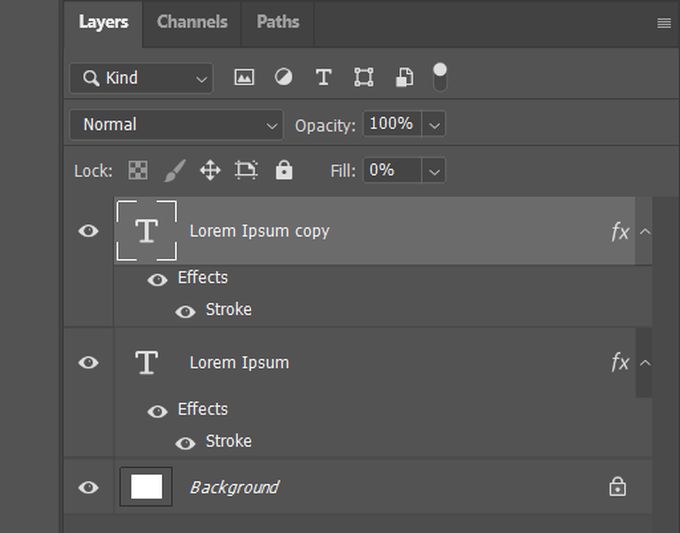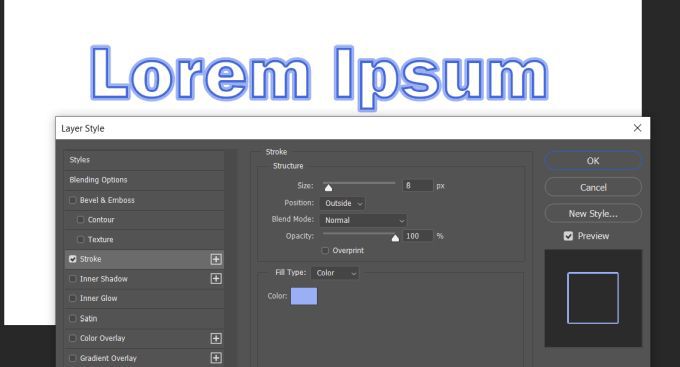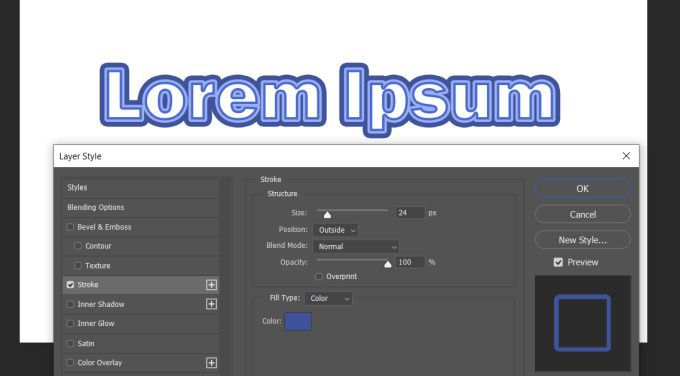फ़ोटोशॉप में कई तरीके हैं जिनसे आप किसी प्रोजेक्ट के लिए अद्वितीय-दिखने वाला टेक्स्ट बना सकते हैं। सौभाग्य से, टेक्स्ट को कस्टमाइज़ करना भी एक अपेक्षाकृत आसान काम है, भले ही आप फोटो-एडिटिंग शुरुआती हों।
एक दिलचस्प बात जो आप कर सकते हैं वह है फ़ोटोशॉप में टेक्स्ट की रूपरेखा। आपने इससे पहले पोस्टर या फ्लायर पर इसे देखा होगा। और फ़ोटोशॉप किसी भी फ़ॉन्ट को लेना आसान बनाता है, आप इसका एक उल्लिखित संस्करण बनाना और बनाना चाहते हैं।
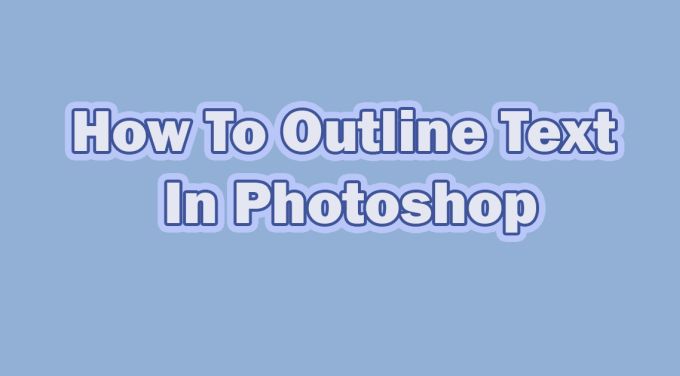
इस कार्य को करना अविश्वसनीय रूप से आसान है, और यदि आप संपादन में नए हैं, तो भी आपकी परियोजना शानदार दिख सकती है। फ़ोटोशॉप में उल्लिखित टेक्स्ट बनाने के कुछ तरीके यहां दिए गए हैं।
फ़ोटोशॉप में टेक्स्ट को कैसे रेखांकित करें
पाठ की रूपरेखा बनाना शुरू करने के लिए, एक फ़ॉन्ट चुनें जिसे आप उपयोग करना चाहते हैं और अपने पाठ को टाइप करें। आपको यह सुनिश्चित करना चाहिए कि आपकी छवि की पृष्ठभूमि एक टेक्स्ट रूपरेखा के लिए उधार दे देगी। यदि पृष्ठभूमि एक ठोस रंग है तो यह सबसे अच्छा है।
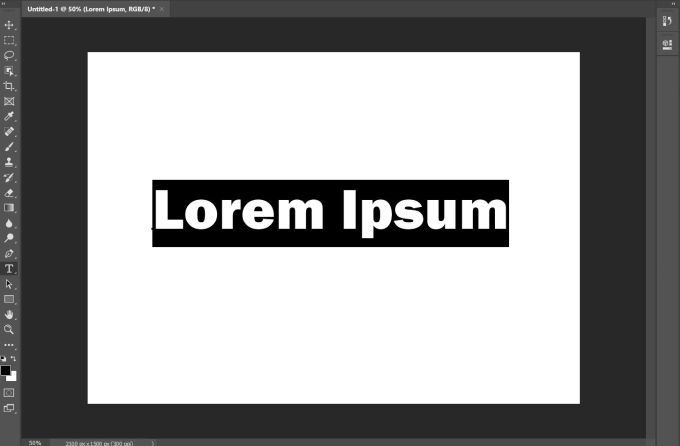
यदि आपके पास अधिक पैटर्न या व्यस्त पृष्ठभूमि है, तो अपने पाठ के लिए एक रंग चुनना सुनिश्चित करें जो कि होगा आसानी से इस पर पठनीय। यदि पाठ को पढ़ना मुश्किल है, तो आप इसे बाद में लाइन मोटाई (अंत के निकट इस पर अधिक) जैसे विकल्पों के साथ समायोजित कर सकते हैं।
एक बार जब आप अपना पाठ टाइप कर लेते हैं, तो अगली चीज़ जो आप करना चाहते हैं, वह है परतेंपाठ परत पर राइट-क्लिक करें। पैनल। फिर, सम्मिश्रण विकल्पचुनें। इस विंडो के बाईं ओर, आपको स्ट्रोकविकल्प दिखाई देगा। अपने पाठ को फ़ोटोशॉप द्वारा उल्लिखित करने के लिए इसे जांचें।
In_content_1 सभी: [300x250] / dfp: [640x360]->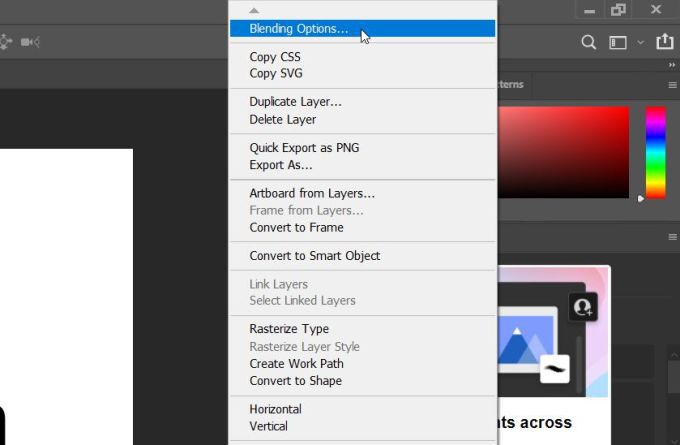
यहां बहुत सारी सेटिंग्स हैं जिन्हें आप अपने पाठ की रूपरेखा बनाने के लिए बदल सकते हैं जिस तरह से आप इसे चाहते हैं। हालाँकि, यदि आप केवल पाठ की रूपरेखा रखना चाहते हैं और भरना नहीं चाहते हैं, तो आप इसे पूरा भी कर सकते हैं।
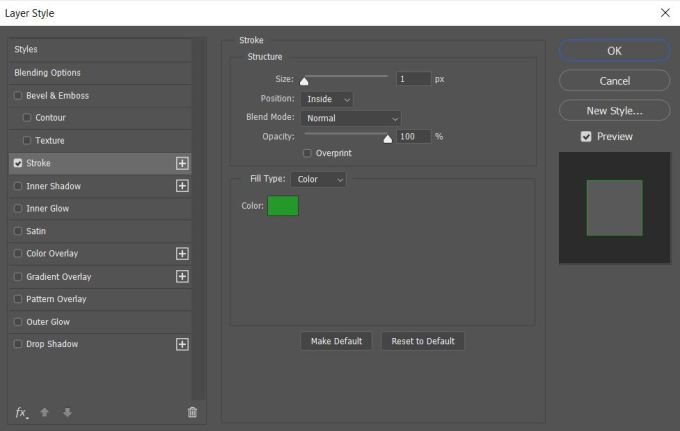
वापस जाएं सम्मिश्रण विकल्पविंडो, और उन्नत सम्मिश्रणबॉक्स के नीचे, अपारदर्शिता भरेंको शून्य तक खींचें। आप चाहें तो इस विंडो में टेक्स्ट फिल का रंग भी बदल सकते हैं।
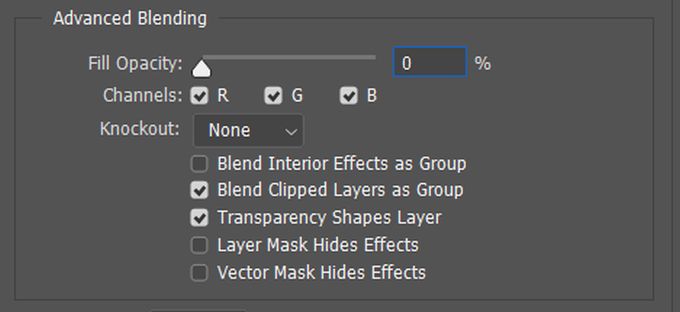
अनुकूलन विकल्प
ऐसे कई तरीके हैं जिनसे आप अपने पाठ को विशिष्ट बना सकते हैं। स्ट्रोकविंडो के तहत, आपके पास कुछ अलग विकल्प हैं जिनके साथ आप खेल सकते हैं।
सबसे पहले, आकारहै। आप बाह्यरेखा के पिक्सेल आकार को बदलने के लिए स्लाइडर को स्थानांतरित कर सकते हैं। इससे यह गाढ़ा या पतला हो जाएगा।
स्थितिविकल्पों के साथ, आप चुन सकते हैं कि आपके पाठ के चारों ओर रूपरेखा कैसे रखी गई है। अंदरचयन आपके पाठ के अंदर से स्ट्रोक को जगह देगा। बाहरइसे आपके पाठ के चारों ओर रखेगा। केंद्रविकल्प मध्य से स्ट्रोक शुरू करेगा और पाठ के अंदर और बाहर दोनों तरफ जाएगा।
ब्लेंड मोडयह बदलेगा कि स्ट्रोक आपकी छवि की पृष्ठभूमि के साथ कैसे इंटरैक्ट करता है।
 आंकड़ा>
आंकड़ा>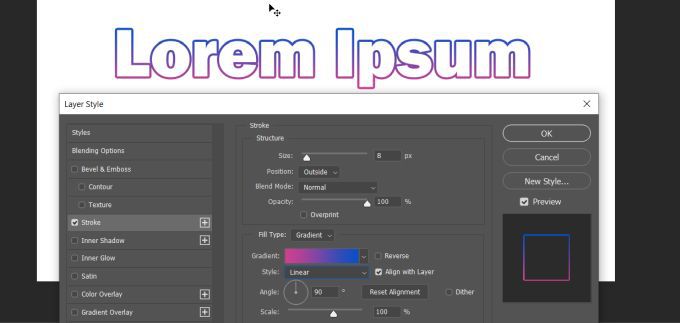
 आंकड़ा>
आंकड़ा>