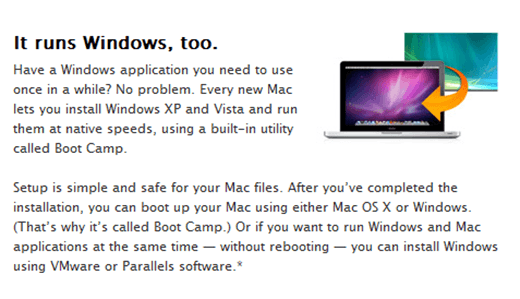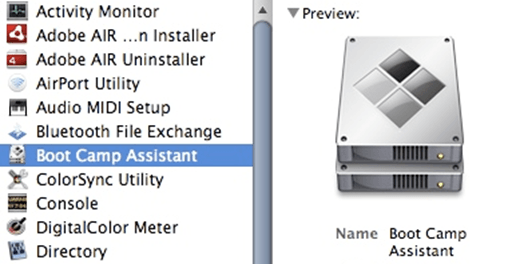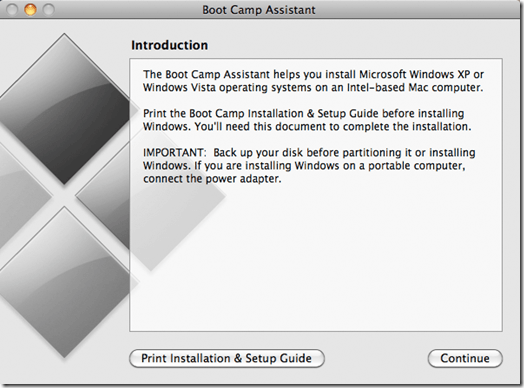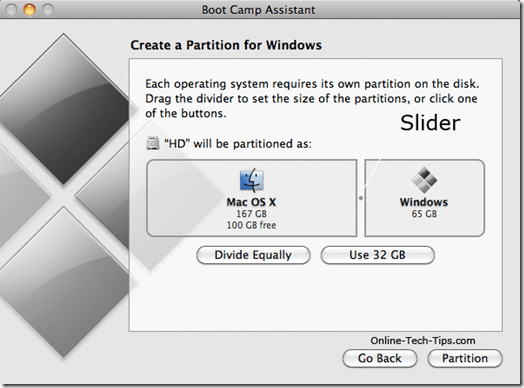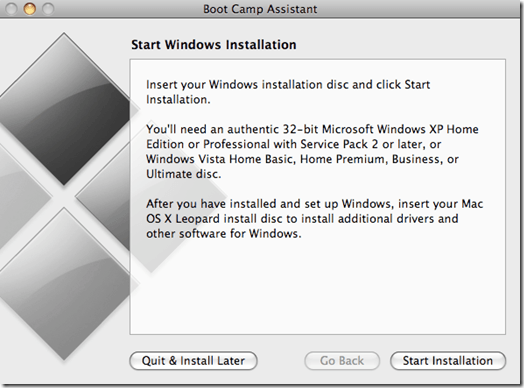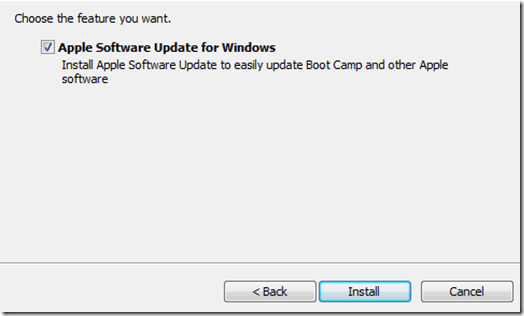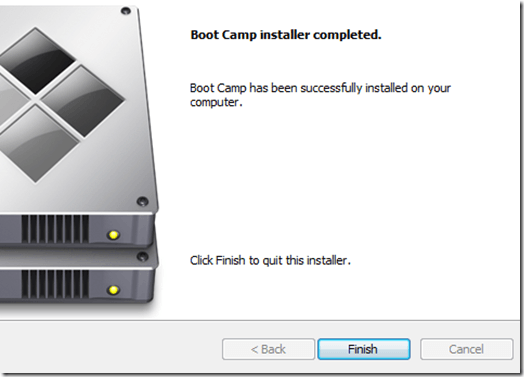बूट कैंप का उपयोग कर अपने मैक पर विंडोज 7 स्थापित करना ऑपरेटिंग सिस्टम दोनों से पूर्ण प्रदर्शन प्राप्त करने का एक शानदार तरीका है। बूट कैंप आपके ऑपरेटिंग सिस्टम का उपयोग करने के लिए आपके मैक की हार्ड ड्राइव को विभाजित करके काम करता है, इस मामले में, ओएस एक्स और विंडोज 7।
इस प्रकार, जब आप बूट कैंप के साथ विंडोज 7 का उपयोग करते हैं, तो आप बस विंडोज़ में सीधे बूट कर रहे हैं ओएस एक्स के बजाए। यह मैक पर विंडोज चलाने का एक शानदार तरीका है क्योंकि यह आपके सभी मैक की पावर (रैम, प्रोसेसर स्पीड इत्यादि) को विंडोज़ में देता है।
वर्चुअलाइजेशन सॉफ़्टवेयर के साथ, जैसे वीएमवेयर फ़्यूज़न या समांतर, आपके मैक की पावर (रैम, प्रोसेसर स्पीड इत्यादि) को ओएस एक्स और विंडोज दोनों के बीच वितरित किया जा रहा है।
निर्णय लिया कि बूट कैंप आपके लिए है? यहां कुछ चीजें हैं जिन्हें आपको प्रारंभ करने से पहले आवश्यकता होगी:
बूट कैंप और विंडोज 7 स्थापित करना
* ऐप्पल ने हाल ही में विंडोज 7 के लिए एक आधिकारिक बूट कैंप अपडेट जारी किया है। सॉफ़्टवेयर अपडेट करना (क्लिक करना ऐप्पल लोगो, ड्रॉप डाउन मेनू से सॉफ़्टवेयर अपडेट का चयन करें) स्वचालित रूप से आपको यह अपडेट प्राप्त करना चाहिए। लेकिन बस सुनिश्चित करने के लिए, आप इसे यहाँ प्राप्त कर सकते हैं)। *
चरण 1:पथ को नेविगेट करें खोजक & gt; एप्लीकेशन & gt; उपयोगिताएँ। इसे लॉन्च करने के लिए बूट कैंप सहायक आइकन पर डबल क्लिक करें।
चरण 2:क्लिक करें जारी रखेंबूट शिविर परिचय स्क्रीन पर अगले चरण पर जाने के लिए स्क्रीन।
चरण 3:चरण 3 है आपके मैक की हार्ड ड्राइव का विभाजन। विंडोज 7 के लिए, ऐप्पल विंडोज 7 को पकड़ने के लिए कम से कम 16 जीबी का उपयोग करने की सिफारिश करता है। सबसे अधिक संभावना है कि आपको वास्तव में विंडोज 7 स्थापित करने के लिए इस जगह की आवश्यकता नहीं है।
हालांकि, यदि आप विंडोज के भीतर किसी भी प्रोग्राम को स्थापित करने की योजना बनाते हैं, या Windows पर फ़ाइलों की कोई महत्वपूर्ण मात्रा होने के कारण, अपने हार्ड ड्राइव को तदनुसार विभाजित करना सुनिश्चित करें।
विभाजनबटन क्लिक करें। अपनी हार्ड ड्राइव को विभाजित करने के लिए बूट कैंप सहायक के लिए प्रतीक्षा करें। एक बार यह खत्म होने के बाद, आपके डेस्कटॉप पर एक बूट कैम्प ड्राइव आइकन होना चाहिए।
चरण 4:अपना सम्मिलित करें विंडोज 7 अपने मैक के डीवीडी ड्राइव में डिस्क इंस्टॉल करें और लोड करने और पहचानने के लिए प्रतीक्षा करें। बूट कैंप सहायक स्क्रीन से प्रारंभ स्थापनाबटन पर क्लिक करें।
चरण 5:आपके मैक को स्वचालित रूप से ओएस एक्स की बजाय विंडोज 7 इंस्टॉलर में पुनरारंभ करना और बूट करना चाहिए। अगली स्क्रीन जो आप आते हैं वह एक त्वरित स्क्रीन होगी, जिससे आप यह चुन सकते हैं कि कौन सा विभाजन विंडोज 7 को स्थापित करना है।
सुनिश्चित करें कि आप इसे चुनने के लिए इसे एक बार क्लिक करके BOOT CAMPपार्टिशन जिसे आपने अभी बनाया है, का चयन करें। ड्राइव विकल्प (उन्नत) कहने वाले लिंक पर क्लिक करें।प्रारूपबटन क्लिक करें। एक त्वरित स्क्रीन को यह कहते हुए पॉप अप करना चाहिए कि "इस विभाजन में हो सकता है ..."। ठीकक्लिक करें।
चरण 6:विंडोज अब आपके कंप्यूटर पर स्थापित होना चाहिए। स्थापना प्रक्रिया के दौरान, विंडोज़ खुद को दो बार रीबूट कर देगा और आपको अपने मैक के डीवीडी ड्राइव से इंस्टॉल डिस्क को बाहर निकालना होगा।
ऐसा करें और विंडोज़ को पूरी तरह से इंस्टॉल करना बंद करें। अपना नाम, भाषा इत्यादि भरें। विंडोज 7 को सफलतापूर्वक इंस्टॉल करने पर, आपको नवीनतम फिक्सेस और विंडोज़ जारी किए गए ड्राइवरों को प्राप्त करने के लिए विंडोज अपडेट करने की आवश्यकता है। अगले चरण पर जाने से पहले अपने कंप्यूटर को पुनरारंभ करें।
चरण 7:एक बार विंडोज बैक अप लेता है, आपको कुछ अतिरिक्त ड्राइवर स्थापित करने की आवश्यकता है। अपने मैक के डीवीडी ड्राइव में अपनी मैक ओएस एक्सडिस्क डालें और इसे लोड करने के लिए प्रतीक्षा करें। प्रॉम्प्ट विंडो से रन सेटअपविकल्प पर क्लिक करें।
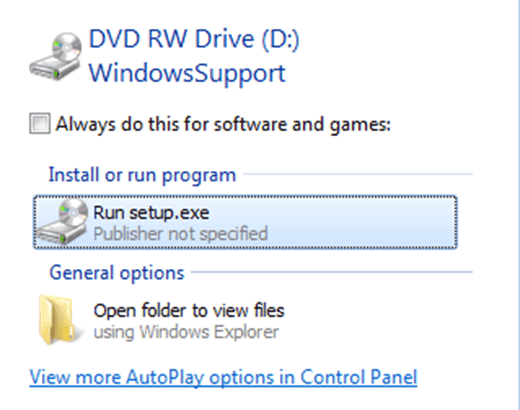 चरण 8:अगलाबूट कैंप विंडो की पहली स्क्रीन पर। शर्तों को स्वीकार करें और फिर अगलाबटन क्लिक करें। विंडोज़ के लिए ऐप्पल सॉफ्टवेयर अपडेट के आगे चेकमार्करखें। इंस्टॉल करेंबटन क्लिक करें।
चरण 8:अगलाबूट कैंप विंडो की पहली स्क्रीन पर। शर्तों को स्वीकार करें और फिर अगलाबटन क्लिक करें। विंडोज़ के लिए ऐप्पल सॉफ्टवेयर अपडेट के आगे चेकमार्करखें। इंस्टॉल करेंबटन क्लिक करें।
चरण 9:इंस्टॉलर को पूरा करने दें, यह कुछ मिनट लग सकते हैं। इसे पूरा करने के बाद, बूट कैंप इंस्टॉलर विंडो से बाहर निकलने के लिए समाप्त करेंबटन क्लिक करें।
चरण 10:अपने कंप्यूटर से मैक ओएस एक्स इंस्टॉल डिस्क निकालें और अपने कंप्यूटर को पुनरारंभ करें।
बूट कैंप का उपयोग करना:यह सब कुछ है। बूट कैंप और विंडोज 7 अब आपके मैक पर चल रहे हैं। अपने कंप्यूटर पर पावरिंग (जब आप चीम सुनते हैं) पर, बूट मेनू पर जाने के लिए अपने मैक पर विकल्प कुंजीदबाए रखें। यहां से, आप चुन सकते हैं कि आप ओएस एक्स या विंडोज 7 का उपयोग करना चाहते हैं।