हाल ही में मैंने अपने कीबोर्ड का उपयोग करके राइट-क्लिक कैसे करेंअपने माउस को ट्विक करने के लिए उपकरण पर एक लेख लिखा था और कई लोगों ने इसे उपयोगी पाया। हालांकि, मुझे यह पूछने के लिए और सवाल पूछ रहे थे कि वे कीबोर्ड का उपयोग करके माउस कर्सर को कैसे नियंत्रित कर सकते हैं। यदि आपका टचपैड आपके लैपटॉप पर मर जाता है या आपका माउस आपके डेस्कटॉप पर काम करना बंद कर देता है, तो यह जानने के लायक है कि माउस कर्सर को तब तक कैसे ले जाना है जब तक कि आप अपने सिस्टम को सामान्य नहीं कर लेते।
जाहिर है, नेविगेट करने का पहला कदम बिना माउस के तीर कुंजियों का उपयोग कर रहा है और आइटम खोलने और खोलने के लिए Enterऔर टैबदबाकर दबा रहा है। ALT + TABआपको प्रोग्राम के बीच स्विच करने और डेस्कटॉप पर वापस जाने की अनुमति देगा। ALT + F4आपको प्रोग्राम बंद करने की अनुमति देगा।
उदाहरण के लिए, जब आप डेस्कटॉप पर हों, तो टैबदबाकर आपको <मजबूत>प्रारंभ करेंबटन जहां आप प्रारंभ मेनू खोलने के लिए स्पेसबारया Enterदबा सकते हैं। यदि आप टैब दबाते रहते हैं, तो यह आपको टास्कबार पर पिन किए गए आइटम पर ले जाएगा और अंत में डेस्कटॉप आइकन पर वापस जाने से पहले अधिसूचना क्षेत्र में जाएगा। फिर आप चारों ओर स्थानांतरित करने के लिए तीर कुंजियों का उपयोग कर सकते हैं।
अब जब आप थोड़ा सा नेविगेट कर सकते हैं, तो कीबोर्ड के साथ माउस को नियंत्रित करने के बारे में बात करते हैं।
विकल्प 1: MouseKeys
शुक्र है, विंडोज़ में निर्मित एक विशेषता है जिसे माउस कीज़ कहा जाता है जो आपको अपने माउस पर स्क्रीन के चारों ओर ले जाने के लिए अपने कीबोर्ड पर न्यूमेरिक कीपैड का उपयोग करने की अनुमति देता है। यह आपको राइट-क्लिक, डबल-क्लिक और बायाँ-क्लिक अनुकरण करने की अनुमति देता है। डेस्कटॉप पर, आप कीबोर्ड के बहुत दूर दाईं ओर कीपैड का उपयोग करेंगे। लैपटॉप पर, आपको शायद संख्याओं को दबाए जाने से पहले न्यू लॉक को सक्षम करना होगा या फंक्शन कुंजी दबाकर रखना होगा।
विंडोज़ में माउस कीज को सक्षम करने के लिए, नियंत्रण कक्ष खोलें और एक्सेस की आसानी पर क्लिक करें।
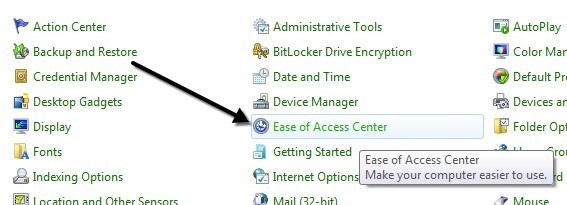 अपने माउस को ट्विक करने के लिए उपकरण
अपने माउस को ट्विक करने के लिए उपकरण
सभी सेटिंग्स का अन्वेषण करेंके नीचे नीचे की तरफ, आपको माउस को उपयोग करना आसान बनाएं।
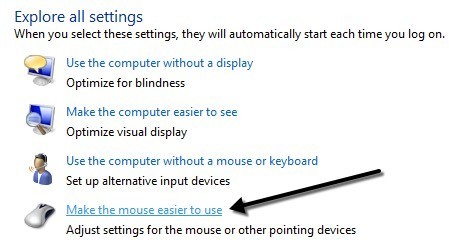 अपने माउस को ट्विक करने के लिए उपकरण
अपने माउस को ट्विक करने के लिए उपकरण
अब माउस कुंजी चालू करेंबॉक्स पर क्लिक करें । इससे विंडोज़ में माउस कीज सक्षम हो जाएंगी। आप एक ही समय में ALT + बाएं SHIFT + NUM LOCKदबाकर नियंत्रण कक्ष से गुज़रने के बिना माउस कुंजी को सक्षम भी कर सकते हैं। ध्यान दें कि आपको बाएं SHIFT कुंजी का उपयोग करना होगा क्योंकि सही काम नहीं करेगा।
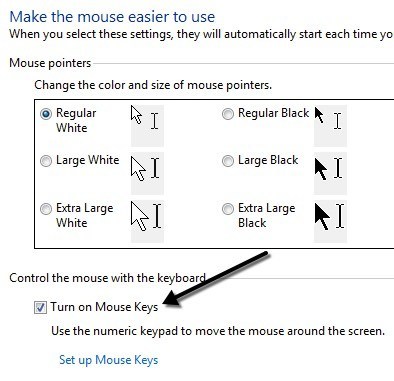 अपने माउस को ट्विक करने के लिए उपकरण
अपने माउस को ट्विक करने के लिए उपकरण
माउस कुंजी सेट अप करें सभी विकल्पों और सेटिंग्स को कॉन्फ़िगर करने के लिए। यदि आप इसे बहुत धीमी या तेज पाते हैं तो आप सूचक गति को समायोजित कर सकते हैं और आप कर्सर को क्रमशः तेज़ या धीमे गति से स्थानांतरित करने के लिए CTRL और SHIFT का उपयोग करने के लिए एक बॉक्स को भी चेक कर सकते हैं।
4
नोट करने के लिए अन्य मुख्य सेटिंग अन्य सेटिंग्सके अंतर्गत है। डिफ़ॉल्ट रूप से, माउस कुंजी केवल तब काम करेगी जब NUM LOCKचालूहै। यदि आप चाहें तो इसे बंदमें बदल सकते हैं। यदि माउस कीज़ का उपयोग किया जा रहा है, तो आपको सिस्टम ट्रे में एक छोटा सा माउस आइकन देखना चाहिए, अन्यथा यह माउस पर लाल एक्स होगा।

अपने माउस को ट्विक करने के लिए उपकरण 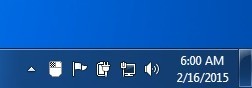 अपने माउस को ट्विक करने के लिए उपकरण
अपने माउस को ट्विक करने के लिए उपकरण
यहां नियंत्रण हैं, बशर्ते कि माउस कुंजी चलाने के लिए आपके पास संख्यात्मक कीपैड हो। अब आप कर्सर को बस कीबोर्ड के साथ ले जाने में सक्षम होना चाहिए। किसी चीज़ पर क्लिक करने के लिए, आप पहले माउस पर उचित बटन चुनने के लिए /, -, या *दबाएं। फिर 5 दबाएं या क्लिक करें, जिस बटन पर आपने चुना है उसके आधार पर राइट-क्लिक करें।
किसी चीज़ पर डबल-क्लिक करने के लिए, आपको बाएं माउस बटन (/) का चयन करना होगा और फिर + (प्लस)साइन इन करें। आप पहले माउस कर्सर को आइटम पर ले जाकर और ड्रैग शुरू करने के लिए 0दबाकर आइटम को खींच और छोड़ सकते हैं। । (अवधि)इसे छोड़ने के लिए।
विकल्प 2: NeatMouse
दूर तक अपने माउस को नियंत्रित करने का सबसे अच्छा विकल्प माउस कुंजी है क्योंकि आपको कुछ भी इंस्टॉल करने की आवश्यकता नहीं है और यह आपको माउस को पूरी तरह से नियंत्रित करने देता है। हालांकि, अगर किसी कारण से आपको माउस की पसंद नहीं है या इसे काम नहीं मिल रहा है, तो आप अपने माउस को ट्विक करने के लिए उपकरण नामक किसी तृतीय-पक्ष प्रोग्राम को डाउनलोड और इंस्टॉल कर सकते हैं।
I मैंने पहले ही इस कार्यक्रम का NeatMouseअपने माउस को ट्विक करने के लिए उपकरण की सूची में उल्लेख किया है, इसलिए मैं इसके बारे में यहां अधिक जानकारी नहीं दूंगा। यह मूल रूप से माउस कीज की तरह काम करता है सिवाय इसके कि आप हॉटकी को किसी और चीज़ में बदल सकते हैं। इसमें स्क्रॉलिंग के लिए एक कीबोर्ड संशोधक भी है, जिसमें माउस की नहीं है।
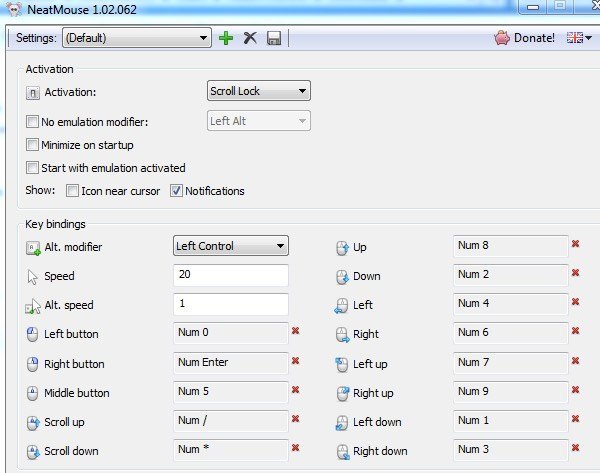 अपने माउस को ट्विक करने के लिए उपकरण
अपने माउस को ट्विक करने के लिए उपकरण
तो अगली बार जब आप माउस के बिना फंस जाते हैं, नहीं चिंता करने की ज़रूरत है! आप अपने कीबोर्ड पर नंबर कुंजियों का उपयोग करके अपने माउस पॉइंटर को आसानी से नियंत्रित कर सकते हैं। यदि आपको माउस कीज़ का उपयोग करने में कोई समस्या है, तो टिप्पणी पोस्ट करने के लिए स्वतंत्र महसूस करें। का आनंद लें!