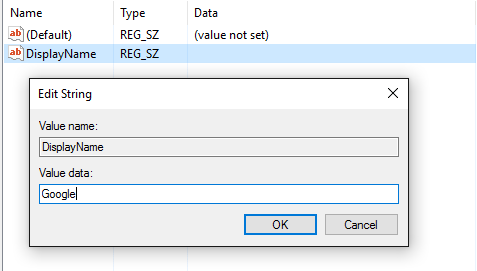बिंग के अलावा किसी अन्य चीज़ पर डिफ़ॉल्ट खोज इंजन को बदलना इंटरनेट एक्सप्लोरर में वास्तव में आसान है और केवल कुछ क्लिक लेता है। यही है, जब तक आप कॉर्पोरेट वातावरण में काम नहीं करते हैं और आपके नेटवर्क व्यवस्थापक के पास वेब ब्राउजर सेटिंग्स लॉक हो जाती हैं।
कुछ व्यवस्थापक प्रतिबंधों के साथ थोड़ा ओवरबोर्ड जाते हैं और लोगों को केवल बिंग का उपयोग करके खोज करने के लिए मजबूर करते हैं। इस आलेख में, मैं आपको रजिस्ट्री में कुछ सेटिंग्स को संशोधित करने के तरीके दिखाऊंगा ताकि आप Google को Bing के बजाय डिफ़ॉल्ट खोज इंजन के रूप में उपयोग कर सकें।
यदि रजिस्ट्री संपादक आपके कंप्यूटर पर भी अक्षम है, मेरी पिछली पोस्ट को रजिस्ट्री संपादक को पुनः सक्षम कैसे करें पर देखना सुनिश्चित करें। यह ध्यान देने योग्य है कि रजिस्ट्री कुंजियां हम बदल रहे हैं सिस्टम के लिए महत्वपूर्ण नहीं हैं और इसलिए यदि आप कुछ गड़बड़ करते हैं, तो आपके कंप्यूटर पर कुछ भी बुरा नहीं होना चाहिए।
हालांकि, बस मामले में, सुनिश्चित करें मेरी पोस्ट बैक अप और रजिस्ट्री को बहाल करना पर पहले पढ़ें। प्रक्रिया थोड़ी तकनीकी है, लेकिन यदि आप धीरे-धीरे पालन करते हैं, तो यह बहुत कठिन नहीं है। मैंने विंडोज 7, विंडोज 8 और विंडोज 10 पर इसका परीक्षण किया और यह तीनों ऑपरेटिंग सिस्टम पर काम किया।
रजिस्ट्री में आईई के लिए सर्चस्कोप संपादित करें
आईई में, प्रत्येक खोज इंजन जिसे आप जोड़ते हैं ब्राउज़र को रजिस्ट्री में एक खोज क्षेत्र कहा जाता है। सबसे पहले, रजिस्ट्री में आने से पहले हमें एक नया GUID बनाना होगा जिसे हम एक कुंजी के रूप में उपयोग करेंगे। डरावना लगता है, लेकिन बस नीचे दिए गए निर्देशों का पालन करें।
चरण 1: स्टार्ट और टाइपिंग पावरहेल पर क्लिक करके PowerShellखोलें।
प्रॉम्प्ट पर, बस निम्न आदेश कॉपी और पेस्ट करें:
[Guid]::NewGuid()
इससे एक लंबी संख्या उत्पन्न होगी नीचे दिखाए गए पत्र और डैश। GUID का चयन करें और फिर क्लिपबोर्ड पर कॉपी करने के लिए CTRL + C दबाएं।
अब हमें इसे अपरकेस में कनवर्ट करना है क्योंकि रजिस्ट्री है चाबियाँ बनाते समय मामले के बारे में मुश्किल। ऐसा करने का सबसे आसान तरीका वर्ड खोलना है, टेक्स्ट पेस्ट करना है, इसे चुनें और फिर UPPERCASEचुनें।
चरण 2: अब regeditमें स्टार्ट और टाइपिंग पर क्लिक करके रजिस्ट्री संपादक खोलें। अब निम्न कुंजी पर नेविगेट करें:
HKEY_CURRENT_USER\SOFTWARE\Microsoft\Internet Explorer\SearchScopes
यदि आप SearchScopesपर क्लिक करते हैं, आप दाईं ओर कुछ कुंजियां देखेंगे। मुख्य रुचि जिसमें हम रुचि रखते हैं डिफ़ॉल्टस्कोपहै। उस पर डबल-क्लिक करें और उस नए स्कोप आईडी में पेस्ट करें जिसे हमने अभी बनाया है।
ध्यान दें कि आपको एक जेनरेट किए गए घुमावदार ब्रेस और जीआईआईडी के चारों ओर एक बंद घुंघराले ब्रेस जोड़ना है।
ठीक क्लिक करें और मान अपडेट होना चाहिए। अब जब हमने कॉन्फ़िगर किया कि कौन सा खोज क्षेत्र डिफ़ॉल्ट है, तो हमें वास्तव में नया खोज क्षेत्र बनाना होगा।
चरण 3: SearchScopes <पर राइट-क्लिक करें। / strong>बाईं ओर नेविगेशन फलक में कुंजी और नया- कुंजीचुनें।
<पी>फिर, कुंजी के नाम के रूप में नए GUID के मान पेस्ट करें। फिर, GUID के आगे और अंत में घुंघराले ब्रैकेट को जोड़ना सुनिश्चित करें। रजिस्ट्री कुंजी अब नीचे दी गई छवि की तरह दिखनी चाहिए:चरण 4: अब मजेदार भाग के लिए। हमें नए खोज क्षेत्र के लिए दाएं फलक में कुछ नई कुंजी बनाना है। तो सबसे पहले, हमने बनाए गए नए खोज क्षेत्र का चयन करें और आप देखेंगे कि डिफ़ॉल्टनामक केवल एक कुंजी है।
हमें कुल पांच नई कुंजी बनाना है। एक नई कुंजी बनाने के लिए, दाएं फलक में किसी भी सफेद क्षेत्र में राइट-क्लिक करें और नयाचुनें और फिर पहली कुंजी के लिए स्ट्रिंग मानचुनें।
आप अपनी नई कुंजी DisplayNameका नाम देना चाहते हैं और फिर Enterदबाएं। फिर नई कुंजी पर डबल-क्लिक करें और आप मूल्य जानकारी दर्ज कर सकते हैं। मूल्य डेटा बॉक्स में Googleटाइप करें और ठीक क्लिक करें।
अब चलिए बाकी को उसी तरह जोड़ दें । नीचे मैं कुंजी नाम (बोल्ड में), जिस प्रकार को आप चुनना है (इटालिक्स में) और जिस मान को आप दर्ज करना है उसे सूचीबद्ध करेंगे।
FaviconURL - String Value - http://www.google.com/favicon.ico
ShowSearchSuggestions - DWORD (32-bit) Value - 1
SuggestionsURL - String Value - http://clients5.google.com/complete/search?q={searchTerms}&client=ie8&mw={ie:maxWidth}&sh={ie:sectionHeight}&rh={ie:rowHeight}&inputencoding={inputEncoding}&outputencoding={outputEncoding}
URL - String Value - http://www.google.com/search?q={searchTerms}
समाप्त होने के बाद, अंतिम प्रविष्टियां नीचे दी गई छवि की तरह दिखनी चाहिए:
रजिस्ट्री में सबकुछ सेट हो जाने के बाद, आगे बढ़ें और इंटरनेट एक्सप्लोरर खोलें। काम करने के लिए आपको अपने कंप्यूटर को पुनरारंभ नहीं करना चाहिए। जब IE खुलता है, तो आप नीचे एक संदेश देख सकते हैं कि एक अज्ञात प्रोग्राम आपके खोज प्रदाता को बदलना चाहता है। आगे बढ़ें और बदलेंक्लिक करें।
अब जब आप पता बार में कुछ टाइप करते हैं, तो आपको खोजना चाहिए सुझाव दें और जब आप एंटर दबाते हैं तो Google का उपयोग करना चाहिए।
अगर कुछ ठीक से काम नहीं करता है, तो सुनिश्चित करें कि सभी चाबियाँ ठीक से जांचें और कि GUID डिफ़ॉल्टस्कोपऔर SearchScopesके अंतर्गत कुंजी के नाम के लिए समान है। साथ ही, सुनिश्चित करें कि GUID में उन दोनों उदाहरणों में शुरुआती घुंघराले और बंद घुंघराले ब्रैकेट हैं।
उम्मीद है कि यह आपको IE में Google खोज तक पहुंचने में सहायता करेगा, भले ही आपका सिस्टम लॉक हो। यदि आपके कोई प्रश्न हैं, तो टिप्पणी करने के लिए स्वतंत्र महसूस करें। का आनंद लें!